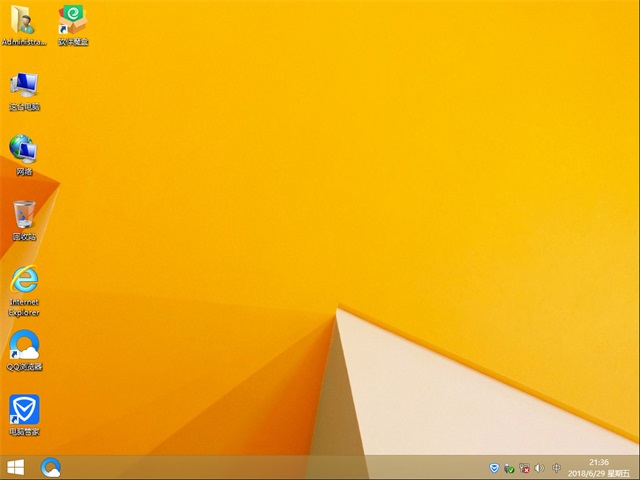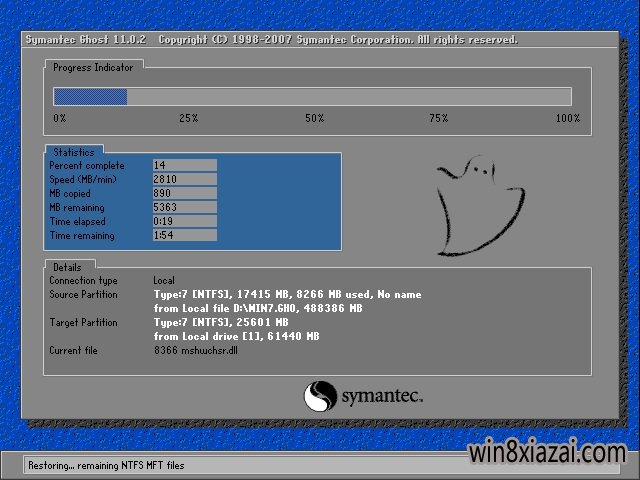tp-link路由器的安装步骤分解(全过程图文)
本文章以图文方式给大家介绍tp-link路由器安装方法,这里分为:步骤一:连接好线路 步骤二:配置好电脑 步骤三:设置路由器上网 步骤四:试试电脑可以上网了吗? 步骤五:其他电脑如何上网? 五步来详细介绍,大家可参考。
1、把路由器连接到外网
步骤一:连接好线路
在没有路由器之前,我们是通过电脑直接连接宽带来上网的,那么现在要使用路由器共享宽带上网,当然首先要用路由器来直接连接宽带了。因此我们要做的第一步工作就是连接线路,把前端宽带线连到路由器(WAN口)上,然后把电脑也连接到路由器上(LAN口),如下图:
注意事项
● 如果您的宽带是电话线接入的,请按照下图①、②、③、④依次接线。如果是直接网线入户的,请按照②、③、④的顺序接线口。
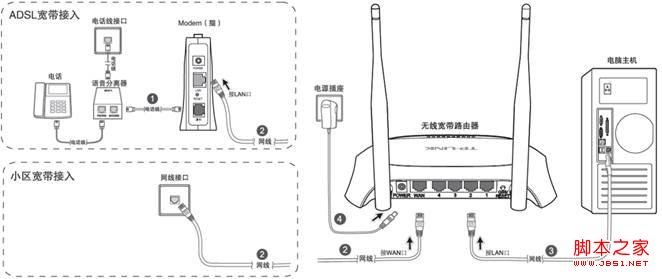
物理接线示意图

物理接线实物图(如果是小区宽带,直接把宽带线插到WAN口即可)
插上电之后,路由器正常工作后系统指示灯(SYS灯 或者是小齿轮 图标)是闪烁的。线路连好后,路由器的WAN口和有线连接电脑的LAN口对应的指示灯都会常亮或闪烁,如果相应端口的指示灯不亮或电脑的网卡图标显示红色的叉 ,则表明线路连接有问题,尝试检查下网线连接或换根网线试试
网线接上了路由器对应指示灯却不亮怎么办?
a 检查网线的两端是否连接到正确的端口并且插紧;
b 检查网线两端的设备是否通电;
c 尝试更换一条新网线;
d 尝试将设备连接到路由器上的其他端口。
e 查看路由器的SYS灯是否正常,是否使用的原装电源适配器。
步骤二:配置好电脑
电脑和路由器需要进行通讯,因此首先要对电脑进行设置。对于绝大多数的电脑来说,默认不需要做任何设置,您可以跳过此步直接进行步骤三,若在步骤三无法登录到路由器管理界面时,可返回此处配置电脑的IP地址。
Windows 2000/XP系统:
双击电脑桌面右下角的本地连接"小电脑"图标
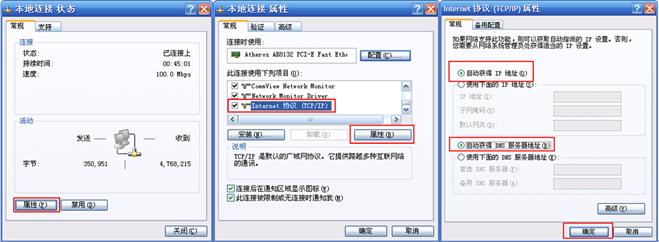
windows 7/Vista系统:
点击桌面右下角的网络连接图标
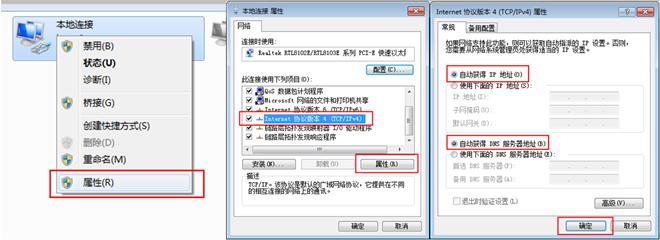
经过上面的配置后,您的电脑就会自动向路由器"索要"IP地址,路由器也会在接收到请求后分配参数给电脑,成功后点击电脑右下角的小电脑图标,在本地连接状态的"支持"选项卡里可以看到电脑获取的参数,如下图(以XP系统为例):
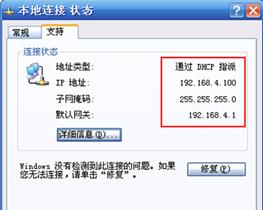
步骤三:设置路由器上网
①打开网页浏览器,在地址栏输入http://192.168.1.1打开路由器的管理界面,在弹出的登录框中输入路由器的管理帐号(用户名:admin 密码:admin);
如果无法打开路由器的管理界面,请检查输入的IP地址是否正确以及是否把"."输成了中文格式的句号。
②选择"设置向导",点击"下一步";
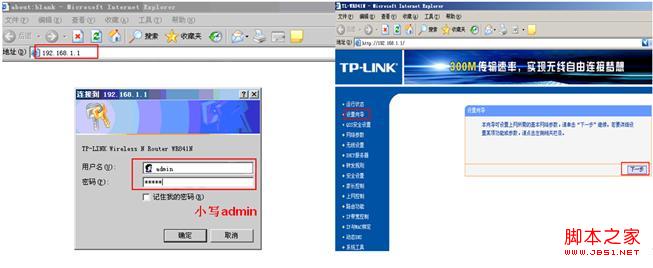
③选择正确的上网方式(常见上网方式有PPPOE、动态IP地址、静态IP地址三种,请根据下面的描述选择您的上网方式);
PPPOE:拨号上网,单机(以前没使用路由器的时候)使用windows系统自带的宽带连接

PPPoE要输入宽带的用户名和密码
注意事项
● 很多用户上不了网是因为输入了错误的用户名和密码,所以这里请仔细检查输入的宽带用户名和密码是否正确,注意区分中英文输入、字母的大小写、后缀是否完整输入等。
静态IP地址:前端运营商给提供了一个固定的IP地址、网关、DNS等等参数,在一些光纤线路上有应用。
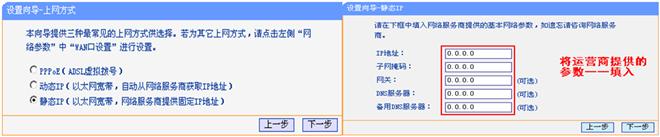
静态IP要输入运营商给您的IP地址、网关等参数
动态IP:没用路由器之前,电脑只要连接好线路,不用拨号,也不用设置IP地址等就能上网的,在小区宽带、校园网等环境中会有应用。
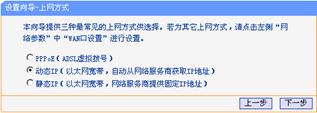
动态IP直接点"下一步"就行
④设置无线名称和密码(如果是有线宽带路由器,此步跳过);
SSID即路由器的无线网络名称,可以自行设定,建议使用字母和数字组合的SSID。无线密码是连接无线网络时的身份凭证,设置后能保护您路由器的无线安全,防止别人蹭网。
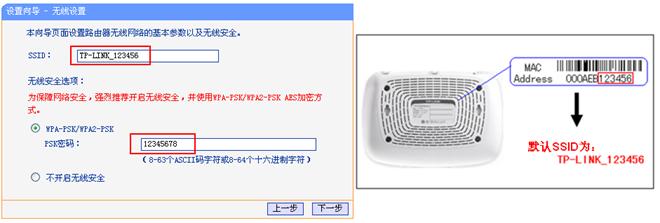
设置您自己的无线信号名称和密码,点击"下一步"
注意事项
●无线名称SSID建议设置为字母或数字的组合,尽量不要使用中文、特殊字符,避免部分无线客户端不支持中文或特殊字符而导致无法连接。
● TP-LINK路由器默认的无线信号名称为"TP-LINK_六位十六进制字符"并且不加密,其中六位十六进制字符为路由器MAC地址的后六位,MAC地址可以从设备底部的标签上查看到。
● 为确保您的网络安全和网络的稳定性,建议一定要设置无线密码,防止他人非法蹭网。
⑤设置完成。
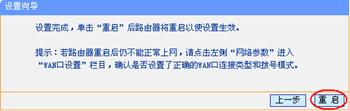
重启完成后进入管理界面(http://192.168.1.1),打开运行状态,等待1-2分钟,正常情况下此时看到WAN口状态的IP地址后有了具体的参数而不是0.0.0.0,说明此时路由器已经连通互联网了。如果看到的参数还是0.0.0.0,
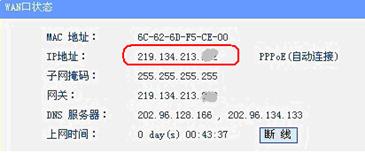
步骤四:试试电脑可以上网了吗?
查看路由器界面的WAN口已获取到IP地址后,电脑便可以浏览网页、登陆QQ了。
如果您可以登录QQ,但是打不开网页,可能是电脑上的DNS参数有问题或者是电脑的浏览器设置有问题,可尝试让电脑重新获取一次参数(将电脑网线断开20秒中再插上)或者换其它的浏览器(如火狐、谷歌浏览器)尝试;如果还是上不了网,
注意事项
● 使用了路由器之后,设置完成路由器有了参数后,下面的电脑就可以直接打开网页上网,不用再使用电脑上的"宽带连接"来进行拨号了。
步骤五:其他电脑如何上网?
通过上面的操作,您正在操作的电脑便可以上网了,但是如果还有一台电脑,怎么才可以上网呢?
如果您还有一台台式机、网络电视等有线设备想上网,直接将设备用网线连接到路由器的LAN 1/2/3/4任意一个空闲的端口,然后按照上面的步骤二配置好电脑就可以上网了,不需要再配置路由器了。
如果您还有笔记本、iPad、手机等无线设备要上网,请看下一部分无线设置。
推荐系统
番茄花园 Windows 10 极速企业版 版本1903 2022年7月(32位) ISO镜像快速下载
语言:中文版系统大小:3.98GB系统类型:Win10番茄花园 Windows 10 32位极速企业版 v2022年7月 一、系统主要特点: 使用微软Win10正式发布的企业TLSB版制作; 安装过程全自动无人值守,无需输入序列号,全自动设置; 安装完成后使用Administrator账户直接登录系统,无需手动设置账号。 安装过程中自动激活
新萝卜家园电脑城专用系统 Windows10 x86 企业版 版本1507 2022年7月(32位) ISO镜像高速下载
语言:中文版系统大小:3.98GB系统类型:Win10新萝卜家园电脑城专用系统 Windows10 x86企业版 2022年7月 一、系统主要特点: 使用微软Win10正式发布的企业TLSB版制作; 安装过程全自动无人值守,无需输入序列号,全自动设置; 安装完成后使用Administrator账户直接登录系统,无需手动设置账号。 安装过程
笔记本&台式机专用系统 Windows10 企业版 版本1903 2022年7月(32位) ISO镜像快速下载
语言:中文版系统大小:3.98GB系统类型:Win10笔记本台式机专用系统 Windows 10 32位企业版 v2022年7月 一、系统主要特点: 使用微软Win10正式发布的企业TLSB版制作; 安装过程全自动无人值守,无需输入序列号,全自动设置; 安装完成后使用Administrator账户直接登录系统,无需手动设置账号。 安装过
笔记本&台式机专用系统 Windows10 企业版 版本1903 2022年7月(64位) 提供下载
语言:中文版系统大小:3.98GB系统类型:Win10笔记本台式机专用系统 Windows10 64专业版 v2022年7月 一、系统主要特点: 使用微软Win10正式发布的专业版制作; 安装过程全自动无人值守,无需输入序列号,全自动设置; 安装完成后使用Administrator账户直接登录系统,无需手动设置账号。 安装过程中自动
雨林木风 Windows10 x64 企业装机版 版本1903 2022年7月(64位) ISO镜像高速下载
语言:中文版系统大小:3.98GB系统类型:Win10新雨林木风 Windows10 x64 企业装机版 2022年7月 一、系统主要特点: 使用微软Win10正式发布的企业TLSB版制作; 安装过程全自动无人值守,无需输入序列号,全自动设置; 安装完成后使用Administrator账户直接登录系统,无需手动设置账号。 安装过程中自动激活
深度技术 Windows 10 x64 企业版 电脑城装机版 版本1903 2022年7月(64位) 高速下载
语言:中文版系统大小:3.98GB系统类型:Win10深度技术 Windows 10 x64 企业TLSB 电脑城装机版2022年7月 一、系统主要特点: 使用微软Win10正式发布的企业TLSB版制作; 安装过程全自动无人值守,无需输入序列号,全自动设置; 安装完成后使用Administrator账户直接登录系统,无需手动设置账号。 安装过程
电脑公司 装机专用系统Windows10 x64 企业版2022年7月(64位) ISO镜像高速下载
语言:中文版系统大小:3.98GB系统类型:Win10电脑公司 装机专用系统 Windows10 x64 企业TLSB版2022年7月一、系统主要特点: 使用微软Win10正式发布的企业TLSB版制作; 安装过程全自动无人值守,无需输入序列号,全自动设置; 安装完成后使用Administrator账户直接登录系统,无需手动设置账号。 安装过
新雨林木风 Windows10 x86 企业装机版2022年7月(32位) ISO镜像高速下载
语言:中文版系统大小:3.15GB系统类型:Win10新雨林木风 Windows10 x86 专业版 2022年7月 一、系统主要特点: 使用微软Win10正式发布的专业版制作; 安装过程全自动无人值守,无需输入序列号,全自动设置; 安装完成后使用Administrator账户直接登录系统,无需手动设置账号。 安装过程中自动激活系统,无
相关文章
- 极路由0元购活动升级:599元小熊路由器0元拿
- D-link路由信息协议基本认识
- 灵科静态与动态路由器的简介
- 华为子母路由Q2 Pro怎么样?华为子母路由Q2 Pro体验评测
- 路由器( 水星MW316R)设置桥接详解
- mac双系统怎么卸载?Mac双系统卸载图文教程
- 阿尔法路由器的协议的合理配置方法
- acer笔记本找不到水星路由器wifi 如何使用tplink桥接的具体图文步骤
- 如何防止路由器被劫持 预防路由器劫持的八大方法介绍
- 必联BL-310R路由器怎么设置WDS无线中继?
- 无线局域网是什么 教你理清无线局域网的方方面面
- 腾达无线路由器怎么设置密码(以Tenda W311R为例)
- 新路由3做工怎么样?newifi新路由3拆机图解评测
- D-Link云路由器的详细设置方法(图文教程)
热门系统
- 1华硕笔记本&台式机专用系统 GhostWin7 32位正式旗舰版2018年8月(32位)ISO镜像下载
- 2雨林木风 Ghost Win7 SP1 装机版 2020年4月(32位) 提供下载
- 3深度技术 Windows 10 x86 企业版 电脑城装机版2018年10月(32位) ISO镜像免费下载
- 4电脑公司 装机专用系统Windows10 x86喜迎国庆 企业版2020年10月(32位) ISO镜像快速下载
- 5深度技术 Windows 10 x86 企业版 六一节 电脑城装机版 版本1903 2022年6月(32位) ISO镜像免费下载
- 6深度技术 Windows 10 x64 企业版 电脑城装机版2021年1月(64位) 高速下载
- 7新萝卜家园电脑城专用系统 Windows10 x64 企业版2019年10月(64位) ISO镜像免费下载
- 8新萝卜家园 GhostWin7 SP1 最新电脑城极速装机版2018年8月(32位)ISO镜像下载
- 9电脑公司Ghost Win8.1 x32 精选纯净版2022年5月(免激活) ISO镜像高速下载
- 10新萝卜家园Ghost Win8.1 X32 最新纯净版2018年05(自动激活) ISO镜像免费下载
热门文章
- 1华为手环6pro有游泳功能吗-支持游泳模式吗
- 2重装上阵新赛季有哪些重型武器_重装上阵新赛季重型武器列表
- 3系统之家win8笔记本推荐
- 4AMD锐龙R3-1200性能怎么样 AMD Ryzen 3 1200深度评测
- 5揭盖中乐视会员?康师傅饮料瓶盖编码泄露,中了也白中
- 6使用win7中本地搜索功能时四个技巧快速找到文件的操作方如何用win7的搜索功能法
- 7premiere怎么更改素材序列? premiere更改序列设置的方法
- 8天天酷跑布鲁与冰原狼仔哪一个好 布鲁好还是冰原狼仔好
- 9斐讯k1路由器刷Breed BootLoader(不死UBoot)教程
- 10路由器密码忘了怎么办 无线路由器登陆密码忘了解决方法【详解】
常用系统
- 1笔记本&台式机专用系统 GHOSTXPSP3 2022年6月 六一节 海驱版 ISO镜像高速下载
- 2深度技术Ghost Win8.1 x32位 特别纯净版2020年6月(免激活) ISO镜像高速下载
- 3深度技术Ghost Win7 Sp1 电脑城万能装机版2018年4月(32位) 提供下载
- 4笔记本&台式机专用系统 GHOSTXPSP3 2019年6月 海驱版 ISO镜像高速下载
- 5深度技术Ghost Win8.1 x32位 特别纯净版2022年4月(免激活) ISO镜像高速下载
- 6雨林木风Ghost Win8.1 x64位 多驱动纯净版2018年7月(免激活) 提供下载
- 7深度技术 Windows 10 x86 企业版 六一节 电脑城装机版 版本1903 2022年6月(32位) ISO镜像免费下载
- 8深度技术Ghost Win8.1 x64 纯净版2018年04(完美激活) ISO镜像快速下载
- 9新雨林木风 Windows10 x86 企业装机版2022年1月(32位) ISO镜像高速下载
- 10笔记本&台式机专用系统 Windows10 企业版 2020年7月(64位) 提供下载