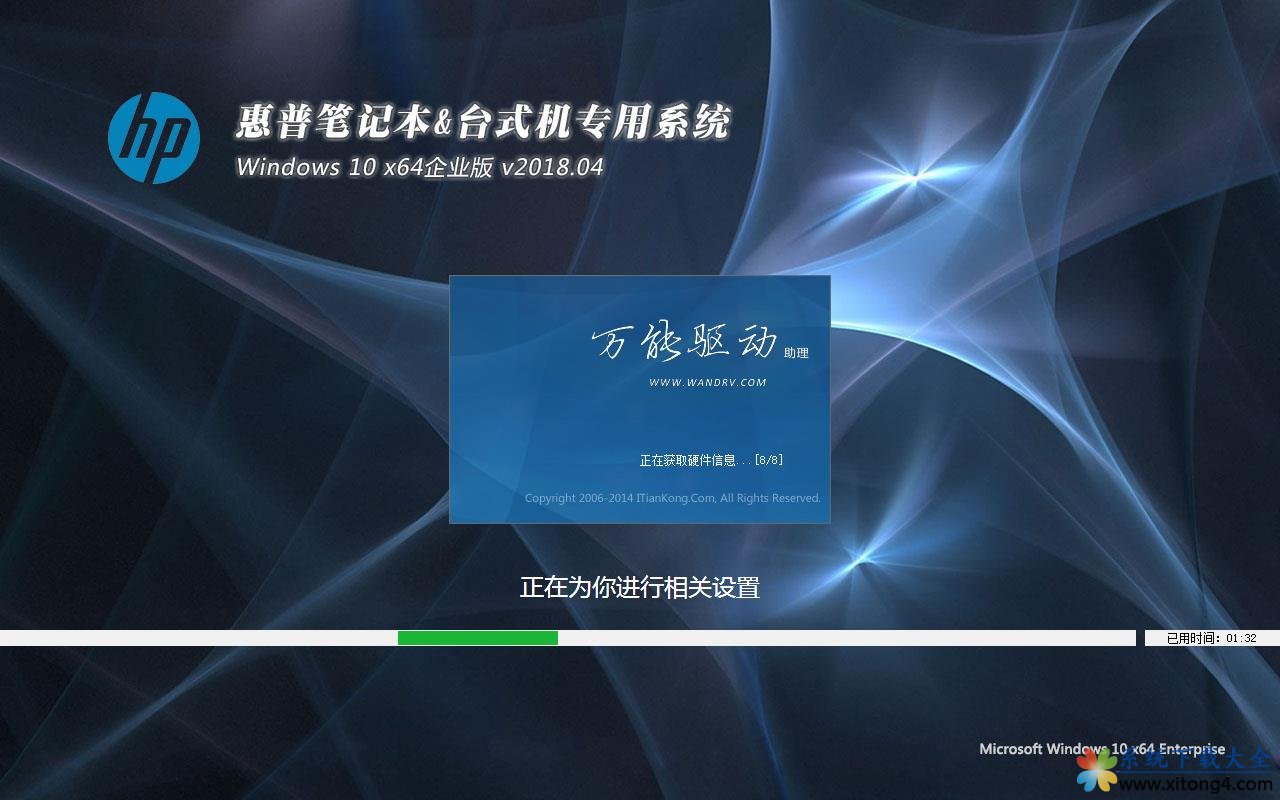无线路由器如何进行无线桥接的详细图文教程(推荐)

工具/原料
网络
两台无线路由器(其中至少一台有桥接功能)
步骤一 配置PC环境
1、为保证后续无线桥接配置的正确和完整性,建议用网线连接路由器,并将本机的IP(IPv4)设置为固定,且确保该固定IP是与主路由器IP同网段。
2、单击“开始”按钮,输入“cmd”,按回车,再输入命令“ipconfig/all”查询本机的详细配置信息:
记录IP、子网掩码、默认网关,尤其是后面的DNS,后面会用到。
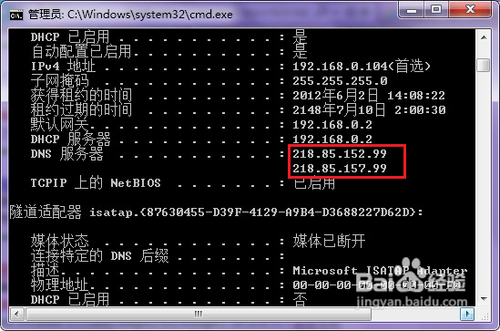
3、右击任务栏右下角的“网络”图标,选择“打开网络和共享中心”:
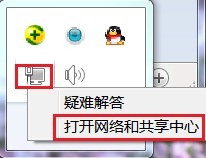
4、在弹出的窗口中单击“本地连接”:
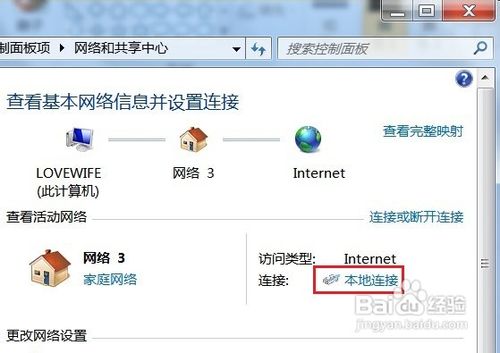
5、在打开的“本地连接 状态”对话框中单击“属性”按钮:
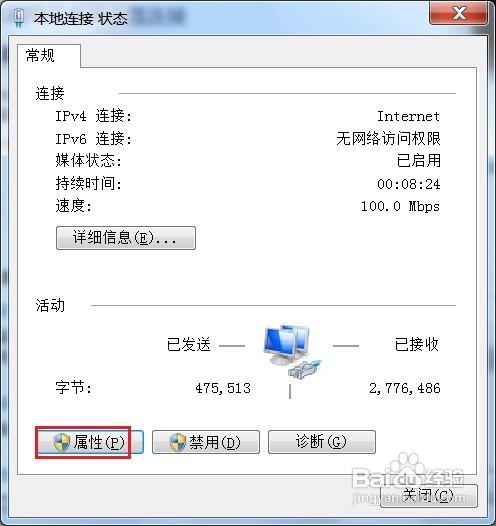
6、单击本地连接属性对话框中的“Internet版本4(TCP/IPv4)”,再单击“属性”按钮:
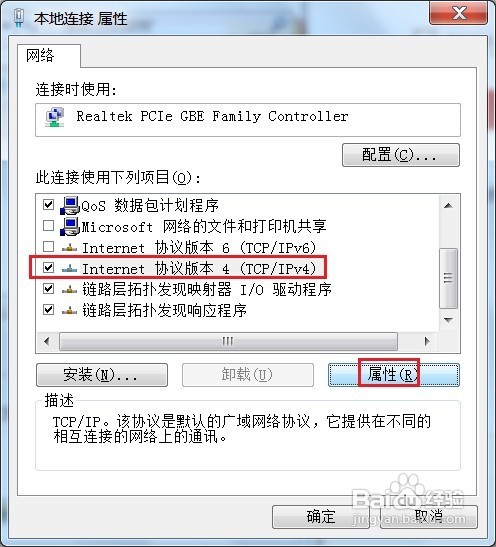
7、在打开的对话框中利用上面获取的动态IP信息来配置固定信息:
注意:默认网关就是主路由器IP;

8、配置完成后最好重启电脑,再打开外网,验证下能否上外网。这样可缩小后面出问题时故障排查范围。
9、或者通过在“网络和共享中心”查看到路由器和外部网络间的连接是否正常:
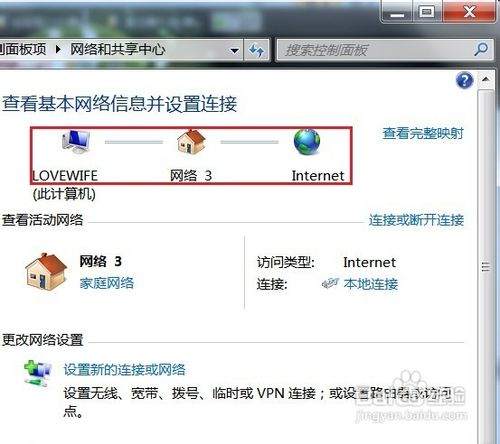
END
步骤二 主路由器配置
1、假设将用于连接外部网络的路由器当作第一台无线路由器,我们将此路由器作为主路由器。其无线名称(即SSID)定义为TP-A,其IP为192.168.0.2。
2、主路由器TP-A需要开启DHCP服务,无需启用WDS功能。
3、打开浏览器,输入主路由器的管理IP“192.168.0.2”,再点击“确定”进入后台管理界面:
4、
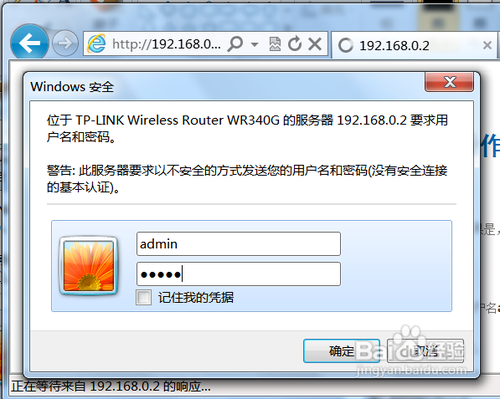
5、登陆后在左边选择“DHCP服务器”,再选择“DHCP服务”:
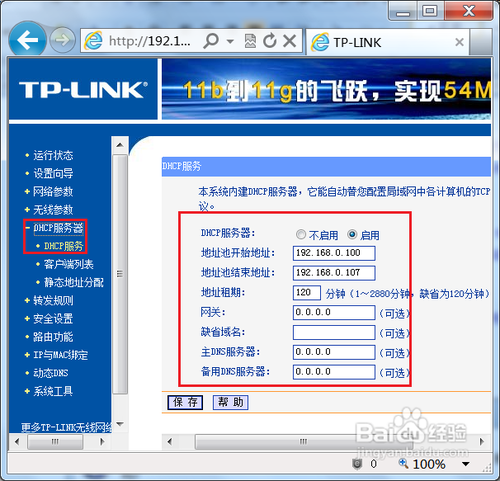
6、将右边的“DHCP服务器”设置成“启用”,并配置合适的地址池,如上图;
7、再选择左边的“网络参数”,选择“LAN口设置”,记录右边的IP和MAC地址:
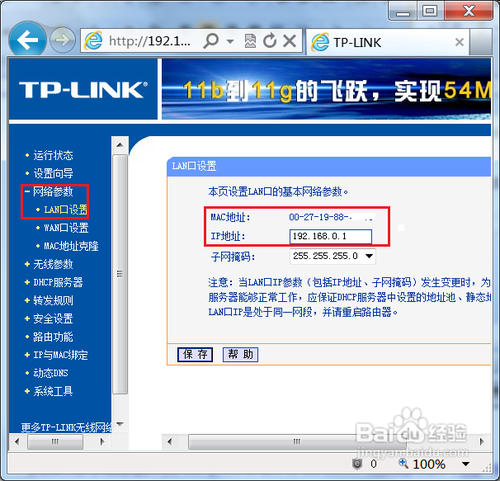
8、再单击左边的“无线参数”,选择“基本设置”,在“SSID号”文本框中输入“TP-A”,再将信道(也叫频段)选择为“9”:
为保证网络和桥接的稳定性,建议勾选“开启SSID广播”功能。
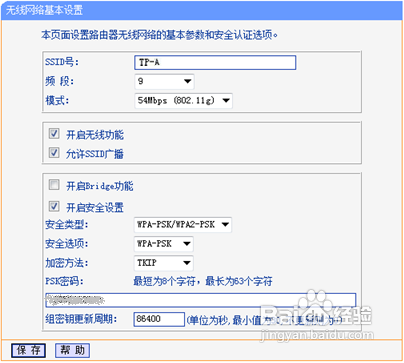
9、取消“开启Bridge”(或“开启WDS”)前面的复选框(主路由器无需开启WDS功能),如上图;
10、同样的,设置安全类型和密码,此处选择了“WPA-PSK/WPA2-PSK”;
11、最后单击“保存”按钮并重启路由器。
完成后一定要记住这里面的设置,因为辅路由器的这些信息也要设置成一样的。
END
步骤三 辅路由器配置并桥接
1、假设第二台无线路由器的无线SSID定义为TP-B,其IP为192.168.0.3。此路由器将当作中继器使用,我们称之为辅助路由器也适当。
2、辅路由器TP-B桥接到主路由器TP-A,故需要开启WDS功能,建议关闭辅路由器的DHCP服务。
3、打开浏览器,输入辅路由器的管理IP“192.168.0.3”,再点击“确定”进入后台管理界面;
4、单击左边的“无线参数”,选择“基本设置”,在“SSID号”文本框中输入“TP-B”,再将信道选择为“9”,勾选“允许SSID广播”复选框:
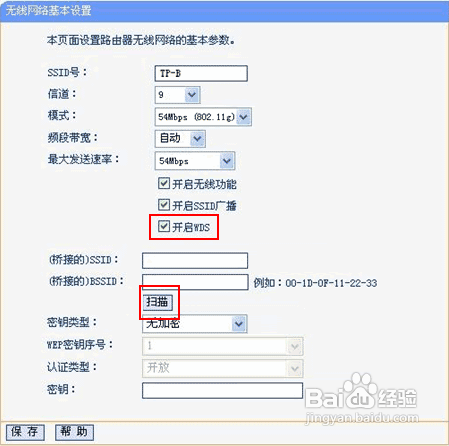
5、最重要的,勾选“开启WDS”复选框,再单击下面的“扫描”按钮,如上图;
6、稍等一会,会列出扫描到的无线SSID,在扫描到的无线SSID列表中单击主路由器TP-A后面的“连接”按钮:
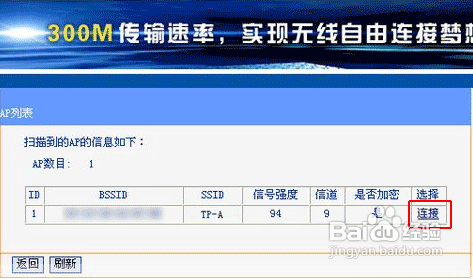
7、稍等一会成功连接后,在下面的桥接区域会列出刚刚连接成功的主路由器TP-A的信息:
如果没有列表主路由器的信息,则表示没有连接成功。
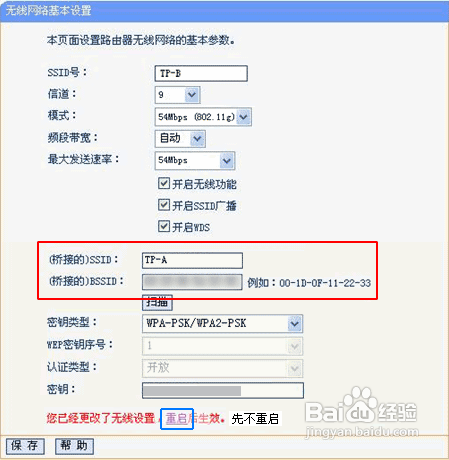
8、检查确认后面的加密信息是否无误,再点击“保存”按钮即可;
9、单击“保存”后会提示“您已经更改了无线设置,重启后生效”,先不重启;
10、在左边单击“DHCP服务器”,再选择“DHCP服务”:
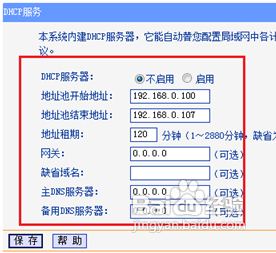
11、单击右边“DHCP服务器”中“不启用”单选框,再单击“保存”按钮,如上图;
12、完成后重启路由器即可。
END
步骤四 连接无线网络
1、单击任务栏右边的无线图标,弹出“无线网络连接”列表,其中就有刚建立的“TP-A”和“TP-B”:
2、
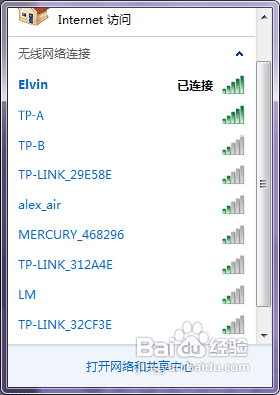
3、单击刚建立的无线网络“TP-A”,勾选“自动连接”,再单击“连接”按钮:
上图中可发现桥接的远距离的TP-B信号很差。

4、在稍候弹出的“连接到网络”对话框中输入密码,并单击“确定”按钮:
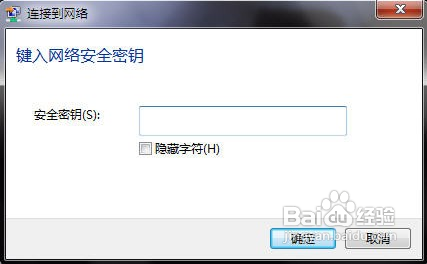
5、稍等一会即可连接成功,如下图:
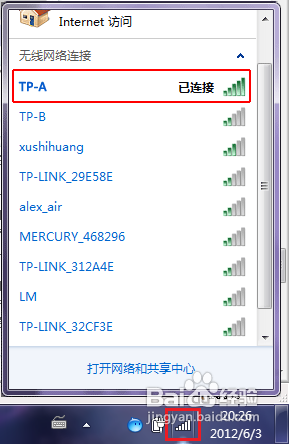
注意事项
建议将信道设置成9或6,否则一些NB或移动设备会连接不稳定。尤其是苹果的iphone和ipad有可能根本无法连接,这是我在苹果设备上碰到的最多的现象,而且在TP-Link中更是尤其常见;
两台路由器都要设置相同的信道和模式;
开启主路由器的DHCP服务,关闭辅路由器的DHCP服务:通过启用主路由器的DHCP服务,而关闭辅路由器的DHCP服务,可以保证网络更畅通,同时又可以进一步缩小以后故障排查范围(如不能获取IP了你马上就知道应该先检查主路由器)。此时辅路由器就仅作中继功能,仅放大信号而已,而这也是我们最终要的目的。
安全类型和密码的注意事项:有些型号的WDS功能叫作Bridge功能。
如果是TP-Link品牌、此处叫作Bridge的路由器,就要注意“安全类型”不能随便设置。如下面是TP Link WR340G的无线路由器,勾选“开启Bridge功能”会弹出的警告,提示“Bridge功能不支持WPA/WPA2和WPA-PSK/WPA2-PSK安全类型”:
如果你的路由器有这个提示,你需要将安全类型设置为最简单的WEP才能继续桥接了!或者将其作无需要开启Bridge的主路由器,就可设置WPA或WPA2加密了,当然要求你另一台作辅助的路由器支持了。
虽然不能一台辅路由器WDS多台主路由器,但可以多个辅由器去WDS主路由器,因为主的是被动连接而已,不管你们谁在连我。
推荐系统
番茄花园Ghost Win7 x64 SP1稳定装机版2022年7月(64位) 高速下载
语言:中文版系统大小:3.91GB系统类型:Win7欢迎使用 番茄花园 Ghost Win7 x64 SP1 2022.07 极速装机版 专业装机版具有更安全、更稳定、更人性化等特点。集成最常用的装机软件,集成最全面的硬件驱动,精心挑选的系统维护工具,加上独有人性化的设计。是电脑城、个人、公司快速装机之首选!拥有此系统
番茄花园 Windows 10 极速企业版 版本1903 2022年7月(32位) ISO镜像快速下载
语言:中文版系统大小:3.98GB系统类型:Win10番茄花园 Windows 10 32位极速企业版 v2022年7月 一、系统主要特点: 使用微软Win10正式发布的企业TLSB版制作; 安装过程全自动无人值守,无需输入序列号,全自动设置; 安装完成后使用Administrator账户直接登录系统,无需手动设置账号。 安装过程中自动激活
新萝卜家园电脑城专用系统 Windows10 x86 企业版 版本1507 2022年7月(32位) ISO镜像高速下载
语言:中文版系统大小:3.98GB系统类型:Win10新萝卜家园电脑城专用系统 Windows10 x86企业版 2022年7月 一、系统主要特点: 使用微软Win10正式发布的企业TLSB版制作; 安装过程全自动无人值守,无需输入序列号,全自动设置; 安装完成后使用Administrator账户直接登录系统,无需手动设置账号。 安装过程
笔记本&台式机专用系统 Windows10 企业版 版本1903 2022年7月(32位) ISO镜像快速下载
语言:中文版系统大小:3.98GB系统类型:Win10笔记本台式机专用系统 Windows 10 32位企业版 v2022年7月 一、系统主要特点: 使用微软Win10正式发布的企业TLSB版制作; 安装过程全自动无人值守,无需输入序列号,全自动设置; 安装完成后使用Administrator账户直接登录系统,无需手动设置账号。 安装过
笔记本&台式机专用系统 Windows10 企业版 版本1903 2022年7月(64位) 提供下载
语言:中文版系统大小:3.98GB系统类型:Win10笔记本台式机专用系统 Windows10 64专业版 v2022年7月 一、系统主要特点: 使用微软Win10正式发布的专业版制作; 安装过程全自动无人值守,无需输入序列号,全自动设置; 安装完成后使用Administrator账户直接登录系统,无需手动设置账号。 安装过程中自动
雨林木风 Windows10 x64 企业装机版 版本1903 2022年7月(64位) ISO镜像高速下载
语言:中文版系统大小:3.98GB系统类型:Win10新雨林木风 Windows10 x64 企业装机版 2022年7月 一、系统主要特点: 使用微软Win10正式发布的企业TLSB版制作; 安装过程全自动无人值守,无需输入序列号,全自动设置; 安装完成后使用Administrator账户直接登录系统,无需手动设置账号。 安装过程中自动激活
深度技术 Windows 10 x64 企业版 电脑城装机版 版本1903 2022年7月(64位) 高速下载
语言:中文版系统大小:3.98GB系统类型:Win10深度技术 Windows 10 x64 企业TLSB 电脑城装机版2022年7月 一、系统主要特点: 使用微软Win10正式发布的企业TLSB版制作; 安装过程全自动无人值守,无需输入序列号,全自动设置; 安装完成后使用Administrator账户直接登录系统,无需手动设置账号。 安装过程
电脑公司 装机专用系统Windows10 x64 企业版2022年7月(64位) ISO镜像高速下载
语言:中文版系统大小:3.98GB系统类型:Win10电脑公司 装机专用系统 Windows10 x64 企业TLSB版2022年7月一、系统主要特点: 使用微软Win10正式发布的企业TLSB版制作; 安装过程全自动无人值守,无需输入序列号,全自动设置; 安装完成后使用Administrator账户直接登录系统,无需手动设置账号。 安装过
相关文章
- TP-Link TL-WR842N路由器WDS桥接设置方法(图文教程)
- 笔记本摄像头怎么开 win7笔记本摄像头打开方法
- 巧妙排除网络连接故障八大方法
- 华硕RT-AC66U B1值得买吗?1750M华硕RT-AC66U B1开箱体验图解评测
- 小米路由器mini怎么绑定mac地址?
- 维盟FBM-220怎么样
- H3C S5120V2-LI系列交换机怎么样?H3C S5120V2-LI企业组网交换机评测
- 怎么解决电信、联通宽带不能共享上网的问题
- 网件夜鹰S8000怎么样?网件夜鹰S8000游戏交换机性能详细评测
- 交换机怎么排查常见的故障?
- cisco端口监控monitor session方法介绍
- 无线路由器wps一键加密怎么设置?路由器WPS加密设置图文教程
- 金浪路由器设置MSTP的方法
- H3C 交换机常用配置命令小结
热门系统
- 1华硕笔记本&台式机专用系统 GhostWin7 32位正式旗舰版2018年8月(32位)ISO镜像下载
- 2深度技术 Windows 10 x86 企业版 电脑城装机版2018年10月(32位) ISO镜像免费下载
- 3雨林木风 Ghost Win7 SP1 装机版 2020年4月(32位) 提供下载
- 4电脑公司 装机专用系统Windows10 x86喜迎国庆 企业版2020年10月(32位) ISO镜像快速下载
- 5深度技术 Windows 10 x86 企业版 六一节 电脑城装机版 版本1903 2022年6月(32位) ISO镜像免费下载
- 6深度技术 Windows 10 x64 企业版 电脑城装机版2021年1月(64位) 高速下载
- 7新萝卜家园电脑城专用系统 Windows10 x64 企业版2019年10月(64位) ISO镜像免费下载
- 8新萝卜家园 GhostWin7 SP1 最新电脑城极速装机版2018年8月(32位)ISO镜像下载
- 9电脑公司Ghost Win8.1 x32 精选纯净版2022年5月(免激活) ISO镜像高速下载
- 10新萝卜家园Ghost Win8.1 X32 最新纯净版2018年05(自动激活) ISO镜像免费下载
热门文章
常用系统
- 1番茄花园 Ghost XP SP3 海量驱动装机版 2020年4月 ISO镜像高速下载
- 2电脑公司 装机专用系统Windows10 x86六一节 企业版2020年6月(32位) ISO镜像快速下载
- 3新雨林木风 Windows10 x64 企业装机版2018年7月(64位) 提供下载
- 4深度技术Ghost Win8.1 x32位 特别纯净版2019年10月(免激活) ISO镜像高速下载
- 5笔记本&台式机专用系统 Windows10 企业版 版本1903 2022年7月(64位) 提供下载
- 6新萝卜家园电脑城专用系统Windows10 x64企业版2018年4月(64位) 提供下载
- 7深度技术 Ghost Win7 x64 Sp1 电脑城纯净版2021年6月(64位) ISO镜像高速下载
- 8雨林木风Ghost Win8.1 (X32) 元旦特别 快速纯净版2020年1月(免激活) ISO镜像快速下载
- 9新萝卜家园Ghost Win8.1 X64位 纯净版2020年6月(自动激活) ISO镜像高费下载
- 10笔记本&台式机专用系统GhostWin7 64位旗舰版2020年3月(64位) 高速下载