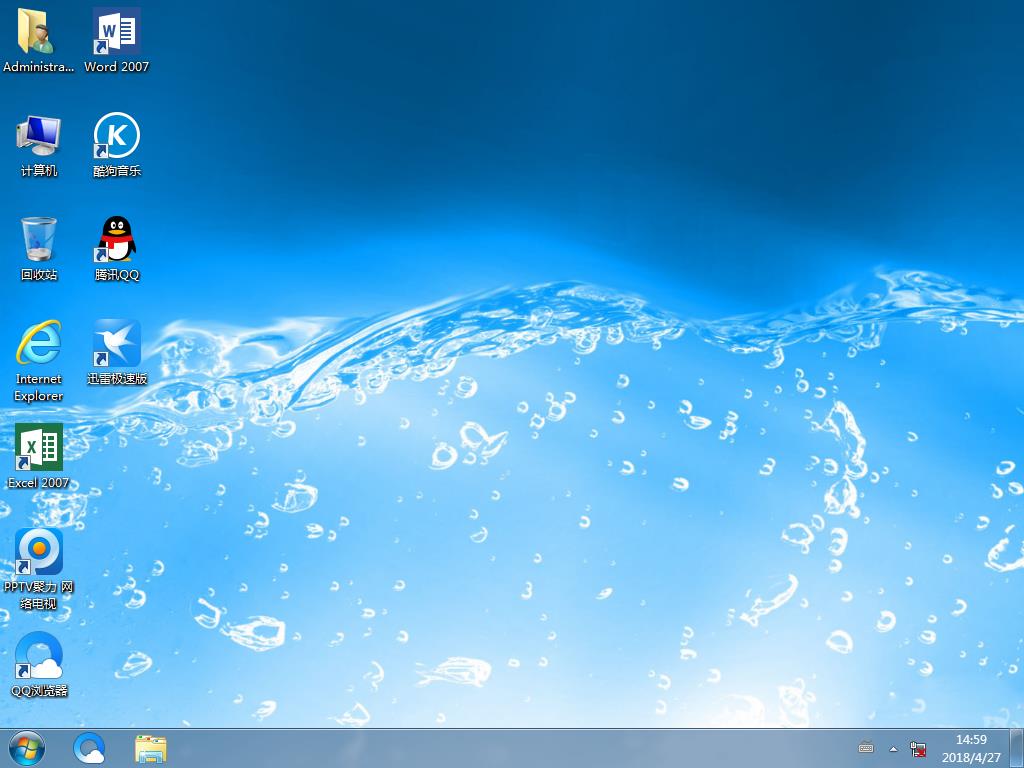嵌入式Linux系统OpenWRT路由的基本配置
OpenWRT是一个嵌入式Linux系统,想要了解嵌入式Linux系统的朋友有福了,今天小编要给大家介绍下OpenWRT路由的基本配置,一起来学习下吧。
chnroutes 路由表
这个路由表集中了所有分配到中国大陆的 IP 段,根据 http://ftp.apnic.net/apnic/stats/apnic/delegated-apnic-latest 每天自动更新,可使得在访问国内地址时不经过 VPN。
想想如果能够让家里的路由直接连接 VPN,在家连接 WiFi 的所有设备直接达到Fan墙的效果,应该很 Cool,所以最近在某宝整了一个 Netgear WNDR3800 二手路由回来,先后分别在 DD-WRT 和 OpenWRT 成功配置 VPN + chnroutes,最后还是选择了 OpenWRT。
DD-WRT vs OpenWRT
关于 DD-WRT 和 OpenWRT,我选择 OpenWRT 主要因为 DD-WRT ROM 中集成的软件太多,绝大多数用不到,要配置 jffs2 来保存脚本文件,一般配置则保存在nvram中,而且无线较不稳定,5G频段常搜索不到(当然可能是我这个路由器型号的支持问题)。OpenWRT 的配置文件语法统一,配置都存储在文件系统中,且 ROM 本身仅集成了必备组件,非常小,可以只安装需要的东西,WEB管理界面也是可选安装,简洁强大,经过若干天的使用一直比较稳定。
配置
已配置好 OpenWRT 上网的童鞋们可以直接跳过 1.刷 ROM 和 2.初始配置
1.刷 ROM
a.首先确定你的设备可以被 OpenWRT 所支持(到这里查看支持的设备列表:http://wiki.openwrt.org/toh/start),然后到这里下载编译好的 ROM:http://downloads.openwrt.org/ 。最新的 stable 版本是 attitude_adjustment(12.09),我下载的是 trunk 版本。
b.在 OpenWRT 官网找相应设备的 Wiki 页面查看刷机方法,一般都是在路由器官方Web固件升级页面直接刷入(我的 WNDR3800 Wiki页面是:http://wiki.openwrt.org/toh/netgear/wndr3800)
2.初始配置
a.路由器启动后,有的型号没有安装 Wifi 模块,需要先用网线连接到 LAN 口,本机 IP 配置为静态 192.168.1.x,然后 telnet 到 192.168.1.1,更改 root 密码,然后 ssh 连入,参考:http://wiki.openwrt.org/doc/start#configuring.openwrt
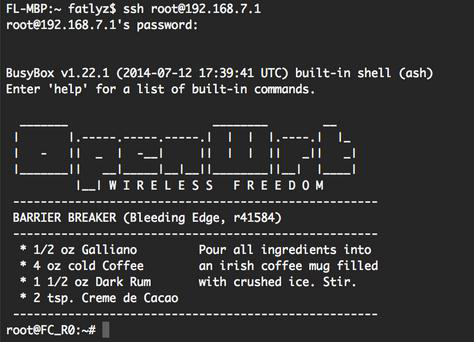
b.配置 WAN 口,让路由连上 Internet,参考:http://wiki.openwrt.org/doc/howto/internet.connection 。
比如要配置 PPPoE:
代码如下:
uci set network.wan.proto=pppoe
uci set network.wan.username=‘yougotthisfromyour@isp.su’
uci set network.wan.password=‘yourpassword’
uci commit network
ifup wan
c.安装 LuCI Web 管理界面并设置开机自动启动,参考:http://wiki.openwrt.org/doc/howto/luci.essentials
代码如下:
opkg update
opkg install luci
/etc/init.d/uhttpd start
/etc/init.d/uhttpd enable
d.浏览器输入路由器 LAN 侧 IP(多为192.168.1.1),进行 Wifi 等配置
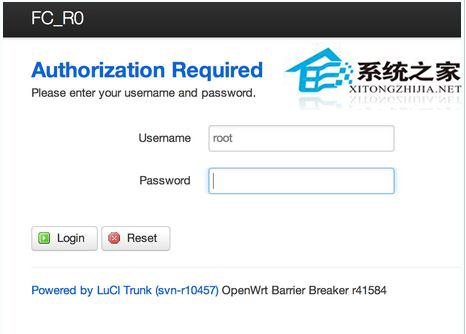
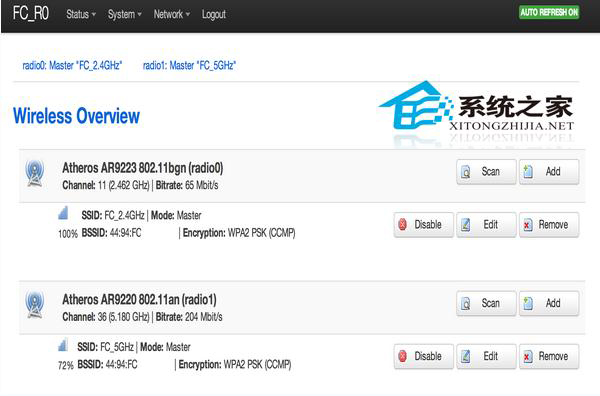
3.配置 DNS
a.创建 /etc/config/sec_resolv.conf
vim /etc/config/sec_resolv.conf 填入以下 DNS Servers:
代码如下:
nameserver 8.8.8.8
nameserver 8.8.4.4
nameserver 208.67.222.222
b.编辑 /etc/config/dhcp
vim /etc/config/dhcp 找到 option resolvfile 选项,替换为:
option resolvfile ‘/etc/config/sec_resolv.conf’
4.配置 PPTP
a.安装 ppp-mod-pptp
代码如下:
opkg update
opkg install ppp-mod-pptp
如果需要 LuCI 支持(推荐):
opkg install luci-proto-ppp
b.配置 vpn 接口,编辑 /etc/config/network 文件,应该已经有以下内容(如果没有,需要插入),并配置里面的 server、username 和 password:
代码如下:
config ‘interface’ ‘vpn’
option ‘ifname’ ‘pptp-vpn’
option ‘proto’ ‘pptp’
option ‘username’ ‘vpnusername’
option ‘password’ ‘vpnpassword’
option ‘server’ ‘vpn.example.org or ipaddress’
option ‘buffering’ ‘1’
c.进入 Network -》 Firewall ,把 vpn 加入 wan zone,效果如图:
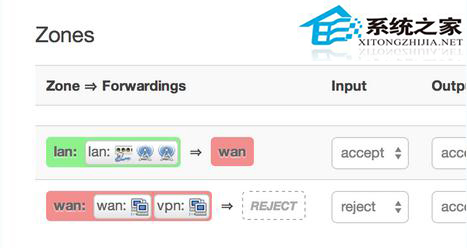
d.进入 Network -》 Interfaces ,此时应该已经可以看到 VPN Interface 并可以连接,效果如图:
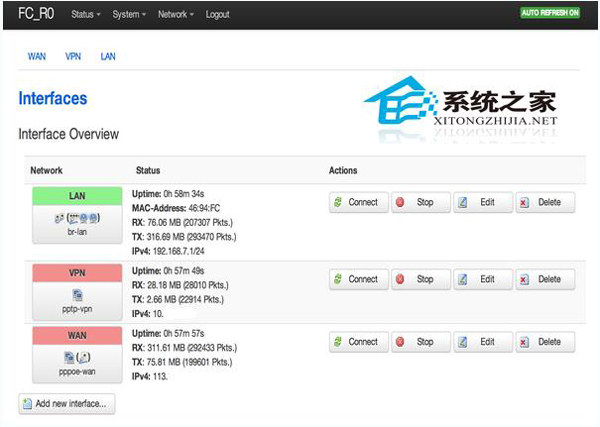
e.此时在本机 traceroute www.google.com,应该能得到类似以下的结果:
代码如下:
FL-MBP:~ fatlyz$ traceroute www.google.com
traceroute: Warning: www.google.com has multiple addresses; using 74.125.239.113
traceroute to www.google.com (74.125.239.113), 64 hops max, 52 byte packets
fc_r0.lan (192.168.7.1) 2.266 ms 0.999 ms 0.946 ms
10.7.0.1 (10.7.0.1) 189.259 ms 187.813 ms 188.368 ms
23.92.24.2 (23.92.24.2) 189.847 ms 190.489 ms 188.939 ms
10ge7-6.core3.fmt2.he.net (65.49.10.217) 188.508 ms 192.216 ms 202.863 ms
10ge10-1.core1.sjc2.he.net (184.105.222.14) 195.695 ms 195.691 ms 284.242 ms
72.14.219.161 (72.14.219.161) 189.196 ms 192.287 ms 193.220 ms
216.239.49.170 (216.239.49.170) 192.496 ms 188.547 ms 189.881 ms
66.249.95.29 (66.249.95.29) 190.125 ms 190.335 ms 190.026 ms
nuq05s01-in-f17.1e100.net (74.125.239.113) 189.804 ms 190.556 ms 190.242 ms
可以看出,其中第二跳是 VPN 的网关,而 traceroute www.baidu.com 的话第二跳应该也是同样的结果。
这时已经可以访问 Google, Baidu 等国内外的站点了。
5.配置 chnroutes
a.到 chnroutes 项目的下载页面:http://chnroutes-dl.appspot.com/ 下载 linux.zip,解压
b.把 ip-pre-up 重命名为 chnroutes.sh,打开编辑,在 if [ ! -e /tmp/vpn_oldgw ]; then 前插入以下代码,以避免 ppp 连接脚本重复执行导致重复添加路由表项:
代码如下:
if [ $OLDGW == ‘x.x.x.x’ ]; then
exit 0
fi
其中 x.x.x.x 是 VPN 的网关,可以先本机连接上去之后查看一下网关地址。
c.ssh 连接到路由器,执行以下命令:
代码如下:
cd /etc/config/
mkdir pptp-vpncd pptp-vpnvim chnroutes.sh
在 vim 中把编辑好的 chnroutes.sh 粘贴进去(当然也可以通过 ssh 直接把 chnroutes.sh 文件传过去,或者上传到某个地方再 wget 下载)
执行以下命令,设置权限为可执行:
chmod a+x chnroutes.sh
d.用 vim 编辑 /lib/netifd/ppp-up 文件:
vim /lib/netifd/ppp-up
在 [ -d /etc/ppp/ip-up.d ] && { 这一行前插入以下内容,确保 ppp 连接脚本能够被执行:
sh /etc/config/pptp-vpn/chnroutes.sh
e.重启路由,启动好之后,进入 LuCI 查看接口状态,等 WAN 和 VPN 都连接成功后,ssh进去,执行 route -n | head -n 10 ,效果应该类似这样:
代码如下:
root@FC_R0:/etc/config# route -n | head -n 10
Kernel IP routing table
Destination Gateway Genmask Flags Metric Ref Use Iface
0.0.0.0 10.7.0.1 0.0.0.0 UG 0 0 0 pptp-vpn
1.0.1.0 58.111.43.1 255.255.255.0 UG 0 0 0 pppoe-wan
1.0.2.0 58.111.43.1 255.255.254.0 UG 0 0 0 pppoe-wan
1.0.8.0 58.111.43.1 255.255.248.0 UG 0 0 0 pppoe-wan
1.0.32.0 58.111.43.1 255.255.224.0 UG 0 0 0 pppoe-wan
1.1.0.0 58.111.43.1 255.255.255.0 UG 0 0 0 pppoe-wan
1.1.2.0 58.111.43.1 255.255.254.0 UG 0 0 0 pppoe-wan
1.1.4.0 58.111.43.1 255.255.252.0 UG 0 0 0 pppoe-wan
其中 Destination 为 0.0.0.0 的是默认路由,网关为 VPN 网关,意味着默认流量都经过 VPN,而以下的条目则把目的为国内的网段都指向了 ISP 提供的网关。
至此 PPTP VPN 和 chnroutes 已经配置完毕。
6.配置 VPN 断线自动重连
a.创建 /etc/config/pptp-vpn/status-check.sh:
vim /etc/config/pptp-vpn/status-check.sh
在 vim 中粘贴以下内容(此脚本检测 VPN 连接状态,并在断线后会断开 WAN 和 VPN 接口,10秒后重新连接 WAN,并在 30 秒后重连 VPN):
代码如下:
#!/bin/sh《/p》 《p》if [ -f “/tmp/vpn_status_check.lock” ]
then
exit 0
fi《/p》 《p》VPN_CONN=`ifconfig | grep pptp-vpn`《/p》 《p》if [ -z “$VPN_CONN” ]
then
touch /tmp/vpn_status_check.lock
echo WAN_VPN_RECONNECT at: 》》 /tmp/vpn_status_check_reconn.log
date 》》 /tmp/vpn_status_check_reconn.log《/p》 《p》 ifdown vpn
ifdown wan
sleep 10
ifup wan
sleep 30
ifdown vpn
sleep 10
ifup vpn
sleep 40
rm /tmp/vpn_status_check.lock《/p》 《p》else
date 》 /tmp/vpn_status_check.log
fi
执行以下命令,设置权限为可执行:
chmod a+x /etc/config/pptp-vpn/status-check.sh
b.进入LuCI 的 System -》 Scheduled Tasks 填入以下内容,并保存:
*/1 * * * * /etc/config/pptp-vpn/status-check.sh
以上实际上是编辑了 cron 配置,cron 每分钟运行检测 / 重连脚本,重启 cron:
/etc/init.d/cron restart
c.静待几分钟,查看 /tmp 目录,应该能看到 vpn_oldgw 和 vpn_status_check.log 文件,查看 vpn_status_check.log 文件,可以看到最近一次检测 VPN 连接状态的时间。
代码如下:
root@FC_R0:/tmp# ls vpn*
vpn_oldgw vpn_status_check.log
root@FC_R0:/tmp# cat vpn_status_check.log
Tue Jul 15 00:04:02 HKT 2014
root@FC_R0:/tmp#
你可以在 LuCI 中断开 VPN 接口,在接下来的4-5分钟,观察 WAN 和 VPN 的重连情况。
d.分别 traceroute www.google.com 和 www.baidu.com ,观察第二跳的地址:
代码如下:
FL-MBP:~ fatlyz$ traceroute www.google.com | head -n 3
traceroute: Warning: www.google.com has multiple addresses; using 74.125.239.115
traceroute to www.google.com (74.125.239.115), 64 hops max, 52 byte packets
fc_r0.lan (192.168.7.1) 2.161 ms 0.912 ms 0.895 ms
10.7.0.1 (10.7.0.1) 193.747 ms 187.789 ms 289.744 ms
23.92.24.2 (23.92.24.2) 259.323 ms 354.625 ms 408.535 ms
代码如下:
FL-MBP:~ fatlyz$ traceroute www.baidu.com | head -n 3
traceroute to www.a.shifen.com (180.76.3.151), 64 hops max, 52 byte packets
1 fc_r0.lan (192.168.7.1) 1.190 ms 0.984 ms 0.731 ms
2 58.111.43.1 (58.111.43.1) 20.616 ms 38.822 ms 18.484 ms
3 183.56.35.133 (183.56.35.133) 20.056 ms 52.353 ms 87.841 ms
可以看出,已成功对国内外的目标地址进行了路由选择。
至此,OpenWRT 路由的基本配置、PPTP VPN、chnroutes 和自动重连已经配置完成。
上面就是OpenWRT 路由配置的方法介绍了,如果你要给OpenWRT 配置路由的话,不妨试试本文介绍的方法,希望对你有所帮助。
推荐系统
番茄花园 Windows 10 极速企业版 版本1903 2022年7月(32位) ISO镜像快速下载
语言:中文版系统大小:3.98GB系统类型:Win10番茄花园 Windows 10 32位极速企业版 v2022年7月 一、系统主要特点: 使用微软Win10正式发布的企业TLSB版制作; 安装过程全自动无人值守,无需输入序列号,全自动设置; 安装完成后使用Administrator账户直接登录系统,无需手动设置账号。 安装过程中自动激活
新萝卜家园电脑城专用系统 Windows10 x86 企业版 版本1507 2022年7月(32位) ISO镜像高速下载
语言:中文版系统大小:3.98GB系统类型:Win10新萝卜家园电脑城专用系统 Windows10 x86企业版 2022年7月 一、系统主要特点: 使用微软Win10正式发布的企业TLSB版制作; 安装过程全自动无人值守,无需输入序列号,全自动设置; 安装完成后使用Administrator账户直接登录系统,无需手动设置账号。 安装过程
笔记本&台式机专用系统 Windows10 企业版 版本1903 2022年7月(32位) ISO镜像快速下载
语言:中文版系统大小:3.98GB系统类型:Win10笔记本台式机专用系统 Windows 10 32位企业版 v2022年7月 一、系统主要特点: 使用微软Win10正式发布的企业TLSB版制作; 安装过程全自动无人值守,无需输入序列号,全自动设置; 安装完成后使用Administrator账户直接登录系统,无需手动设置账号。 安装过
笔记本&台式机专用系统 Windows10 企业版 版本1903 2022年7月(64位) 提供下载
语言:中文版系统大小:3.98GB系统类型:Win10笔记本台式机专用系统 Windows10 64专业版 v2022年7月 一、系统主要特点: 使用微软Win10正式发布的专业版制作; 安装过程全自动无人值守,无需输入序列号,全自动设置; 安装完成后使用Administrator账户直接登录系统,无需手动设置账号。 安装过程中自动
雨林木风 Windows10 x64 企业装机版 版本1903 2022年7月(64位) ISO镜像高速下载
语言:中文版系统大小:3.98GB系统类型:Win10新雨林木风 Windows10 x64 企业装机版 2022年7月 一、系统主要特点: 使用微软Win10正式发布的企业TLSB版制作; 安装过程全自动无人值守,无需输入序列号,全自动设置; 安装完成后使用Administrator账户直接登录系统,无需手动设置账号。 安装过程中自动激活
深度技术 Windows 10 x64 企业版 电脑城装机版 版本1903 2022年7月(64位) 高速下载
语言:中文版系统大小:3.98GB系统类型:Win10深度技术 Windows 10 x64 企业TLSB 电脑城装机版2022年7月 一、系统主要特点: 使用微软Win10正式发布的企业TLSB版制作; 安装过程全自动无人值守,无需输入序列号,全自动设置; 安装完成后使用Administrator账户直接登录系统,无需手动设置账号。 安装过程
电脑公司 装机专用系统Windows10 x64 企业版2022年7月(64位) ISO镜像高速下载
语言:中文版系统大小:3.98GB系统类型:Win10电脑公司 装机专用系统 Windows10 x64 企业TLSB版2022年7月一、系统主要特点: 使用微软Win10正式发布的企业TLSB版制作; 安装过程全自动无人值守,无需输入序列号,全自动设置; 安装完成后使用Administrator账户直接登录系统,无需手动设置账号。 安装过
新雨林木风 Windows10 x86 企业装机版2022年7月(32位) ISO镜像高速下载
语言:中文版系统大小:3.15GB系统类型:Win10新雨林木风 Windows10 x86 专业版 2022年7月 一、系统主要特点: 使用微软Win10正式发布的专业版制作; 安装过程全自动无人值守,无需输入序列号,全自动设置; 安装完成后使用Administrator账户直接登录系统,无需手动设置账号。 安装过程中自动激活系统,无
相关文章
- 华为FreeBuds4i怎么接电话-华为FreeBuds4i接电话设置方式
- 家用激光打印机哪款好 家用激光打印机品牌介绍【推荐】
- 腾达路由设置有线优先设置方法
- 怎么把图片变小 图片太大怎么变小的方法
- 如何快速禁用U盘自动播放命令
- 斐讯K2路由器如何升级 斐讯K2路由器刷机教程【图文详解】
- wifi路由器后台弹不出登录怎么办【解决方法】
- 梅捷SY-I6H-G温度较高
- Win10怎么调整窗口标题栏和滚动条宽度 Win10调整窗口标题栏和滚动条宽度的方法
- VAIOFH14侍14笔记本屏幕怎么样-刷新率多少
- 笔记本电池0%但无法充电怎么办 笔记本无法充电原因
- 录音笔索尼d100怎么样 录音笔索尼d100评测【详细介绍】
- 优化网络的2个技术:WAN聚合和SDN的技术分析
- 小米路由器手动备份电脑文件的方法
热门系统
- 1华硕笔记本&台式机专用系统 GhostWin7 32位正式旗舰版2018年8月(32位)ISO镜像下载
- 2雨林木风 Ghost Win7 SP1 装机版 2020年4月(32位) 提供下载
- 3深度技术 Windows 10 x86 企业版 电脑城装机版2018年10月(32位) ISO镜像免费下载
- 4电脑公司 装机专用系统Windows10 x86喜迎国庆 企业版2020年10月(32位) ISO镜像快速下载
- 5深度技术 Windows 10 x86 企业版 六一节 电脑城装机版 版本1903 2022年6月(32位) ISO镜像免费下载
- 6深度技术 Windows 10 x64 企业版 电脑城装机版2021年1月(64位) 高速下载
- 7新萝卜家园电脑城专用系统 Windows10 x64 企业版2019年10月(64位) ISO镜像免费下载
- 8新萝卜家园 GhostWin7 SP1 最新电脑城极速装机版2018年8月(32位)ISO镜像下载
- 9电脑公司Ghost Win8.1 x32 精选纯净版2022年5月(免激活) ISO镜像高速下载
- 10新萝卜家园Ghost Win8.1 X32 最新纯净版2018年05(自动激活) ISO镜像免费下载
热门文章
常用系统
- 1笔记本系统Ghost Win8.1 (X64) 元旦特别 全新纯净版2020年1月(永久激活) 提供下载
- 2番茄花园 Windows 10 官方企业版 2021年2月(64位) ISO高速下载
- 3笔记本&台式机专用系统 Windows10 元旦特别 企业版 2020年1月(64位) 提供下载
- 4联想笔记本&台式机专用系统 GhostWin7 64位旗舰版2018年5月(64位) 好用下载
- 5番茄花园GhostWin7 SP1电脑城极速装机版2019年1月(32位) 最新下载
- 6电脑公司 装机专用系统Windows10 x86六一节 企业版 版本1507 2021年6月(32位) ISO镜像快速下载
- 7雨林木风 Ghost Win7 SP1 装机版 2022年5月(32位) 提供下载
- 8新萝卜家园 Ghost Win7 x64 SP1 极速版2022年2月(64位) 高速下载
- 9电脑公司 装机专用系统Windows10 x64 企业版2018年4月(64位) ISO镜像快速下载
- 10笔记本系统Ghost Win8.1 (X64) 喜迎国庆 全新纯净版2021年10月(永久激活) 提供下载