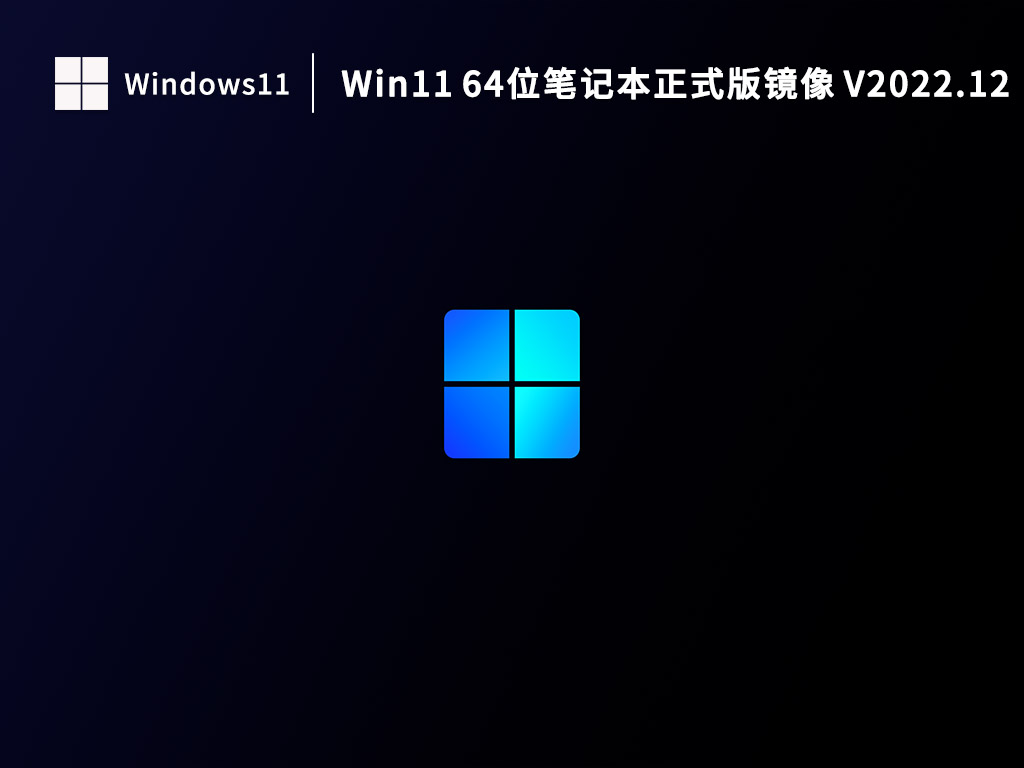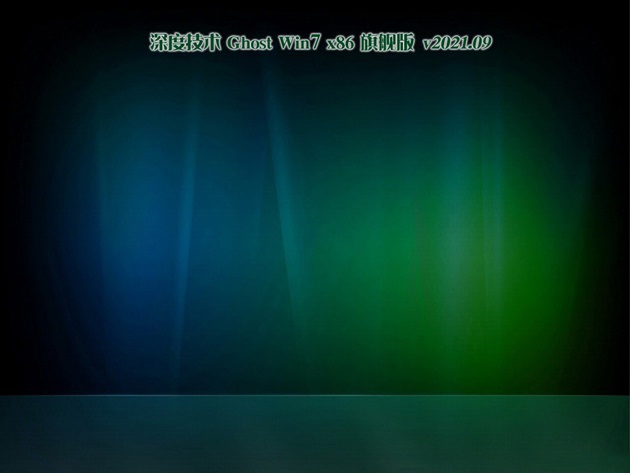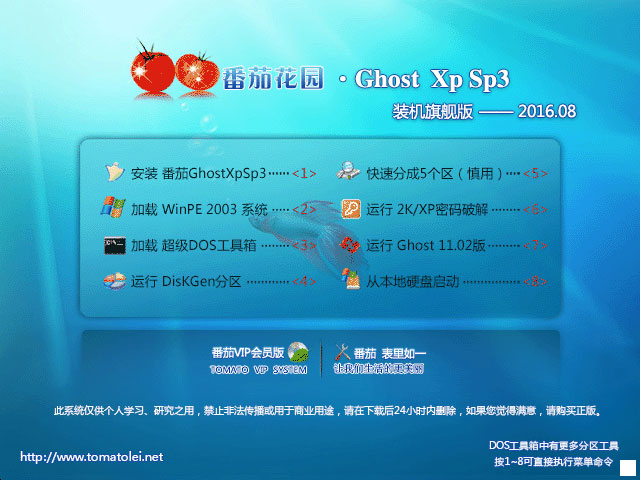TP-Link TL-WR742N无线路由器上网设置图文教程
本文介绍了TP-Link TL-WR742N无线路由器的安装、上网设置和无线WiFi设置,TL-WR742N路由器一共有6个硬件版本号:V1.0、V2.0、V3.0、V4.0、V5.0、V6.0;期中V5.0版本在设置上与其它硬件版本有所不同,下文会进行介绍。
TL-WR742N无线路由器
步骤一:查看硬件版本号
1、在TL-WR742N路由器产品壳体背面找到标贴位置,标贴 Serial Number 栏有 Ver(即Version/版本)标注,该信息即产品的硬件版本。如下图:
TP-Link查看硬件版本1
2、硬件版本中Ver:n.m=Ver:n.0,例如产品硬件版本显示为Ver:4.3,则硬件版本为Ver4.0。如下图:
TP-Link查看硬件版本2
步骤二:TL-WR742N路由器安装
1、电话线上网:需要准备2根较短的网线,一根网线用来连接TL-WR742N路由器的WAN接口与ADSL Modem(猫);另一根网线用来连接TL-WR742N路由器上的任意一个LAN(1/2/3/4)接口与用来设置的计算机。

2、光钎上网:请准备2根网线,一根网线用来连接TL-WR742N路由器的WAN接口与光猫;另一根网线用来连接TL-WR742N路由器上的任意一个LAN(1/2/3/4)接口与电脑上的网线接口。

3、网线入户上网:请准备1根网线,先把宽带运营商提供的入户网线插在TL-WR742N无线路由器的WAN接口;再把自己准备的网线,一头连接计算机,另一头连接到TL-WR742N路由器上的任意一个LAN(1/2/3/4)接口。

步骤三:设置电脑IP
本文以Windows XP电脑为例进行介绍,Windows 7/8用户请点击阅读文章:电脑动态IP地址的设置方法。
1、用鼠标右击桌面上的“网上邻居”——>点击“属性”。

2、鼠标右击“本地连接”—>点击“属性”

3、鼠标双击“Internet协议(TCP/IP)”

3、选择“自动获得IP地址”和“自动获得DNS服务器地址”——>点击“确定”。

步骤四:TL-WR742N路由器设置
1、登录TL-WR742N设置界面:
(1)、V5.0版本:在浏览器的地址栏中输入:192.168.1.1然后按下回车——>在“设置密码”框后面设置一个登录密码——>在“确认密码”框里再次输入设置的登录密码——>点击“确认”。192.168.1.1打不开?点击阅读:TP-Link路由器192.168.1.1打不开解决办法

设置V5.0版本TL-WR742N路由器的登录密码
(2)、其它版本:在浏览器的地址栏中输入:192.168.1.1并按下回车——>输入默认登录用户名:admin,默认登录密码:admin——>点击“确定”。

其他版本TL-WR742N路由器输入默认密码登录
2、运行设置向导:进入TL-WR742N的设置界面后,点击左侧的“设置向导”——>在右侧界面中点击“下一步”。

3、选择上网方式:选择“ PPPoE(ADSL虚拟拨号)”——>点击“下一步”。

4、填写宽带帐号和密码:“上网帐号”填写:宽带帐号——>“上网口令”和“确认口令”填写:宽带密码——>点击“下一步”。

5、无线WiFi设置:设置“SSID”,SSID就是无线WiFi名称,用字母和数字的组合,不能用汉字和特殊字符——>选择“WPA-PSK/WPA2-PSK”——设置“PSK密码”,PSK密码就是无线WiFi的密码——>点击“下一步”。

6、设置完成:
(1)、其它版本:点击“重启”——>弹出对话框点击“确定”。

(2)、V5.0版本:点击“完成”。

温馨提示:V5.0版本和其它版本只有在“登录设置界面”和“设置完成”这2步操作不同,其它的设置完全一样。
步骤五:检查设置是否成功
点击“运行状态”——>查看“WAN口状态”,如果“WAN口状态”显示连接,有IP地址信息,如下图所示,说明设置成功,可以上网了。

如果显示未连接,0.0.0.0,说明设置不成功,请认真检查每一个设置步骤,严格按照文中介绍的方法来进行设置。
推荐系统
电脑公司Ghost Win8.1 x32 精选纯净版2022年7月(免激活) ISO镜像高速下载
语言:中文版系统大小:2.98GB系统类型:Win8电脑公司Ghost Win8.1x32位纯净版V2022年7月版本集成了自2022流行的各种硬件驱动,首次进入系统即全部硬件已安装完毕。电脑公司Ghost Win8.1x32位纯净版具有更安全、更稳定、更人性化等特点。集成最常用的装机软件,精心挑选的系统维护工具,加上绿茶独有
微软Win11原版22H2下载_Win11GHOST 免 激活密钥 22H2正式版64位免费下载
语言:中文版系统大小:5.13GB系统类型:Win11微软Win11原版22H2下载_Win11GHOST 免 激活密钥 22H2正式版64位免费下载系统在家用办公上跑分表现都是非常优秀,完美的兼容各种硬件和软件,运行环境安全可靠稳定。Win11 64位 Office办公版(免费)优化 1、保留 Edge浏览器。 2、隐藏“操作中心”托盘图标。 3、保留常用组件(微软商店,计算器,图片查看器等)。 5、关闭天气资讯。
Win11 21H2 官方正式版下载_Win11 21H2最新系统免激活下载
语言:中文版系统大小:4.75GB系统类型:Win11Ghost Win11 21H2是微软在系统方面技术积累雄厚深耕多年,Ghost Win11 21H2系统在家用办公上跑分表现都是非常优秀,完美的兼容各种硬件和软件,运行环境安全可靠稳定。Ghost Win11 21H2是微软最新发布的KB5019961补丁升级而来的最新版的21H2系统,以Windows 11 21H2 22000 1219 专业版为基础进行优化,保持原汁原味,系统流畅稳定,保留常用组件
windows11中文版镜像 微软win11正式版简体中文GHOST ISO镜像64位系统下载
语言:中文版系统大小:5.31GB系统类型:Win11windows11中文版镜像 微软win11正式版简体中文GHOST ISO镜像64位系统下载,微软win11发布快大半年了,其中做了很多次补丁和修复一些BUG,比之前的版本有一些功能上的调整,目前已经升级到最新版本的镜像系统,并且优化了自动激活,永久使用。windows11中文版镜像国内镜像下载地址微软windows11正式版镜像 介绍:1、对函数算法进行了一定程度的简化和优化
微软windows11正式版GHOST ISO镜像 win11下载 国内最新版渠道下载
语言:中文版系统大小:5.31GB系统类型:Win11微软windows11正式版GHOST ISO镜像 win11下载 国内最新版渠道下载,微软2022年正式推出了win11系统,很多人迫不及待的要体验,本站提供了最新版的微软Windows11正式版系统下载,微软windows11正式版镜像 是一款功能超级强大的装机系统,是微软方面全新推出的装机系统,这款系统可以通过pe直接的完成安装,对此系统感兴趣,想要使用的用户们就快来下载
微软windows11系统下载 微软原版 Ghost win11 X64 正式版ISO镜像文件
语言:中文版系统大小:0MB系统类型:Win11微软Ghost win11 正式版镜像文件是一款由微软方面推出的优秀全新装机系统,这款系统的新功能非常多,用户们能够在这里体验到最富有人性化的设计等,且全新的柔软界面,看起来非常的舒服~微软Ghost win11 正式版镜像文件介绍:1、与各种硬件设备兼容。 更好地完成用户安装并有效地使用。2、稳定使用蓝屏,系统不再兼容,更能享受无缝的系统服务。3、为
雨林木风Windows11专业版 Ghost Win11官方正式版 (22H2) 系统下载
语言:中文版系统大小:4.75GB系统类型:雨林木风Windows11专业版 Ghost Win11官方正式版 (22H2) 系统下载在系统方面技术积累雄厚深耕多年,打造了国内重装系统行业的雨林木风品牌,其系统口碑得到许多人认可,积累了广大的用户群体,雨林木风是一款稳定流畅的系统,一直以来都以用户为中心,是由雨林木风团队推出的Windows11国内镜像版,基于国内用户的习惯,做了系统性能的优化,采用了新的系统
雨林木风win7旗舰版系统下载 win7 32位旗舰版 GHOST 免激活镜像ISO
语言:中文版系统大小:5.91GB系统类型:Win7雨林木风win7旗舰版系统下载 win7 32位旗舰版 GHOST 免激活镜像ISO在系统方面技术积累雄厚深耕多年,加固了系统安全策略,雨林木风win7旗舰版系统在家用办公上跑分表现都是非常优秀,完美的兼容各种硬件和软件,运行环境安全可靠稳定。win7 32位旗舰装机版 v2019 05能够帮助用户们进行系统的一键安装、快速装机等,系统中的内容全面,能够为广大用户
相关文章
- 小米路由器怎么打开samba使用?
- 21寸显示器最佳分辨率是多少 屏幕最佳分辨率怎么设置
- 小米盒子不能连接电脑的原因与解决办法
- 华为s1224交换机多少钱 华为s1224交换机评测介绍
- 激光打印机哪个牌子好 打印机价格多少【图文介绍】
- 思科交换机dhcp配置命令介绍【详细讲解】
- 腾达(Tenda)无线路由器设置家长控制功能(图文教程)
- 磊科无线路由器串联配置二级路由方法有哪些【详解】
- AppleAirPodspro丢失了怎么找回-找回步骤
- 路由器网络接入方式如何选择 路由器网络接入方式选择方法【详解】
- OPPOWatch2ECG版怎么查真伪-怎么查询序列号
- 索尼s36h怎么刷机 索尼s36h刷机教程讲解【图文】
- 路由器防蹭网新技巧 无线路由器隐藏SSID防蹭网方法图解
- 必联BL-310R路由器怎么设置WDS无线中继?
- 网件路由器的无线网常见故障排查方法
- 传真机怎么发传真 人工应答传真详细步骤【详解】
- Knoppix Linux是什么
- 如何使用小米高清互联网电视盒 小米高清互联网电视盒使用方法
热门系统
- 1华硕笔记本&台式机专用系统 GhostWin7 32位正式旗舰版2018年8月(32位)ISO镜像下载
- 2深度技术 Windows 10 x86 企业版 电脑城装机版2018年10月(32位) ISO镜像免费下载
- 3雨林木风 Ghost Win7 SP1 装机版 2020年4月(32位) 提供下载
- 4电脑公司 装机专用系统Windows10 x86喜迎国庆 企业版2020年10月(32位) ISO镜像快速下载
- 5深度技术 Windows 10 x86 企业版 六一节 电脑城装机版 版本1903 2022年6月(32位) ISO镜像免费下载
- 6深度技术 Windows 10 x64 企业版 电脑城装机版2021年1月(64位) 高速下载
- 7新萝卜家园电脑城专用系统 Windows10 x64 企业版2019年10月(64位) ISO镜像免费下载
- 8新萝卜家园 GhostWin7 SP1 最新电脑城极速装机版2018年8月(32位)ISO镜像下载
- 9电脑公司Ghost Win8.1 x32 精选纯净版2022年5月(免激活) ISO镜像高速下载
- 10新萝卜家园Ghost Win8.1 X32 最新纯净版2018年05(自动激活) ISO镜像免费下载
热门文章
常用系统
- 1笔记本Win11 64位系统下载_Win11 64位笔记本正式版镜像下载
- 2深度技术Ghost Win8.1 x32位 特别纯净版2018年10(免激活) ISO镜像快速下载
- 3深度技术GHOST win7 x86 全新旗舰版 v2021.09免费下载
- 4win11 22h2预览版 64位 v2023.01下载
- 5Win10 22H2下载_Win10 22H2 64位精简优化版下载
- 6番茄花园 GHOST XP SP3 装机旗舰版 V2016.08 下载
- 7雨林木风 win11 游戏定制版 v2023.11免费系统下载
- 8windows10专业版镜像下载_win10专业版镜像ios官方原版下载
- 9微软Windows7原版系统下载_正版微软Windows7 Sp1 32位纯净版下载V2023.06
- 10笔记本&台式机专用系统 Windows10 企业版 2020年8月(32位) ISO镜像快速下载