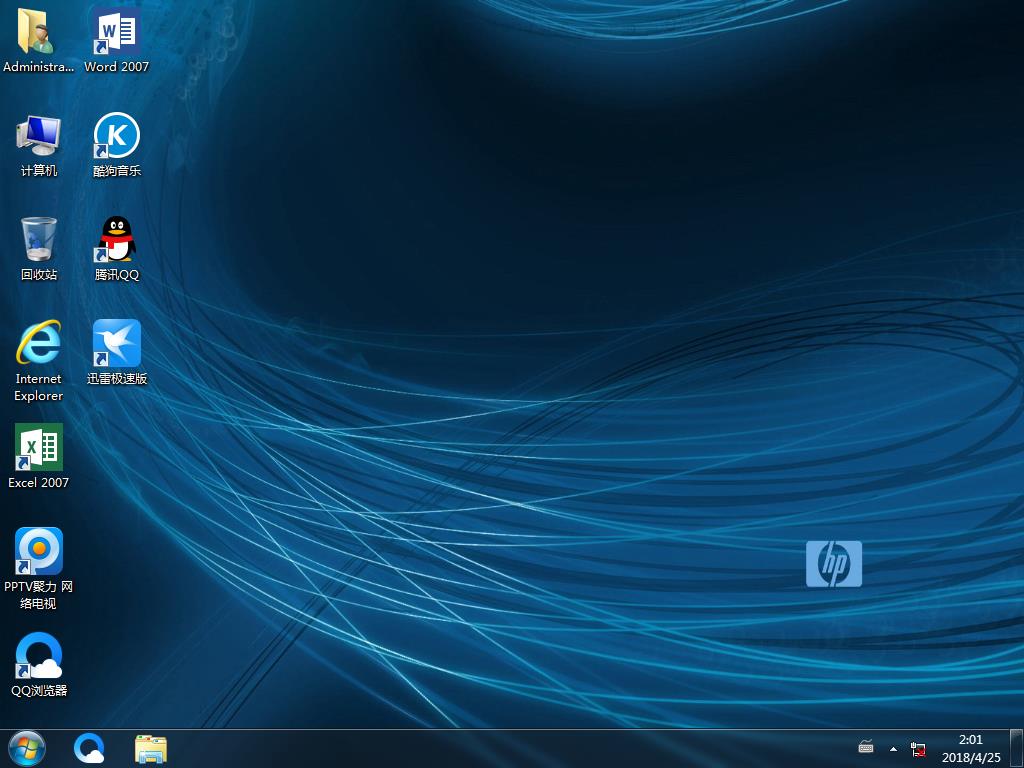B-Link必联无线路由器连不了网该怎么设置?
本文主要介绍了必联(B-Link)路由器设置完成后,上不了网的解决办法;不少用户在设置必联(B-Link)路由器后,发现电脑、手机无法通过B-Link路由器上网。这样的情况,一般是必联(B-Link)路由器连接、设置有问题造成的,极少数情况下是宽带运营商的问题引起的,下面将详细介绍。
判断路由器是否设置成功
进入B-Link路由器的高级设置界面,点击“系统状态”——>“广域网状态”,查看下面的“连接状态”,如果后面显示:已连接,并且下面的IP地址、子网掩码、网关和DNS后面有参数,说明B-Link路由器设置成功的。
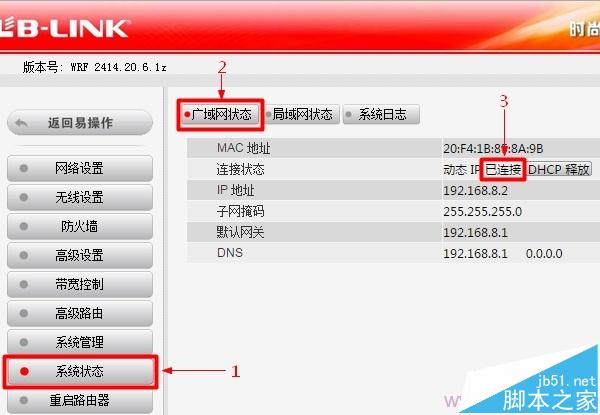
如果“连接状态”显示:没有连接,且IP地址、子网掩码、网关和DNS选项后,全部显示0,如下图所示,说明B-Link路由器联网不成功。
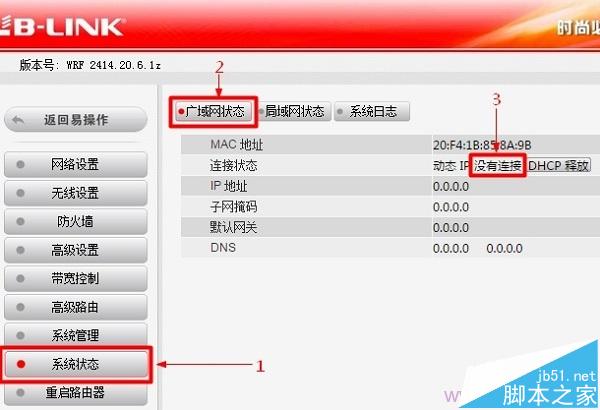
第一步、检查B-Link路由器连接是否正确
1、电话线上网:
需要准备2根较短的网线,一根网线用来连接B-Link路由器的WAN接口与ADSL Modem(猫);另一根网线用来连接B-Link路由器上的任意一个LAN(1/2/3/4)接口与计算机。

2、光钎上网:
请准备2根网线,一根网线用来连接B-Link路由器的WAN接口与光猫;另一根网线用来连接B-Link路由器上的任意一个LAN(1/2/3/4)接口与电脑上的网线接口。

3、网线入户上网:
请准备1根网线,先把宽带运营商提供的入户网线插在B-Link路由器的WAN接口;再把自己准备的网线,一头连接计算机,另一头连接到无线路由器上的任意一个LAN(1/2/3/4)接口。

温馨提示:
(1)、按照上诉方式完成B-Link路由器的安装后,电脑暂时就不能上网了,当路由器完成上网设置后,电脑自动就可以上网了,不需要使用电脑上的“宽带连接”来拨号上网了。
(2)、很多新手用户,经常问到这样连接后,电脑都没网了,怎么设置路由器呢?设置路由器的时候是不需要电脑能够上网的,只要用网线连接电脑与路由器的LAN口就可以设置的,请各位新手用户了解。
(3)、B-Link路由器安装成功后,设备上的电源指示灯会闪烁,WAN接口会常亮或者闪烁,1/2/3/4口中与电脑相连的端口常亮或闪烁。如果相应的指示灯未亮或者闪烁,请检查电源是否插上、接口是否连接正确、网线是否有问题。
第二步、正确设置B-Link路由器上网
1、在浏览器地址栏中输入:192.168.16.1,并按下回车(Enter)键——>“用户名”填写:admin——>“密码”填写:admin——>点击“登录”(如果输入192.168.16.1后,打不开设置页面,请点击阅读文章:192.168.16.1打不开的解决办法)
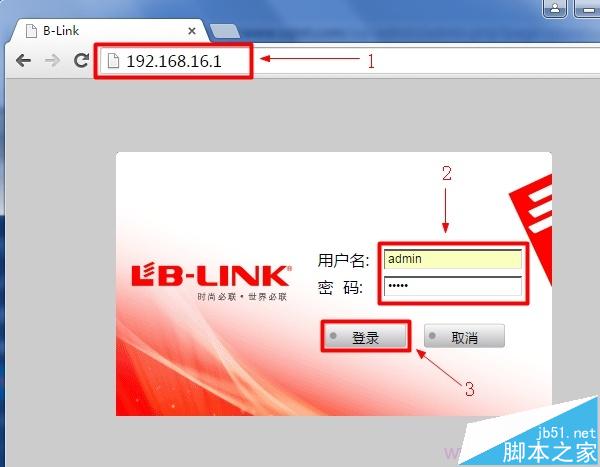
温馨提示:B-Link路由器的默认登录用户名、密码都是:admin;如果用户已经修改了登录用户名和密码,则需要输入修改后的用户名、密码才能够登录。
2、上网设置:进入到设置界面后,可以看到有3个选项,分别是:DHCP、静态IP、PPPoE。这其实是3种不同的上网方式,由用户办理的宽带业务类型决定,请按照下面介绍的内容,判断自己宽带的类型,并选择一种上网方式进行设置。
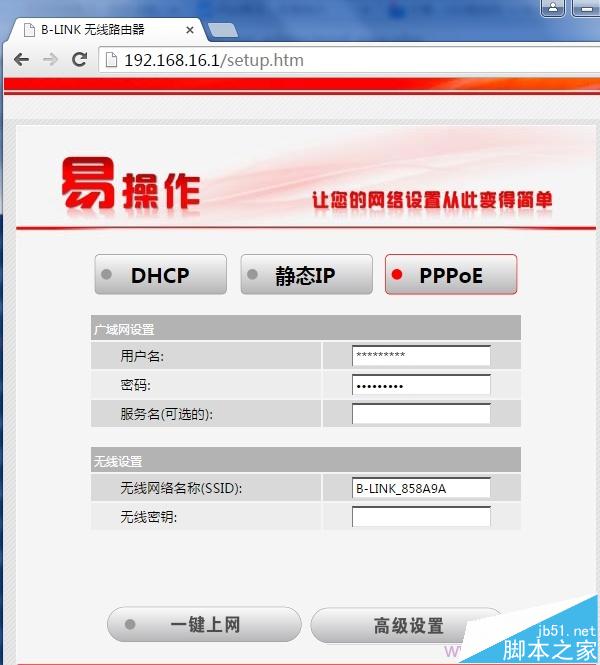
(1)、PPPoE:办理宽带业务后,宽带运营商会提供“宽带账号”、“宽带密码”给用户;且在未使用路由器时,电脑上需要使用“宽带连接”(类似的程序)拨号上网。如果你办理的宽带是这种情况,那么在设置B-Link路由器时,上网方式就应该选择:PPPoE,详细设置如下所示
选择:PPPoE——>“用户名”填写:宽带账号——>“密码”填写:宽带密码——>用户自定义设置“无线网络名称(SSID)”和“无线密钥”——>点击“一键上网”,如下图所示。
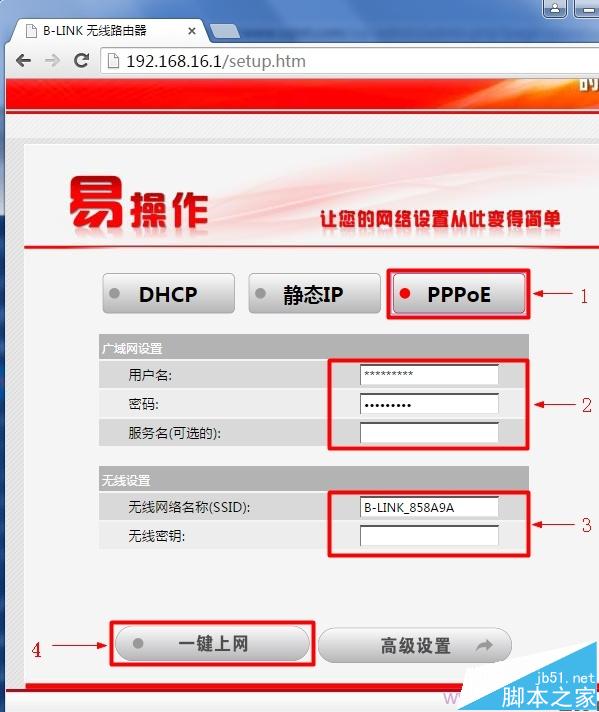
(2)、DHCP:办理宽带业务后,未使用路由器时,只需要把宽带网线连接到电脑,电脑就可以上网了。如果你的宽带是这种情况,那么在设置B-Link路由器的时候,就应该选择:自动获取(DHCP)
选择“DHCP”——>用户自定义设置“无线网络名称(SSID)”和“无线密钥”——>点击“一键上网”,如下图所示。
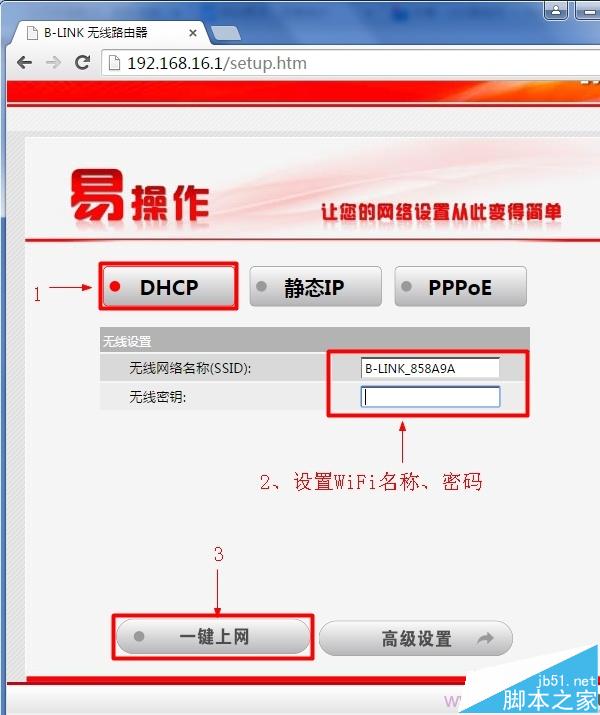
注意问题:还有一些网络环境下,也应该选择DHCP。例如,从房东家路由器上分线上网、在公司网络中增加路由器上网,把B-Link路由器连接到已经可以上网的路由器进行上网等。
(3)、静态IP:如果办理宽带业务后,宽带运营商提供了IP地址、子网掩码、网关、DNS地址给用户;在未使用路由器的时候,需要在电脑的本地连接中,填写宽带运营商提供的IP地址、子网掩码、网关、DNS地址,然后电脑才能够上网。如果你办理的宽带是这种情况,那么在设置B-Link路由器时,就应该选择:静态IP,详细设置方法如下所示
点击“静态IP”——>填写宽带运营商提供的IP地址、子网掩码、默认网关、DNS服务器信息——>用户自定义设置“无线网络名称(SSID)”和“无线密钥”——>点击“一键上网”
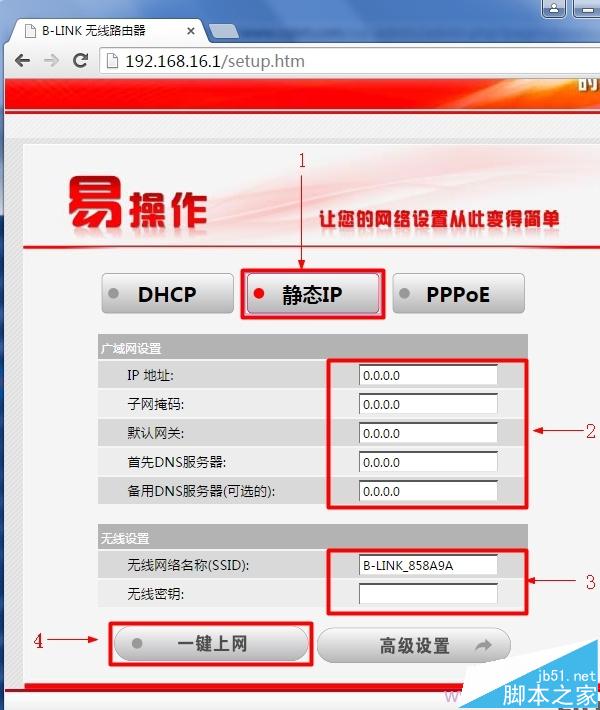
易错点:
(1)、B-Link路由器的WAN口只能够连接宽带网线(猫、光猫)的,LAN(1、2、3、4)任意一个连接电脑。如果连接错误,会造成设置后无法上网。
(2)、B-Link路由器上网设置时,PPPoE、DHCP、静态IP这3种上网方式选择正确错误。造成设置完成后,无法通过路由器上网
(3)、B-Link路由器中的“用户名”、“密码”填写错误,请注意,这里应该填写你的:宽带账号、宽带密码;如果填写错误,会造成设置后无法上网。
第三步、宽带/路由器问题解决
1、请去掉B-Link路由器,让电脑直接连接宽带网线,看电脑能否上网?如果电脑无法上网,说明是宽带有问题,请致电你的宽带运营商,进行故障申报。
2、部分地区的宽带运营商会限制使用路由器,所以正常设置B-Link路由器后,无法上网,请致电你的宽带运营商查询,你办理的宽带是否被限制用路由器。据小编所知,艾谱宽带默认情况下是限制使用路由器的,但是用户可以致电客服,要求解除限制的。
3、检查下连接B-Link路由器与猫(光猫)的网线是否有问题?反正小编在给用户解决问题的时候,是遇到过网线损坏,导致不能上网的情况的。
4、换个路由器测试下能够上网;虽然路由器损坏的可能性比较小,但是还是存在的。如果你的B-Link路由器已经损坏了,无论你怎么设置,肯定是上不了网的。
相关推荐:
推荐系统
微软Win11原版22H2下载_Win11GHOST 免 激活密钥 22H2正式版64位免费下载
语言:中文版系统大小:5.13GB系统类型:Win11微软Win11原版22H2下载_Win11GHOST 免 激活密钥 22H2正式版64位免费下载系统在家用办公上跑分表现都是非常优秀,完美的兼容各种硬件和软件,运行环境安全可靠稳定。Win11 64位 Office办公版(免费)优化 1、保留 Edge浏览器。 2、隐藏“操作中心”托盘图标。 3、保留常用组件(微软商店,计算器,图片查看器等)。 5、关闭天气资讯。
Win11 21H2 官方正式版下载_Win11 21H2最新系统免激活下载
语言:中文版系统大小:4.75GB系统类型:Win11Ghost Win11 21H2是微软在系统方面技术积累雄厚深耕多年,Ghost Win11 21H2系统在家用办公上跑分表现都是非常优秀,完美的兼容各种硬件和软件,运行环境安全可靠稳定。Ghost Win11 21H2是微软最新发布的KB5019961补丁升级而来的最新版的21H2系统,以Windows 11 21H2 22000 1219 专业版为基础进行优化,保持原汁原味,系统流畅稳定,保留常用组件
windows11中文版镜像 微软win11正式版简体中文GHOST ISO镜像64位系统下载
语言:中文版系统大小:5.31GB系统类型:Win11windows11中文版镜像 微软win11正式版简体中文GHOST ISO镜像64位系统下载,微软win11发布快大半年了,其中做了很多次补丁和修复一些BUG,比之前的版本有一些功能上的调整,目前已经升级到最新版本的镜像系统,并且优化了自动激活,永久使用。windows11中文版镜像国内镜像下载地址微软windows11正式版镜像 介绍:1、对函数算法进行了一定程度的简化和优化
微软windows11正式版GHOST ISO镜像 win11下载 国内最新版渠道下载
语言:中文版系统大小:5.31GB系统类型:Win11微软windows11正式版GHOST ISO镜像 win11下载 国内最新版渠道下载,微软2022年正式推出了win11系统,很多人迫不及待的要体验,本站提供了最新版的微软Windows11正式版系统下载,微软windows11正式版镜像 是一款功能超级强大的装机系统,是微软方面全新推出的装机系统,这款系统可以通过pe直接的完成安装,对此系统感兴趣,想要使用的用户们就快来下载
微软windows11系统下载 微软原版 Ghost win11 X64 正式版ISO镜像文件
语言:中文版系统大小:0MB系统类型:Win11微软Ghost win11 正式版镜像文件是一款由微软方面推出的优秀全新装机系统,这款系统的新功能非常多,用户们能够在这里体验到最富有人性化的设计等,且全新的柔软界面,看起来非常的舒服~微软Ghost win11 正式版镜像文件介绍:1、与各种硬件设备兼容。 更好地完成用户安装并有效地使用。2、稳定使用蓝屏,系统不再兼容,更能享受无缝的系统服务。3、为
雨林木风Windows11专业版 Ghost Win11官方正式版 (22H2) 系统下载
语言:中文版系统大小:4.75GB系统类型:雨林木风Windows11专业版 Ghost Win11官方正式版 (22H2) 系统下载在系统方面技术积累雄厚深耕多年,打造了国内重装系统行业的雨林木风品牌,其系统口碑得到许多人认可,积累了广大的用户群体,雨林木风是一款稳定流畅的系统,一直以来都以用户为中心,是由雨林木风团队推出的Windows11国内镜像版,基于国内用户的习惯,做了系统性能的优化,采用了新的系统
雨林木风win7旗舰版系统下载 win7 32位旗舰版 GHOST 免激活镜像ISO
语言:中文版系统大小:5.91GB系统类型:Win7雨林木风win7旗舰版系统下载 win7 32位旗舰版 GHOST 免激活镜像ISO在系统方面技术积累雄厚深耕多年,加固了系统安全策略,雨林木风win7旗舰版系统在家用办公上跑分表现都是非常优秀,完美的兼容各种硬件和软件,运行环境安全可靠稳定。win7 32位旗舰装机版 v2019 05能够帮助用户们进行系统的一键安装、快速装机等,系统中的内容全面,能够为广大用户
番茄花园Ghost Win7 x64 SP1稳定装机版2022年7月(64位) 高速下载
语言:中文版系统大小:3.91GB系统类型:Win7欢迎使用 番茄花园 Ghost Win7 x64 SP1 2022.07 极速装机版 专业装机版具有更安全、更稳定、更人性化等特点。集成最常用的装机软件,集成最全面的硬件驱动,精心挑选的系统维护工具,加上独有人性化的设计。是电脑城、个人、公司快速装机之首选!拥有此系统
相关文章
- Linux开机直接进入文本界面,怎样才能让它默认进入图形界面
- 优酷路由宝赚金币越来越少该怎么办?
- D-link路由器动态路由被拦截的解决办法
- 无线中继器设置 怎样用中继器增强wifi无线信号【步骤方法】
- 惠普打印机如何加墨 惠普打印机加墨方法【介绍】
- 海盗船2GB DDR3 1600蓝屏怎么办
- 办公室的网络布线设计规划与方案
- 宽带如何免费提速(电信、联通) 宽带免费提速技巧
- 路由器上网连接方式有什么区别 路由器上网连接方式区别【详解】
- airpods3怎么佩戴舒服-怎么正确佩戴
- Shift键在Excel和Word中的妙用大全 职场键盘侠必备技巧
- 六一儿童节的来历和习俗 六一儿童节手抄报简单又漂亮图片
- 家里的wifi密码被共享了怎么办 家里的wifi密码被共享了取消方法【介绍】
- 本机IP地址怎么获取 win8系统下获取ip地址【详细介绍】
- 无线网卡上网错误633的解决方法
- TL-WR842N路由器怎么重启? 重启路由器的技巧
- 磊科NR238怎么样
- 批处理怎么使用 批处理使用方法【详解】
热门系统
- 1华硕笔记本&台式机专用系统 GhostWin7 32位正式旗舰版2018年8月(32位)ISO镜像下载
- 2深度技术 Windows 10 x86 企业版 电脑城装机版2018年10月(32位) ISO镜像免费下载
- 3电脑公司 装机专用系统Windows10 x86喜迎国庆 企业版2020年10月(32位) ISO镜像快速下载
- 4雨林木风 Ghost Win7 SP1 装机版 2020年4月(32位) 提供下载
- 5深度技术 Windows 10 x86 企业版 六一节 电脑城装机版 版本1903 2022年6月(32位) ISO镜像免费下载
- 6深度技术 Windows 10 x64 企业版 电脑城装机版2021年1月(64位) 高速下载
- 7新萝卜家园电脑城专用系统 Windows10 x64 企业版2019年10月(64位) ISO镜像免费下载
- 8新萝卜家园 GhostWin7 SP1 最新电脑城极速装机版2018年8月(32位)ISO镜像下载
- 9电脑公司Ghost Win8.1 x32 精选纯净版2022年5月(免激活) ISO镜像高速下载
- 10新萝卜家园Ghost Win8.1 X32 最新纯净版2018年05(自动激活) ISO镜像免费下载
热门文章
常用系统
- 1大地系统Ghost Win8.1 (64位) 精选纯净版2018年4月(自动激活) ISO镜像免费下载
- 2新萝卜家园 Ghost Win7 x64 SP1 极速版2018年7月(64位) ISO镜像快速下载
- 3新雨林木风 Windows10 x86 企业装机版2022年7月(32位) ISO镜像高速下载
- 4深度技术 Windows 10 x86 企业版 元旦特别 电脑城装机版2021年1月(32位) ISO镜像免费下载
- 5电脑公司 GhostXpSp3 电脑城装机版 2019年10月 ISO镜像高速下载
- 6雨林木风Ghost Win8.1 (X64) 极速纯净版2019年10月免激活) ISO镜像高速下载
- 7惠普笔记本&台式机专用系统 GhostWin7 32位旗舰版2018年5月(32位) 提供下载
- 8新萝卜家园电脑城专用系统 Windows10 x64 企业版 版本1903 2022年3月(64位) ISO镜像免费下载
- 9番茄花园 Windows 10 极速企业版 版本1903 2022年3月(32位) ISO镜像快速下载
- 10电脑公司Ghost Win7 x64 Sp1装机万能版2019年10月(64位) ISO镜像免费下载