TP-Link TL-H29RA路由器怎么设置?TP-Link TL-H29RA路由器设置图文教程
本文介绍了TP-Link TL-H29RA/ TL-H29EA HyFi智能路路由器的设置,包括TL-H29RAl路由器和TL-H29EA扩展的注册、TL-H29RA路由器上网设置、无线WiFi设置。
如果是新购买的TL-H29RA路由器,或者是把TL-H29RA路由器恢复了出厂设置后,现在要设置其连接宽带上网,需要经过以下几个步骤:
1、TL-H29RA路由器与TL-H29E扩展器注册;
2、连接TL-H29RA路由器;
3、设置电脑IP地址;
4、设置TL-H29RA路由器上网。

TP-Link TL-H29RA HyFi路由器
第一步、TL-H29RA路由器与TL-H29E扩展器注册
1、将TL-H29RA路由器和TL-H29EA扩展器分别插到电源插座上,等待12秒后,TL-H29RA路由器的指示灯慢闪2次后变为常亮;另外,当TL-H29EA扩展器指示灯保持慢闪,表示此时可以开始注册。

把TL-H29RA路由器和扩展器都插上电源
2、按一下TL-H29RA路由器的Config按钮,指示灯变为快闪。
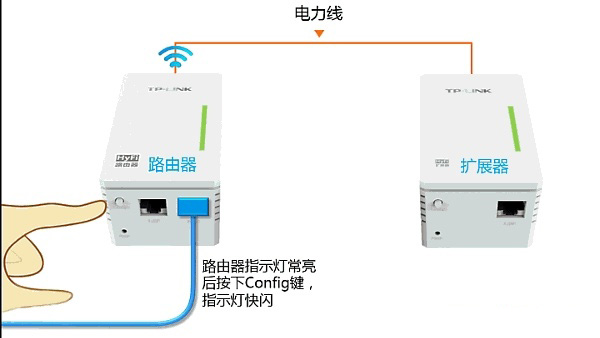
按一下TL-H29RA路由器的Config按钮
3、两分钟内再按一下TL-H29EA扩展器的Config按钮,指示灯变为快闪状态。
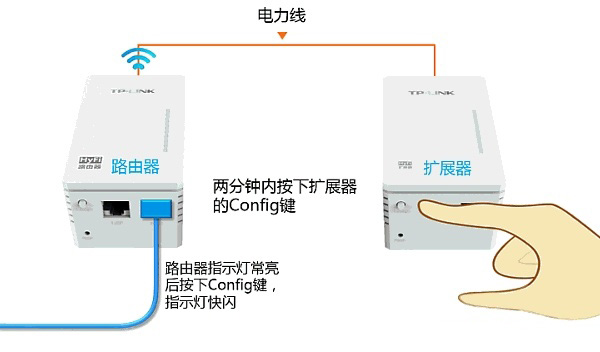
两分钟内再按一下TL-H29EA扩展器的Config按钮
3、大约30秒后TL-H29RA路由器与TL-H29EA扩展器的指示灯均变为常亮,说明注册成功。注册成功后扩展器将自动重启一次。
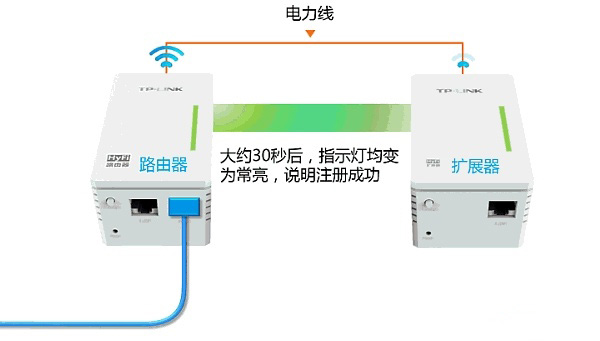
TL-H29RA路由与扩展器注册成功
第二步、连接TL-H29RA路由器
1、宽带是电话线接入时:用户需要准备2根网线,TL-H29RA路由器的WAN口连接宽带猫,TL-H29RA路由器的LAN口连接电脑。
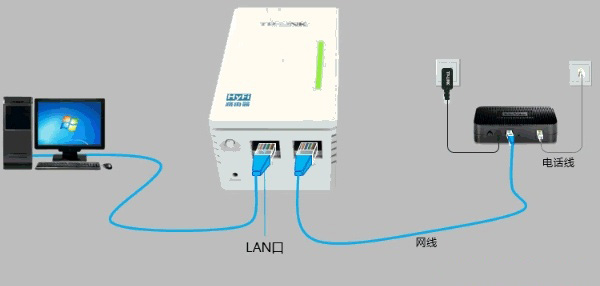
宽带是电话线接入时,TL-H29RA路由器正确连接方式
2、宽带是光纤接入时:用户需要准备2根网线,TL-H29RA路由器的WAN口连接光猫,TL-H29RA路由器的LAN口连接电脑。
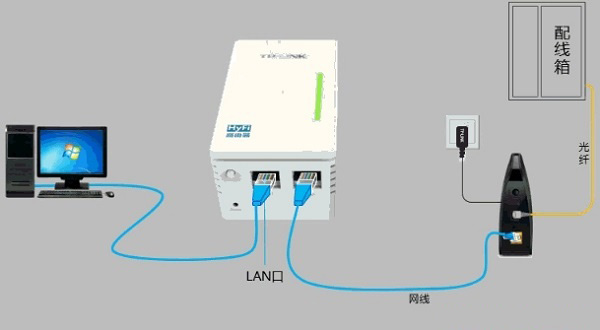
宽带是光纤接入时,TL-H29RA路由器正确连接方式
3、宽带是入户网线接入时:TL-H29RA路由器的WAN口连接入户的宽带网线,TL-H29RA路由器的LAN口连接电脑。
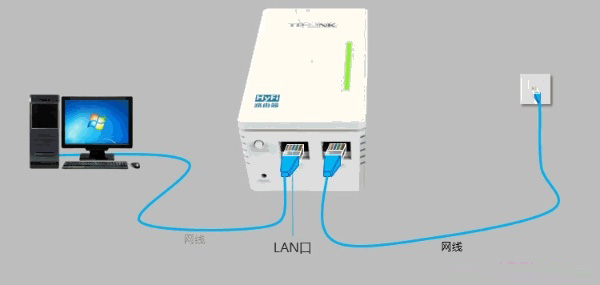
宽带是入户网线接入时,TL-H29RA路由器正确连接方式
注意问题:
(1)、按照上诉方式连接路由器后,电脑暂时不能上网了;当TL-H29RA路由器完成设置之后,电脑自动就可以上网了。
(2)、很多新手用户经常问道,这样连接后电脑都不能上网了,怎么能够设置HyFi路由器呢?这里说一下:设置路由器的时候,不需要电脑能够上网,只需要按照上面的方法正确连接路由器,电脑就能够进入路由器设置界面,设置路由器联网的。
第三步、设置电脑IP地址
在设置TL-H29RA路由器上网之前,需要先把电脑的IP地址设置为自动获得(动态IP),如下图所示;
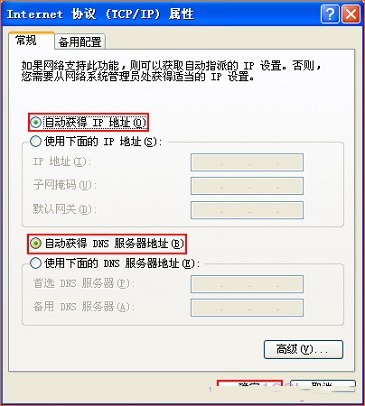
把IP地址设置为自动获得
第四步、设置TL-H29RA路由器上网
1、打开设置界面
打开电脑上的浏览器,清空地址栏并输入192.168.1.1,点击回车。

在浏览器地址栏中输入:192.168.1.1
2、设置管理员密码
在弹出的界面中,会提示一个“设置管理员密码”,也就是设置TL-H29RA路由器的登陆密码。这时候在“设置密码”框中设置管理密码——>并在“确认密码”中再次输入——>点击 确定。
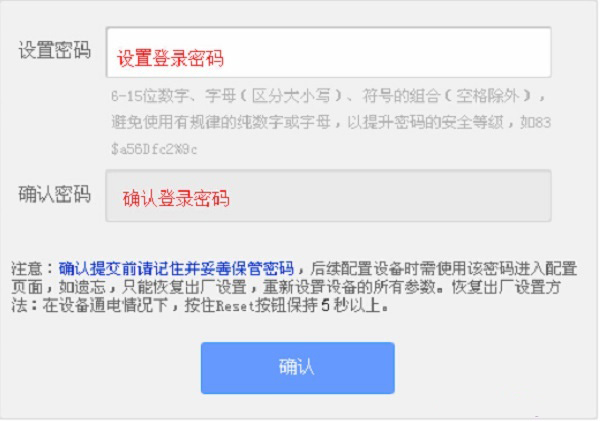
第一次打开TL-H29RA的设置页面时,由用户自己设置管理员密码
注意问题:
(1)、如果之前已经设置了管理员密码,则在浏览器中输入192.168.1.1回车后,在弹出的界面中,会提示“输入管理员密码”,如下图所示
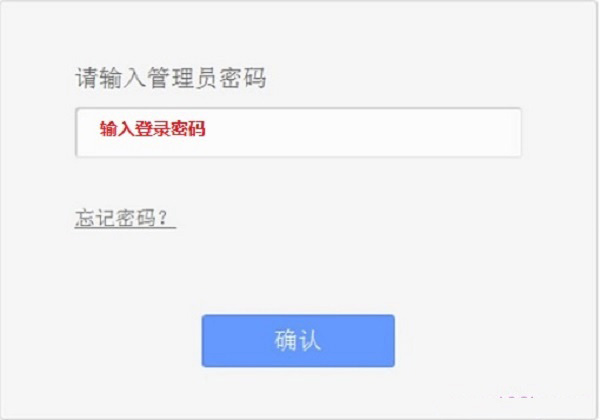
以后打开TL-H29RA的设置页面时,需要输入密码
(2)、如果用户忘记了设置的管理员密码,只能够把HyFi路由器恢复出厂设置,然后重新设置管理员密码。
3、运行设置向导
第一次登录到TL-H29RA路由器的设置界面,会自动弹出设置向导界面,如果未弹出,请点击左侧的“设置向导”选项来运行。
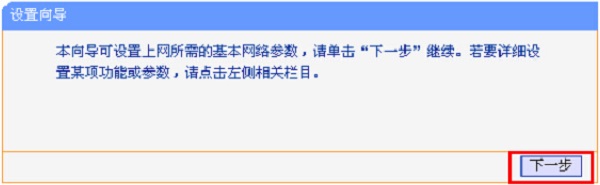
TL-H29RA路由器的设置向导
4、选择上网方式
选择“PPPoE(ADSL虚拟拨号)”——>点击“下一步”
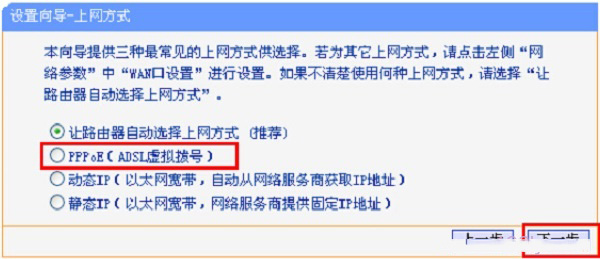
选择“PPPoE(ADSL虚拟拨号)”
重要说明:
(1)、上网方式,实际上指的就是用户的办理的宽带业务类型,或者网络接入类型。
(2)、因为90%以上的用户,办理的宽带业务,都是 PPPoE(ADSL)拨号这种类型,所以本文中用的这种上网方式进行介绍。
(3)、有宽带账号、宽带密码,为使用路由器时,电脑中需要用宽带连接拨号,这种情况下,上网方式就是:PPPoE(ADSL虚拟拨号)。
5、填写宽带帐号和密码
“上网账号”填写:宽带账号——>“上网口令”填写:宽带密码——>点击:下一步
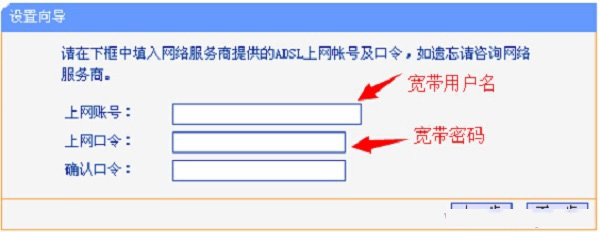
填写运营商提供的宽带账号、宽带密码
6、无线设置
设置“SSID”——>选择“WPA-PSK/WPA2-PSK”——>设置“PSK密码”——>点击“下一步”。
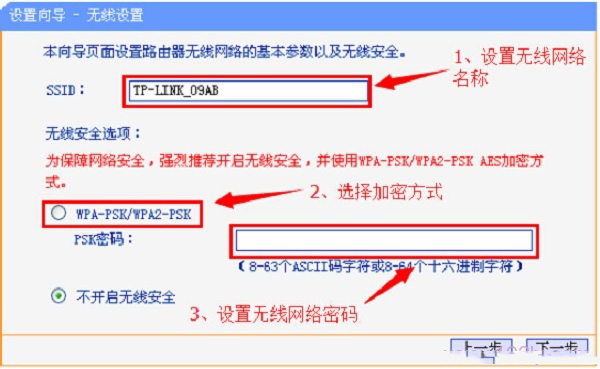
设置TL-H29RA路由器中的WiFi密码和WiFi名称
注意问题:
(1)、“SSID”就是无线WiFi名称,请用字母或者数字来设置,切记不要用中文汉字。
(2)、“PSK密码”就是无线WiFi密码,建议用大小写字母+数字+符号的组合来设置,且密码长度最好大于8位。
9、设置完成
点击“完成”,路由器设置成功。设置完成后,电脑仅需要连接TL-H29RA路由器或扩展器的LAN口,也可以连接无线网络,无需任何设置即可上网。
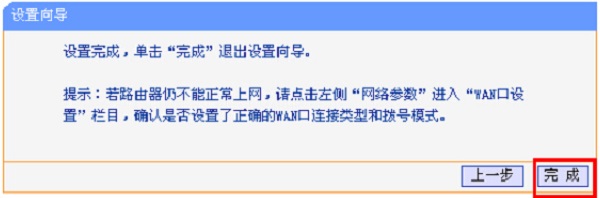
TL-H29RA设置完成
易错点解析:
(1)、电脑IP地址未设置成自动获得(动态IP)
(2)、TL-H29RA路由器连接出错:请记住,TL-H29RA路由器的WAN口,只能用来连接猫、光猫、宽带网线;LAN口用来连接电脑。
(3)、上网方式选择错误。有宽带账号、宽带密码,就应该选择:PPPoE拨号;如果未用路由器的时候,电脑连接宽带网线就能上网,则就应该选择:动态IP
推荐系统
微软Win11原版22H2下载_Win11GHOST 免 激活密钥 22H2正式版64位免费下载
语言:中文版系统大小:5.13GB系统类型:Win11微软Win11原版22H2下载_Win11GHOST 免 激活密钥 22H2正式版64位免费下载系统在家用办公上跑分表现都是非常优秀,完美的兼容各种硬件和软件,运行环境安全可靠稳定。Win11 64位 Office办公版(免费)优化 1、保留 Edge浏览器。 2、隐藏“操作中心”托盘图标。 3、保留常用组件(微软商店,计算器,图片查看器等)。 5、关闭天气资讯。
Win11 21H2 官方正式版下载_Win11 21H2最新系统免激活下载
语言:中文版系统大小:4.75GB系统类型:Win11Ghost Win11 21H2是微软在系统方面技术积累雄厚深耕多年,Ghost Win11 21H2系统在家用办公上跑分表现都是非常优秀,完美的兼容各种硬件和软件,运行环境安全可靠稳定。Ghost Win11 21H2是微软最新发布的KB5019961补丁升级而来的最新版的21H2系统,以Windows 11 21H2 22000 1219 专业版为基础进行优化,保持原汁原味,系统流畅稳定,保留常用组件
windows11中文版镜像 微软win11正式版简体中文GHOST ISO镜像64位系统下载
语言:中文版系统大小:5.31GB系统类型:Win11windows11中文版镜像 微软win11正式版简体中文GHOST ISO镜像64位系统下载,微软win11发布快大半年了,其中做了很多次补丁和修复一些BUG,比之前的版本有一些功能上的调整,目前已经升级到最新版本的镜像系统,并且优化了自动激活,永久使用。windows11中文版镜像国内镜像下载地址微软windows11正式版镜像 介绍:1、对函数算法进行了一定程度的简化和优化
微软windows11正式版GHOST ISO镜像 win11下载 国内最新版渠道下载
语言:中文版系统大小:5.31GB系统类型:Win11微软windows11正式版GHOST ISO镜像 win11下载 国内最新版渠道下载,微软2022年正式推出了win11系统,很多人迫不及待的要体验,本站提供了最新版的微软Windows11正式版系统下载,微软windows11正式版镜像 是一款功能超级强大的装机系统,是微软方面全新推出的装机系统,这款系统可以通过pe直接的完成安装,对此系统感兴趣,想要使用的用户们就快来下载
微软windows11系统下载 微软原版 Ghost win11 X64 正式版ISO镜像文件
语言:中文版系统大小:0MB系统类型:Win11微软Ghost win11 正式版镜像文件是一款由微软方面推出的优秀全新装机系统,这款系统的新功能非常多,用户们能够在这里体验到最富有人性化的设计等,且全新的柔软界面,看起来非常的舒服~微软Ghost win11 正式版镜像文件介绍:1、与各种硬件设备兼容。 更好地完成用户安装并有效地使用。2、稳定使用蓝屏,系统不再兼容,更能享受无缝的系统服务。3、为
雨林木风Windows11专业版 Ghost Win11官方正式版 (22H2) 系统下载
语言:中文版系统大小:4.75GB系统类型:雨林木风Windows11专业版 Ghost Win11官方正式版 (22H2) 系统下载在系统方面技术积累雄厚深耕多年,打造了国内重装系统行业的雨林木风品牌,其系统口碑得到许多人认可,积累了广大的用户群体,雨林木风是一款稳定流畅的系统,一直以来都以用户为中心,是由雨林木风团队推出的Windows11国内镜像版,基于国内用户的习惯,做了系统性能的优化,采用了新的系统
雨林木风win7旗舰版系统下载 win7 32位旗舰版 GHOST 免激活镜像ISO
语言:中文版系统大小:5.91GB系统类型:Win7雨林木风win7旗舰版系统下载 win7 32位旗舰版 GHOST 免激活镜像ISO在系统方面技术积累雄厚深耕多年,加固了系统安全策略,雨林木风win7旗舰版系统在家用办公上跑分表现都是非常优秀,完美的兼容各种硬件和软件,运行环境安全可靠稳定。win7 32位旗舰装机版 v2019 05能够帮助用户们进行系统的一键安装、快速装机等,系统中的内容全面,能够为广大用户
番茄花园Ghost Win7 x64 SP1稳定装机版2022年7月(64位) 高速下载
语言:中文版系统大小:3.91GB系统类型:Win7欢迎使用 番茄花园 Ghost Win7 x64 SP1 2022.07 极速装机版 专业装机版具有更安全、更稳定、更人性化等特点。集成最常用的装机软件,集成最全面的硬件驱动,精心挑选的系统维护工具,加上独有人性化的设计。是电脑城、个人、公司快速装机之首选!拥有此系统
相关文章
- 办公屏风尺寸都有哪些 办公屏风尺寸介绍【图文】
- 华为交换机怎么绑定绑定ip地址/MAC地址?
- 办公设备如何维修?传真机接触式传感器补偿【详解】
- 腾达Tenda无线路由器设置完后依然上不了网的解决方法
- 智能路由器与普通路由器有哪些区别?最大的不同是什么
- 电脑怎么整理磁盘碎片 电脑整理磁盘碎片操作教程【详细步骤】
- 让iPhone当电脑摄像头 iPhone做电脑无线摄像头方法
- HD4600核心显卡怎么样
- 2018年8月日历壁纸下载 八月日历电脑壁纸大全
- 技术干货:综合布线都有哪些必须知道的技巧?
- 果壳魔豆路由什么时候上市发布 果壳魔豆智能路由器售价多少钱
- 如何提高无线路由的下载速度 都有哪些方法
- 怎么防止蹭网 防止wifi被蹭教程【详解】
- jcg免费路由器怎么获得 JCG免费路由器申请攻略
- Cisco网络协议:EIGRP中生成默认路由的4种方法
- SDN与交换机怎么实现通信 需达成什么“协议”
- 路由器辐射对人体有害吗 有害分析【详解】
- ctwap和ctnet区别和适用范围介绍
热门系统
- 1华硕笔记本&台式机专用系统 GhostWin7 32位正式旗舰版2018年8月(32位)ISO镜像下载
- 2深度技术 Windows 10 x86 企业版 电脑城装机版2018年10月(32位) ISO镜像免费下载
- 3电脑公司 装机专用系统Windows10 x86喜迎国庆 企业版2020年10月(32位) ISO镜像快速下载
- 4雨林木风 Ghost Win7 SP1 装机版 2020年4月(32位) 提供下载
- 5深度技术 Windows 10 x86 企业版 六一节 电脑城装机版 版本1903 2022年6月(32位) ISO镜像免费下载
- 6深度技术 Windows 10 x64 企业版 电脑城装机版2021年1月(64位) 高速下载
- 7新萝卜家园电脑城专用系统 Windows10 x64 企业版2019年10月(64位) ISO镜像免费下载
- 8新萝卜家园 GhostWin7 SP1 最新电脑城极速装机版2018年8月(32位)ISO镜像下载
- 9电脑公司Ghost Win8.1 x32 精选纯净版2022年5月(免激活) ISO镜像高速下载
- 10新萝卜家园Ghost Win8.1 X32 最新纯净版2018年05(自动激活) ISO镜像免费下载
热门文章
常用系统
- 1电脑公司 装机专用系统Windows10 x64 企业版2020年10月(64位) ISO镜像高速下载
- 2新萝卜家园电脑城专用系统 Windows10 x86 企业版2022年4月(32位) ISO镜像高速下载
- 3新萝卜家园电脑城专用系统 Windows10 x64 六一节 企业版 版本1507 2022年6月(64位) ISO镜像免费下载
- 4新萝卜家园 Ghost Win7 x64 SP1 极速版2022年1月(64位) 高速下载
- 5番茄花园 Ghost XP SP3 海量驱动装机版 2020年4月 ISO镜像高速下载
- 6笔记本&台式机专用系统 Windows10 企业版 版本1903 2021年12月(32位) ISO镜像快速下载
- 7新萝卜家园电脑城专用系统 Windows10 x86 企业版2021年2月(32位) ISO镜像高速下载
- 8雨林木风Ghost Win8.1 (X32) 快速纯净版2021年11月(免激活) ISO镜像快速下载
- 9笔记本&台式机专用系统GhostWin7 64位元旦特别 旗舰版2021年1月(64位) 高速下载
- 10笔记本&台式机专用系统 GhostWin7 32位六一节 旗舰版2022年6月(32位) ISO镜像免费下载

























