聚网捷(AFOUNDRY)EW750路由器怎么设置?附详细图文设置步骤
聚网捷(AFOUNDRY)EW750路由器怎么设置呢?相信很多朋友都不大清楚,下面本文就为大家介绍聚网捷(AFOUNDRY)EW750路由器的安装、上网设置、WiFi密码和名称设置等内容。虽然在购买产品后,在聚网捷EW750路由器的包装盒中有一份说明书,不过说明书中介绍的比较笼统,不够详细,对不少用户来说,仍然有一定的困难。一起来看看具体的图文设置步骤吧!
一台新购买回来(恢复出厂设置后)的聚网捷(AFOUNDRY)EW750无线路由器,要连接宽带上网,需要经过下面4个设置步骤:
1、连接聚网捷EW750路由器;
2、设置电脑IP地址;
3、设置聚网捷EW750路由器上网;
4、检查EW750路由器设置是否成功。

聚网捷(AFOUNDRY)EW750路由器
第一步、连接聚网捷EW750路由器
1、宽带是电话线接入时:准备2根网线,一根网线用来EW750路由器的WAN口和宽带猫(ADSL Modem);另一根网线,一头连接EW750路由器1、2、3、4接口中任意一个,另一头连接电脑。

宽带是电话线接入时,路由器的正确连接方式
2、宽带是光纤接入时:准备2根网线,一根网线用来EW750路由器的WAN口和光猫;另一根网线,一头连接EW750路由器1、2、3、4接口中任意一个,另一头连接电脑。

宽带是光纤接入时,路由器的正确连接方式
3、宽带是网线入户接入时:准备1根网线,先把宽带运营商提供的入户网线插在EW750路由器的WAN接口;另一根网线,一头连接EW750路由器1、2、3、4接口中任意一个,另一头连接电脑。

宽带是入户网线接入时,路由器的正确连接方式
注意问题:
(1)、正确连接路由器后,你的电脑暂时就不能上网了,路由器设置成功后,电脑自动就能上网的。
(2)、设置路由器上网时,并不需要电脑能够上网;只要连接正确,电脑中就能打开路由器设置界面,对路由器进行设置。
(3)、确保使用的网线是可以正常使用的,如果网线有问题,会导致无法登录到聚网捷EW750的设置界面,或者设置后无法上网的问题。
(4)、请严格按照上面介绍的方法,连接你的聚网捷EW750无线路由器;不要自作聪明,更改连接方式。
第二步、设置电脑IP地址
在设置聚网捷EW750路由器连接宽带上网前,需要需要先把电脑IP地址设置为:自动获取(动态IP),如下图所示。一般情况电脑IP地址默认就是自动获取,不过为了保险起见,建议大家检查设置一下;如果不知道怎么设置,可以参考教程:电脑动态IP地址的设置方法。
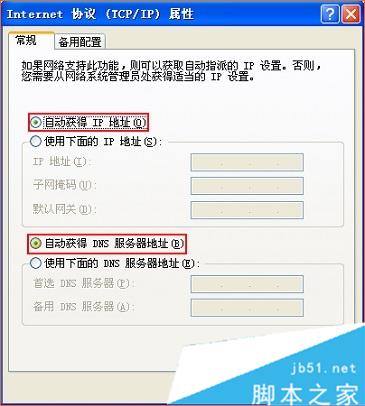
把IP地址设置为自动获得
第三步、设置聚网捷EW750路由器上网1、输入192.168.2.1
打开电脑中的浏览器,在地址栏中输入:192.168.2.1并按下回车按键(如果输入192.168.2.1后,打不开登录页面,点击阅读教程:聚网捷(AFOUNDRY)路由器192.168.2.1打不开解决方法)

在浏览器中输入:192.168.2.1
2、填写用户名和密码登录
在弹出的登录窗口,输入默认用户名和密码:admin,登录到设置界面
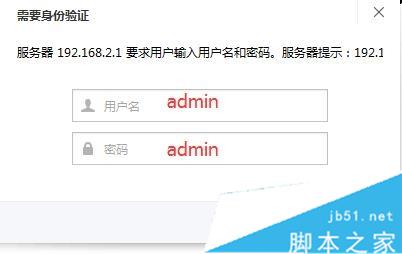
输入密码,登录到设置页面
温馨提示:
聚网捷(AFOUNDRY)EW750路由器,默认的用户名和密码都是:admin,可以在EW750路由器底部标签(铭牌)中查看到。
3、运行设置向导
点击左侧的“设置向导”,如下图所示
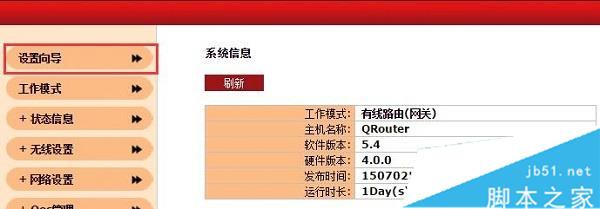
运行聚网捷(AFOUNDRY)EW750的设置向导
4、配置有线WAN口上网
可以看到有一个“连接模式设置”的选项,后面有:PPPoE、动态(DHCP)、静态地址3个选项,如下图所示。
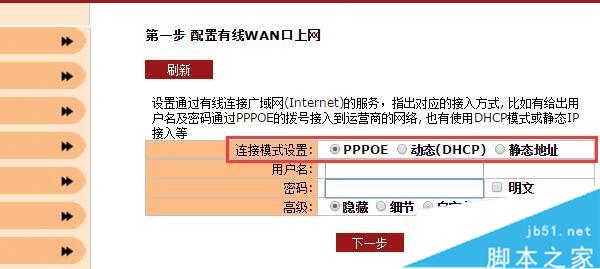
聚网捷EW750路由器中的3种连接模式
温馨提示:
“连接模式设置”实际上指的就是用户办理的宽带业务类型。下面教大家如何判断自己的宽带类型:
(1)、PPPoE
PPPoE指的是:开通宽带的时候,运营商提供了宽带账号、宽带密码,且在未使用路由器上网时,需要用电脑中的“宽带连接”(或者类似的程序),填写宽带账号和密码后进行拨号,拨号成功后才能上网。
如果你的宽带符合上面介绍的情况,这里就应该选择“PPPoE”——>“用户名”填写:宽带账号——>“密码”填写:宽带密码——>点击“下一步”。
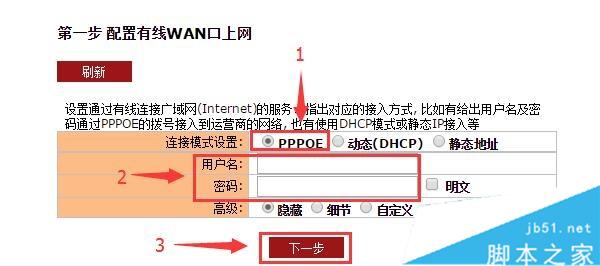
聚网捷EW750的连接模式选择:PPPoE,并设置参数
重要提示:
宽带账号、宽带密码一定要填写正确,如果填写错误,是不能上网的。据统计,70%以上的用户,都是因为把宽带账号和密码填写错误,导致不能上网的。
(2)、动态(DHCP)
动态(DHCP)指的是:开通宽带后,只需要把运营商提供的宽带网线,连接到电脑,电脑自动就能上网。不需要账号和密码。
如果你的宽带符合上面介绍的情况,这里就应该选择“动态(DHCP)”——>点击“下一步”。
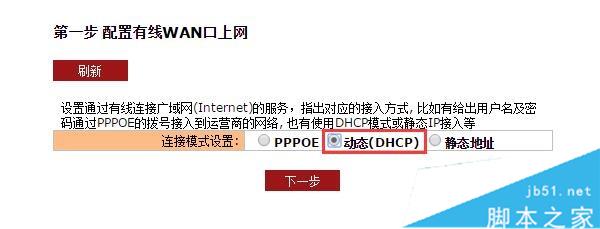
聚网捷EW750的连接模式选择:动态(DHCP)
(3)、静态地址
静态地址指的是:开通宽带时,运营商会提供一组静态地址信息给用户,包括静态IP地址、子网掩码、网关、首先DNS、备用DNS。在未用路由器上网时,需要在电脑本地连接(以太网)中,填写运营商提供的静态地址信息,然后电脑才能上网。
如果你的宽带符合上面介绍的情况,这里就应该选择“静态地址”——>然后填写运营商提供的:IP地址、子网掩码、网关、首先DNS、备用DNS——>点击“下一步”。
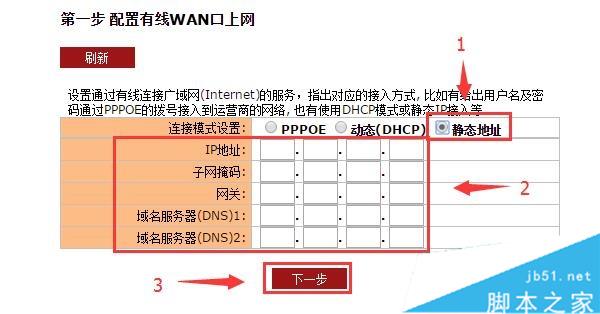
聚网捷EW750的连接模式选择:静态地址,并设置参数
5、配置本地连接网络相关属性
这里保持默认配置即可,直接点击“下一步”
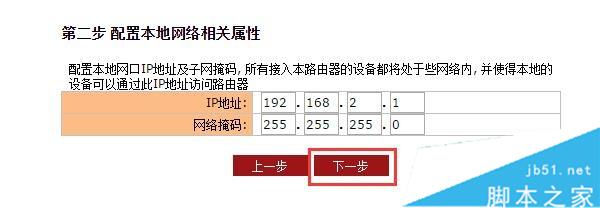
配置本地连接网络相关属性,保持默认
6、配置DHCP服务器
这里也保持默认配置,直接点击“下一步”

配置DHCP服务器 选项,保持默认
7、配置无线热点
设置“无线网络名称(SSID)”——>“安全模式”选择:WPA2(个人)——>“WPA模式”选择:AES——>设置“WPA密钥”——>点击“应用”
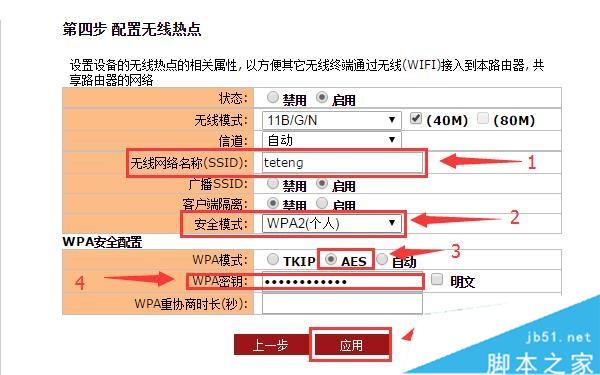
配置聚网捷EW750路由器中的WiFi名称和密码
注意问题:
(1)、“无线网络名称(SSID)”最好不要用中文,因为部分手机、笔记本电脑的无线网卡不支持中文。
(2)、“WPA密钥”建议用大写字母+小写字母+数字+符号组合来设置,并且密码的长度最好大于8位。
8、重启EW750路由器
在上一步中点击“应用”后,会弹出重启系统的提示对话框,点击“确定”,开始重启EW750路由器,重启完成后,配置生效。
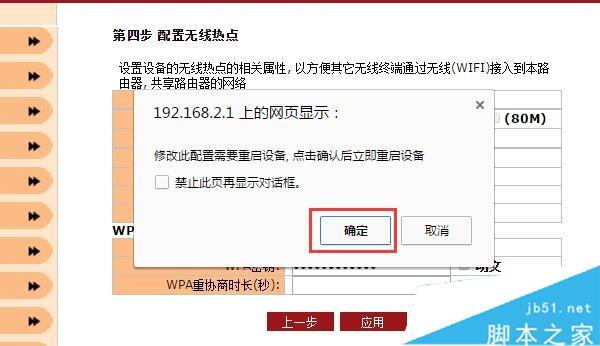
重启聚网捷EW750路由器
第四步、检查EW750设置是否成功
重新登录到EW750路由器的设置界面,点击“状态信息”——>“有线WAN口状态”——>查看右侧的“连接状态”,如果显示:连接成功,如下图所示,表示设置成功,可以正常上网。
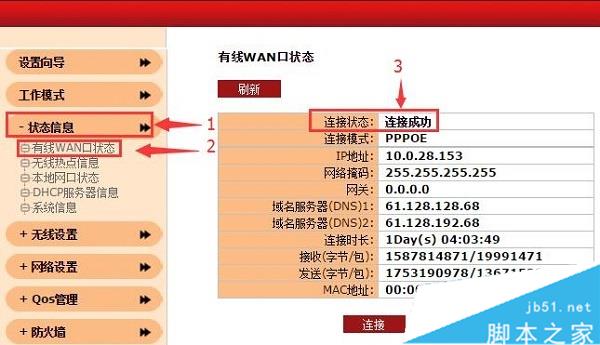
查看聚网捷EW750路由器的 连接状态
以上就是汇总的关于聚网捷(AFOUNDRY)EW750路由器怎么设置?附详细图文设置步骤,如果你也遇到此类问题可以参考一下吧,希望对大家有帮助!欢迎大家继续关注其他信息!
推荐系统
番茄花园Ghost Win7 x64 SP1稳定装机版2022年7月(64位) 高速下载
语言:中文版系统大小:3.91GB系统类型:Win7欢迎使用 番茄花园 Ghost Win7 x64 SP1 2022.07 极速装机版 专业装机版具有更安全、更稳定、更人性化等特点。集成最常用的装机软件,集成最全面的硬件驱动,精心挑选的系统维护工具,加上独有人性化的设计。是电脑城、个人、公司快速装机之首选!拥有此系统
番茄花园 Windows 10 极速企业版 版本1903 2022年7月(32位) ISO镜像快速下载
语言:中文版系统大小:3.98GB系统类型:Win10番茄花园 Windows 10 32位极速企业版 v2022年7月 一、系统主要特点: 使用微软Win10正式发布的企业TLSB版制作; 安装过程全自动无人值守,无需输入序列号,全自动设置; 安装完成后使用Administrator账户直接登录系统,无需手动设置账号。 安装过程中自动激活
新萝卜家园电脑城专用系统 Windows10 x86 企业版 版本1507 2022年7月(32位) ISO镜像高速下载
语言:中文版系统大小:3.98GB系统类型:Win10新萝卜家园电脑城专用系统 Windows10 x86企业版 2022年7月 一、系统主要特点: 使用微软Win10正式发布的企业TLSB版制作; 安装过程全自动无人值守,无需输入序列号,全自动设置; 安装完成后使用Administrator账户直接登录系统,无需手动设置账号。 安装过程
笔记本&台式机专用系统 Windows10 企业版 版本1903 2022年7月(32位) ISO镜像快速下载
语言:中文版系统大小:3.98GB系统类型:Win10笔记本台式机专用系统 Windows 10 32位企业版 v2022年7月 一、系统主要特点: 使用微软Win10正式发布的企业TLSB版制作; 安装过程全自动无人值守,无需输入序列号,全自动设置; 安装完成后使用Administrator账户直接登录系统,无需手动设置账号。 安装过
笔记本&台式机专用系统 Windows10 企业版 版本1903 2022年7月(64位) 提供下载
语言:中文版系统大小:3.98GB系统类型:Win10笔记本台式机专用系统 Windows10 64专业版 v2022年7月 一、系统主要特点: 使用微软Win10正式发布的专业版制作; 安装过程全自动无人值守,无需输入序列号,全自动设置; 安装完成后使用Administrator账户直接登录系统,无需手动设置账号。 安装过程中自动
雨林木风 Windows10 x64 企业装机版 版本1903 2022年7月(64位) ISO镜像高速下载
语言:中文版系统大小:3.98GB系统类型:Win10新雨林木风 Windows10 x64 企业装机版 2022年7月 一、系统主要特点: 使用微软Win10正式发布的企业TLSB版制作; 安装过程全自动无人值守,无需输入序列号,全自动设置; 安装完成后使用Administrator账户直接登录系统,无需手动设置账号。 安装过程中自动激活
深度技术 Windows 10 x64 企业版 电脑城装机版 版本1903 2022年7月(64位) 高速下载
语言:中文版系统大小:3.98GB系统类型:Win10深度技术 Windows 10 x64 企业TLSB 电脑城装机版2022年7月 一、系统主要特点: 使用微软Win10正式发布的企业TLSB版制作; 安装过程全自动无人值守,无需输入序列号,全自动设置; 安装完成后使用Administrator账户直接登录系统,无需手动设置账号。 安装过程
电脑公司 装机专用系统Windows10 x64 企业版2022年7月(64位) ISO镜像高速下载
语言:中文版系统大小:3.98GB系统类型:Win10电脑公司 装机专用系统 Windows10 x64 企业TLSB版2022年7月一、系统主要特点: 使用微软Win10正式发布的企业TLSB版制作; 安装过程全自动无人值守,无需输入序列号,全自动设置; 安装完成后使用Administrator账户直接登录系统,无需手动设置账号。 安装过
相关文章
- 老人呼叫器价格是多少 老人呼叫器分类介绍【图文】
- 如何解决文件夹隐藏属性无法修改的方法
- 百度贴吧怎么隐藏个人动态?百度贴吧隐藏个人动态教程
- 360WiFi和校园网不兼容的两种解决办法
- 腾达(Tenda)FH451 IPTV设置指南让你愉快的享受媒体体验
- nano-sim是什么 nano-sim简介
- 小米AIoT路由器AX3600好用吗 家用Wi-Fi 6神器小米AIoT路由器AX3600使用体验
- 如何查看电脑MAC地址 查看电脑MAC地址的方法
- AirGig究竟是什么?用电线来传网络信号的黑科技?
- wifi有信号却上不了网的有用解决方法
- 部署无线AP的十个注意事项
- TP-LINK无线路由器WDS功能应用举例
- WiFi怎么拉黑用户和隐藏信号?
- 路由器怎么设置?路由器设置图解
热门系统
- 1华硕笔记本&台式机专用系统 GhostWin7 32位正式旗舰版2018年8月(32位)ISO镜像下载
- 2深度技术 Windows 10 x86 企业版 电脑城装机版2018年10月(32位) ISO镜像免费下载
- 3雨林木风 Ghost Win7 SP1 装机版 2020年4月(32位) 提供下载
- 4电脑公司 装机专用系统Windows10 x86喜迎国庆 企业版2020年10月(32位) ISO镜像快速下载
- 5深度技术 Windows 10 x86 企业版 六一节 电脑城装机版 版本1903 2022年6月(32位) ISO镜像免费下载
- 6深度技术 Windows 10 x64 企业版 电脑城装机版2021年1月(64位) 高速下载
- 7新萝卜家园电脑城专用系统 Windows10 x64 企业版2019年10月(64位) ISO镜像免费下载
- 8新萝卜家园 GhostWin7 SP1 最新电脑城极速装机版2018年8月(32位)ISO镜像下载
- 9电脑公司Ghost Win8.1 x32 精选纯净版2022年5月(免激活) ISO镜像高速下载
- 10新萝卜家园Ghost Win8.1 X32 最新纯净版2018年05(自动激活) ISO镜像免费下载
热门文章
常用系统
- 1雨林木风Ghost Win7 x64 SP1 极速装机版2020年4月(64位) 高速下载
- 2笔记本&台式机专用系统 Windows10 企业版 版本1903 2021年11月(32位) ISO镜像快速下载
- 3新萝卜家园 Ghost Win7 x64 SP1 极速版2021年12月(64位) 高速下载
- 4新萝卜家园 Ghost XP SP3系统 电脑城极速纯净版 2022年2月 ISO镜像高速下载
- 5番茄花园Ghost Win7 x64 SP1稳定装机版2021年4月(64位) 高速下载
- 6电脑公司Ghost Win7 Sp1 中秋特别 装机万能版2021年9月(32位) 提供下载
- 7电脑公司 装机专用系统Windows10 x64 企业版2018年4月(64位) ISO镜像快速下载
- 8电脑公司Ghost Win7 x64 Sp1装机万能版2019年10月(64位) ISO镜像免费下载
- 9深度技术 Ghost Win7 x64 Sp1 电脑城纯净版2020年8月(64位) ISO镜像高速下载
- 10电脑公司 装机专用系统Windows10 x64 企业版2022年2月(64位) ISO镜像高速下载






















