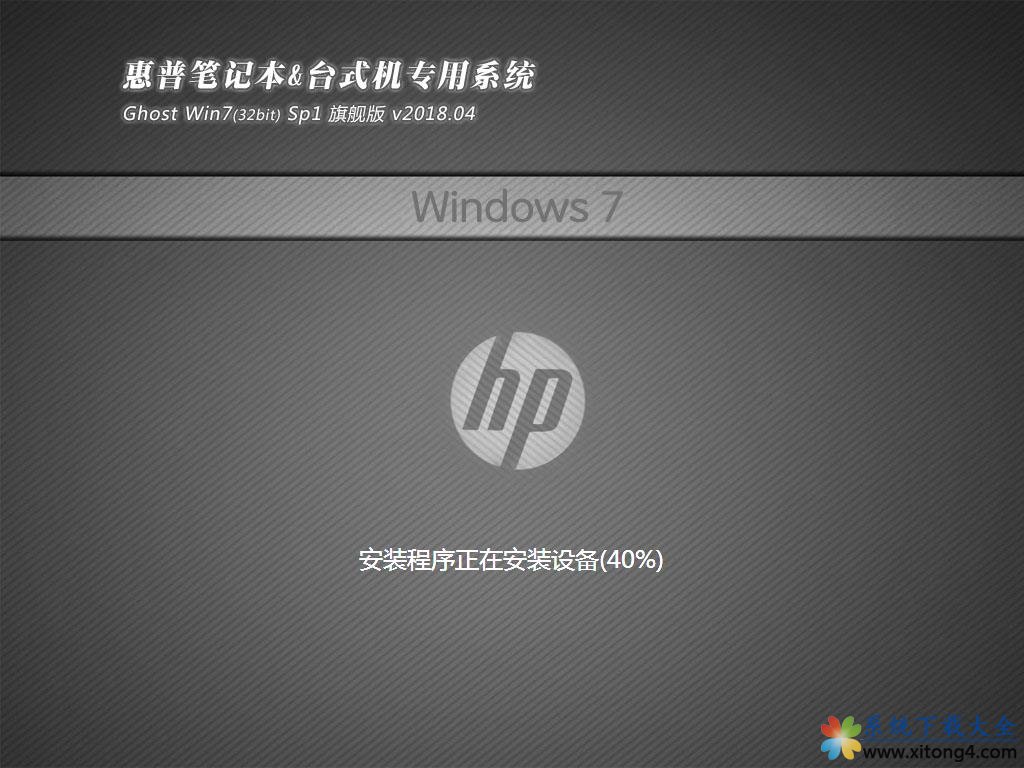解决192.168.1.1路由器进不去的故障
192.168.1.1进不去的原因
当你访问http://www.routerlogin.net/welcome.htm或welcome.htm或http://192.168.1.1页时,浏览器提示:无法显示该页面,总结起来,导致192.168.1.1进不去问题的原因通常是以下几种:
1.用来设置路由器的电脑的TCP/IP属性设置有误;
2.设置路由器的电脑的TCP/IP设置无误,路由器连接到ADSLMODEM,由于MODEM的设置与路由器的默认设置存在冲突,导致无法进入路由器的设置页面;
3.路由器用于现有网络中,此网络为192.168.1.0网段,与路由器的局域网网络相同;
4.浏览器中设置了代理服务器;
5.设置路由器的电脑使用了多块网卡,网卡的TCP/IP设置有误;
192.168.1.1进不去排除原因1:
在设置路由器前,首先要对用来管理路由器的电脑进行网络属性的配置,下面以WindowsXPHomeEditionServicePack2为例来说明电脑的TCP/IP配置过程:
启动电脑,右键单击桌面或“开始”中的“网上邻居”选“属性”,
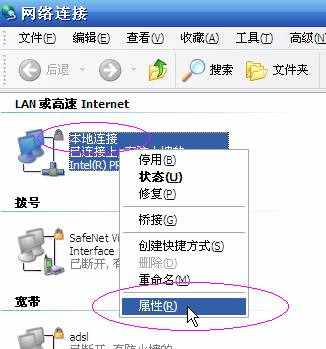
注:不必理会其他的诸如“1394连接”,“无线网络连接”等其他连接,只针对“本地连接”完成此操作。
2.右键单击“本地连接”选“属性”,选中“Internet协议(TCP/IP)”,点击“属性”:
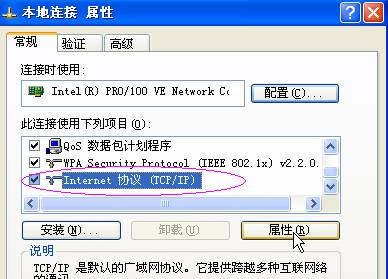
3.将电脑设为“自动获得IP地址”,“自动获得DNS服务器地址”点击“确定”:
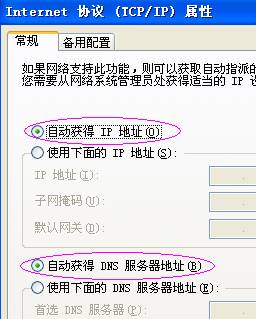
4.然后右键单击“本地连接”选择“状态”,查看“支持”:


注:若设置路由器无误,地址类型、子网掩码及默认网关都应与上图相同,IP地址则不一定是192.168.1.3,但应是192.168.1.×(×为2~254之间的某个数值)
5.跟着在DOS命令行中通过ping来检测电脑与路由器的连接。
a)找到“开始”->“运行”,输入cmd,点击“确定”,打开DOS命令行:
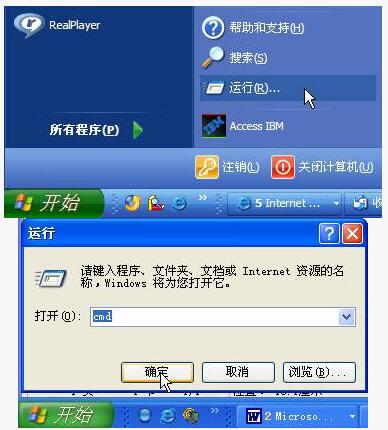
b).在命令行中输入“ping192.168.1.1”然后回车,若显示“Replyfrom192.168.1.1……”则说明电脑与路由器已连通了:
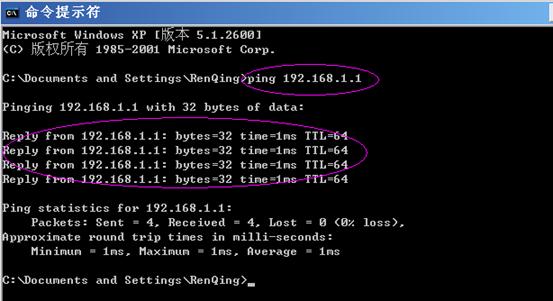
c).若显示其他信息,譬如“Requesttimedout”则表示电脑与路由器的连接有其他问题,请继续参看接下去的内容。
192.168.1.1进不去排除原因2、3:
若您是ADSL拨号用户或动态IP接入用户,且已排除了原因1,那么请仔细阅读下文。目前许多ADSLMODEM也支持WEB方式管理,IP地址的出厂默认值也常常是192.168.1.1,若MODEM亦启用了路由模式,一旦将其与WGR614v5连接,电脑就无法进入路由器的设置页面了,因为路由器的局域网已经是192.168.1.0,不能接入另一个192.168.1.0的网络。
首先必须将路由器的WAN口的连接断开,即路由器的WAN口网线拔掉。然后重启路由器。待路由器启动完成后,使用ping检查电脑与路由器的连接。方法请参考“排除原因1”的4)步骤。
若检查结果显示电脑与路由器的仍然无法连接,那么请将路由器复位,正确的复位操作是通电情况下使劲按住reset键(在天线旁边有一个小圆孔,里面即是reset键)15秒以上,然后将设备断电重启。
然后再用ping检查电脑与路由器的连接,通常复位操作无误的话,电脑与路由器应该能正常连接了。
接着启动电脑的InternetExplorer或者NetscapeNavigator等其他浏览器,在浏览器的地址栏键入http://192.168.1.1/basicsetting.htm后回车:

注:初次设置路由器须按以上步骤,以后登录时只需输入192.168.1.1即可,且路由器会要求提供用户名和密码。ADSL用户请注意,此处填入的用户名和密码不是ADSL的帐号和密码,而是路由器鉴别管理员所用的用户名和密码,用户名:admin/密码:password,都是小写,这些信息在设备背面可以找到。

默认进入的页面是基本设置页面,如图:

注:无论何种接入方式,初次设置路由器都须先通过有线方式连接到路由器,因为默认时,路由器的无线功能未开启。在基本设置页面中进行相应的设置,完成后无线收发功能才会开启,才可使用无线连接。有关此页的设置可参看路由器快速安装文档。
6)跟着是更改WGR614v5的局域网IP地址,在路由器左边功能列表中找到局域网IP设置,进入此页面后,分别将局域网IP地址、DHCP服务器起始IP地址和结束IP地址作如下修改:

7).当设置生效后,WGR614v5的局域网IP地址即变为192.168.2.1,须将电脑的IP地址刷新才能正常使用,操作如下:
a).点击“开始”->“运行”,输入cmd,点击“确定”,打开DOS命令行:
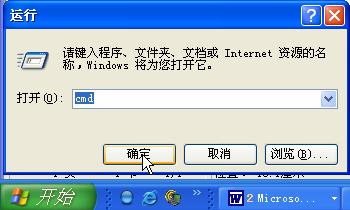
b).输入清除IP地址的命令ipconfig/release,等待片刻后IP地址被释放,如下:

c).跟着输入获取IP地址的命令ipconfig/renew,片刻后显示出新的IP地址:

d).此后要管理路由器就须在浏览器中输入更改后的管理IP,即192.168.2.1。
8).待完成以上操作后,将路由器的WAN口重新连接原来所接的设备,然后启动浏览器,直接输入192.168.2.1然后回车,此时应该能打开路由器的设置页面了。
192.168.1.1进不去排除原因4:
当排除了以上几种可能,且电脑ping路由器时,显示是连通的,那么请检查您的IE是否设置了代理服务器。
1).启动浏览器打开一个网页,选择”工具”菜单中的”Internet选项”->”连接”选项卡右下方的”局域网设置”,将”为LAN使用代理服务器”前面的勾去掉,禁用代理:
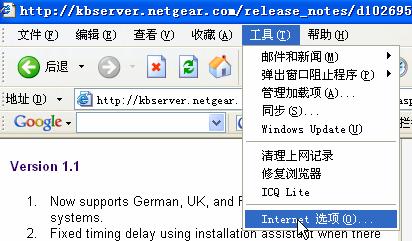
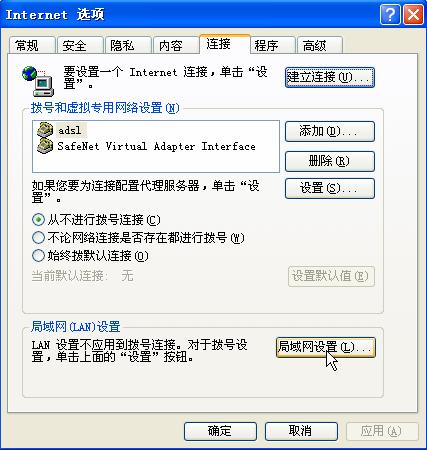
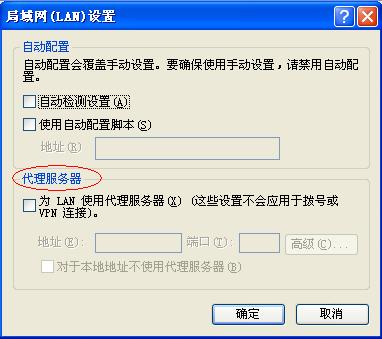
192.168.1.1进不去排除原因5:
若用安装了多块网卡的电脑来管理路由器,最好只启用连接路由器的有线网卡,其他网卡的连接暂时禁用,这样可避免由于网卡设置不当引起的无法进入路由器管理页面的问题。
推荐系统
微软Win11原版22H2下载_Win11GHOST 免 激活密钥 22H2正式版64位免费下载
语言:中文版系统大小:5.13GB系统类型:Win11微软Win11原版22H2下载_Win11GHOST 免 激活密钥 22H2正式版64位免费下载系统在家用办公上跑分表现都是非常优秀,完美的兼容各种硬件和软件,运行环境安全可靠稳定。Win11 64位 Office办公版(免费)优化 1、保留 Edge浏览器。 2、隐藏“操作中心”托盘图标。 3、保留常用组件(微软商店,计算器,图片查看器等)。 5、关闭天气资讯。
Win11 21H2 官方正式版下载_Win11 21H2最新系统免激活下载
语言:中文版系统大小:4.75GB系统类型:Win11Ghost Win11 21H2是微软在系统方面技术积累雄厚深耕多年,Ghost Win11 21H2系统在家用办公上跑分表现都是非常优秀,完美的兼容各种硬件和软件,运行环境安全可靠稳定。Ghost Win11 21H2是微软最新发布的KB5019961补丁升级而来的最新版的21H2系统,以Windows 11 21H2 22000 1219 专业版为基础进行优化,保持原汁原味,系统流畅稳定,保留常用组件
windows11中文版镜像 微软win11正式版简体中文GHOST ISO镜像64位系统下载
语言:中文版系统大小:5.31GB系统类型:Win11windows11中文版镜像 微软win11正式版简体中文GHOST ISO镜像64位系统下载,微软win11发布快大半年了,其中做了很多次补丁和修复一些BUG,比之前的版本有一些功能上的调整,目前已经升级到最新版本的镜像系统,并且优化了自动激活,永久使用。windows11中文版镜像国内镜像下载地址微软windows11正式版镜像 介绍:1、对函数算法进行了一定程度的简化和优化
微软windows11正式版GHOST ISO镜像 win11下载 国内最新版渠道下载
语言:中文版系统大小:5.31GB系统类型:Win11微软windows11正式版GHOST ISO镜像 win11下载 国内最新版渠道下载,微软2022年正式推出了win11系统,很多人迫不及待的要体验,本站提供了最新版的微软Windows11正式版系统下载,微软windows11正式版镜像 是一款功能超级强大的装机系统,是微软方面全新推出的装机系统,这款系统可以通过pe直接的完成安装,对此系统感兴趣,想要使用的用户们就快来下载
微软windows11系统下载 微软原版 Ghost win11 X64 正式版ISO镜像文件
语言:中文版系统大小:0MB系统类型:Win11微软Ghost win11 正式版镜像文件是一款由微软方面推出的优秀全新装机系统,这款系统的新功能非常多,用户们能够在这里体验到最富有人性化的设计等,且全新的柔软界面,看起来非常的舒服~微软Ghost win11 正式版镜像文件介绍:1、与各种硬件设备兼容。 更好地完成用户安装并有效地使用。2、稳定使用蓝屏,系统不再兼容,更能享受无缝的系统服务。3、为
雨林木风Windows11专业版 Ghost Win11官方正式版 (22H2) 系统下载
语言:中文版系统大小:4.75GB系统类型:雨林木风Windows11专业版 Ghost Win11官方正式版 (22H2) 系统下载在系统方面技术积累雄厚深耕多年,打造了国内重装系统行业的雨林木风品牌,其系统口碑得到许多人认可,积累了广大的用户群体,雨林木风是一款稳定流畅的系统,一直以来都以用户为中心,是由雨林木风团队推出的Windows11国内镜像版,基于国内用户的习惯,做了系统性能的优化,采用了新的系统
雨林木风win7旗舰版系统下载 win7 32位旗舰版 GHOST 免激活镜像ISO
语言:中文版系统大小:5.91GB系统类型:Win7雨林木风win7旗舰版系统下载 win7 32位旗舰版 GHOST 免激活镜像ISO在系统方面技术积累雄厚深耕多年,加固了系统安全策略,雨林木风win7旗舰版系统在家用办公上跑分表现都是非常优秀,完美的兼容各种硬件和软件,运行环境安全可靠稳定。win7 32位旗舰装机版 v2019 05能够帮助用户们进行系统的一键安装、快速装机等,系统中的内容全面,能够为广大用户
番茄花园Ghost Win7 x64 SP1稳定装机版2022年7月(64位) 高速下载
语言:中文版系统大小:3.91GB系统类型:Win7欢迎使用 番茄花园 Ghost Win7 x64 SP1 2022.07 极速装机版 专业装机版具有更安全、更稳定、更人性化等特点。集成最常用的装机软件,集成最全面的硬件驱动,精心挑选的系统维护工具,加上独有人性化的设计。是电脑城、个人、公司快速装机之首选!拥有此系统
相关文章
- 笔记本键盘膜有哪些作用 笔记本键盘膜作用介绍【详解】
- 192.168.1.1打不开怎么办 192.168.1.1进不去解决方法【详解】
- 宏碁笔记本如何重装win8系统 宏碁笔记本重装win8系统方法【图文教程】
- B-Link路由器设置页面192.168.16.1打不开怎么办?
- 腾达w311r路由器怎么升级改固件变有中续wisp?
- 如何隐藏路由器wifi信号 隐藏路由器wifi信号方法
- 佳能彩色打印机哪款好 佳能彩色打印机型号介绍【详解】
- 家用喷墨打印机哪些品牌好 家用喷墨打印机品牌推荐【详解】
- 买本小技巧:如何根据自己的需求选择显卡
- 验证码总是错误怎么办?
- 综合布线实例 基于酒店的综合布线系统设计方案
- 360查字体在哪里?360查字体是免费还是商用图文教程
- 如何清理注册表垃圾 三种清理注册表垃圾方法
- 翔升主板超频如何设置 翔升主板超频设置方法
- 小米笔记本Air可以插网线吗?小米笔记本Air网卡接口在哪?
- 三星buds2怎么改变均衡器设置-均衡器模式怎么更改
- i3-8100配什么主板好 八代i3 8100主板搭配技巧
- 无线路由器如何连接 无线路由器连接方法【详解】
热门系统
- 1华硕笔记本&台式机专用系统 GhostWin7 32位正式旗舰版2018年8月(32位)ISO镜像下载
- 2深度技术 Windows 10 x86 企业版 电脑城装机版2018年10月(32位) ISO镜像免费下载
- 3电脑公司 装机专用系统Windows10 x86喜迎国庆 企业版2020年10月(32位) ISO镜像快速下载
- 4雨林木风 Ghost Win7 SP1 装机版 2020年4月(32位) 提供下载
- 5深度技术 Windows 10 x86 企业版 六一节 电脑城装机版 版本1903 2022年6月(32位) ISO镜像免费下载
- 6深度技术 Windows 10 x64 企业版 电脑城装机版2021年1月(64位) 高速下载
- 7新萝卜家园电脑城专用系统 Windows10 x64 企业版2019年10月(64位) ISO镜像免费下载
- 8新萝卜家园 GhostWin7 SP1 最新电脑城极速装机版2018年8月(32位)ISO镜像下载
- 9电脑公司Ghost Win8.1 x32 精选纯净版2022年5月(免激活) ISO镜像高速下载
- 10新萝卜家园Ghost Win8.1 X32 最新纯净版2018年05(自动激活) ISO镜像免费下载
热门文章
常用系统
- 1番茄花园Ghost Win8.1 (X32) 纯净版2022年3月(免激活) ISO镜像免费下载
- 2惠普笔记本&台式机专用系统GhostWin7 旗舰版2018年4月(32位) 提供下载
- 3电脑公司Ghost Win7 Sp1 装机万能版2019年11月(32位) 提供下载
- 4笔记本&台式机专用系统 GHOSTXPSP3 2020年2月 新春特别 海驱版 ISO镜像高速下载
- 5雨林木风Ghost Win8.1 (X64) 纯净版2018年10月免激活) ISO镜像免费下载
- 6番茄花园 Windows 10 官方企业版 2021年1月(64位) ISO高速下载
- 7雨林木风Ghost Win8.1 (X64) 极速纯净版2021年12月免激活) ISO镜像高速下载
- 8雨林木风 Ghost Win7 SP1 装机版 2020年7月(32位) 提供下载
- 9电脑公司Ghost Win7 x64 Sp1装机万能版2020年11月(64位) ISO镜像免费下载
- 10新萝卜家园 GhostWin7 SP1 电脑城极速稳定版2020年7月(32位) ISO镜像高速下载