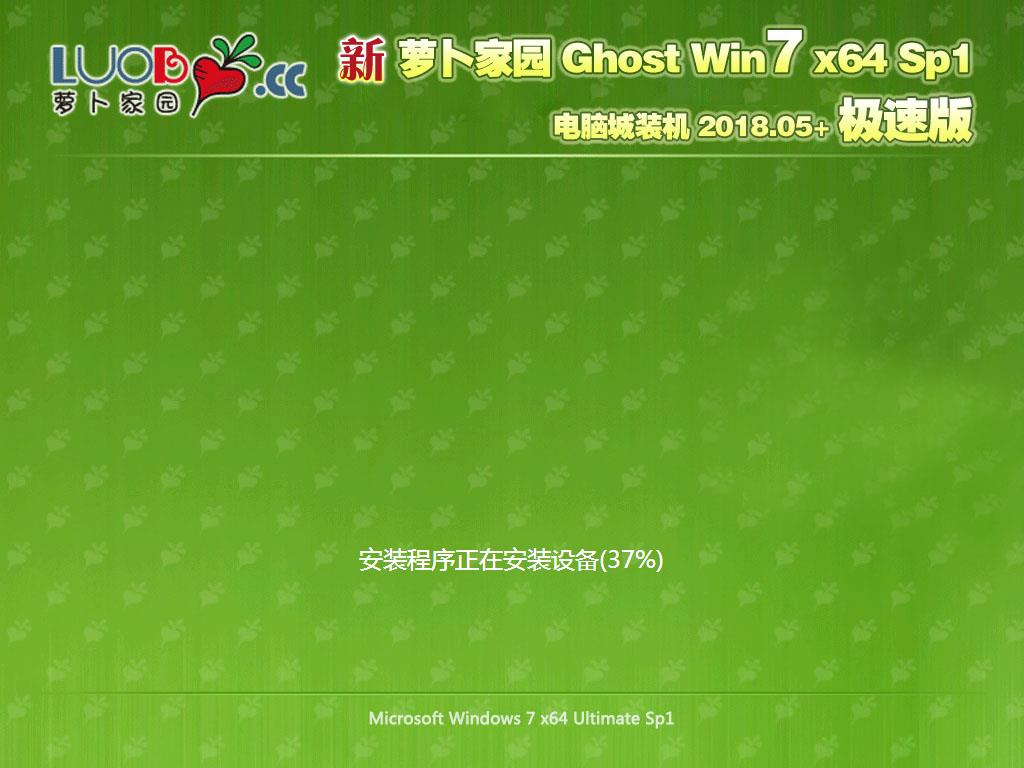如何通过局域网(LAN)连接Internet (图文步骤)
局域网接入Internet的方式有多种,对于大、中型局域网来说,通常使用交换机、路由器或专线连接Internet;对于小型局域网、家庭用户来说,通常使用ADSL、ISDN或拨号连接Internet。
使用调制解调器
调制解调器俗称“猫”,它的作用是在电脑与互联网之间拨入电话号码并处理数据的传输。调制解调器将电脑中的数据代码转换成可以在电话线上传输的高调制音频信号(称为“调制”),位于另一端的ISP电脑的调制解调器再将该音频信号转换为电脑数据代码(称为“解调”)。
1.安装调制解调器
安装调制解调器时,首先应将调制解调器与计算机及电话网、电话机连接起来(如图8-1所示),再打开调制解调器的电源开关,然后启动计算机并安装调制解调器的驱动程序。
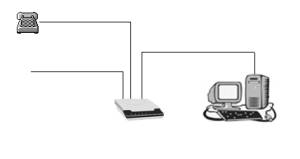
图8-1 调制解调器与计算机的连接示意图
安装调制解调器驱动程序的操作步骤如下:
(1) 在桌面上单击“开始”按钮,在打开的菜单中选择“设置”中的“控制面板”命令,打开“控制面板”窗口,如图8-2所示。
(2) 在“控制面板”窗口中双击“电话和调制解调器选项”图标,打开“电话和调制解调器选项”对话框,如图8-3所示。

图8-2 “控制面板”窗口

图8-3 “电话和调制解调器选项”对话框
(3) 在“调制解调器”选项卡中单击“添加”按钮,打开“添加/删除硬件向导”对话框,选择“不要检测我的调制解调器:我将从列表中选择”复选框,如图8-4所示。
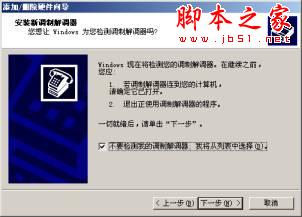
图8-4 “安装新调制解调器”对话框
(4) 单击“下一步”按钮,打开如图8-5所示的对话框。单击“从磁盘安装”按钮,可以从硬件所带的驱动盘中选择所需的驱动程序,然后根据屏幕提示的信息完成安装。

图8-5 选择调制解调器的类型
(5) 如果不选择“从磁盘安装”,用户可根据实际情况,从对话框中选择与所用调制解调器相符的型号。然后单击“下一步”按钮,在弹出的对话框中选择COM2端口,如图8-6所示。

图8-6 选择调制解调器所使用的端口
(6) 单击“下一步”按钮,打开如图8-7所示的对话框,提示用户Windows正在安装解制解调器。

图8-7 安装调制解调器
(7) 等待一段时间后,系统将弹出如图8-8所示的对话框,提示用户已经成功地安装了调制解调器。

图8-8 成功完成调制解调器的安装
(8) 在对话框中单击“完成”按钮,返回到“电话和调解制解器选项”对话框。在“本机安装了下面的调制解调器”列表框中列出了安装的调制解调器,如图8-9所示。

图8-9 “调制解调器”选项卡
(9) 完成调制解调器的安装后,在对话框中单击“确定”按钮即可。
2. 建立拨号连接
调制解调器安装好后,如果要接入Internet,还需要建立拨号连接。建立拨号时用户必须有一个由ISP提供商提供的服务器号码(即拨号号码)、用户名、用户密码。下面我们以263.net接入Internet为例介绍如何建立拨号连接。
拨号接入Internet的操作步骤如下:
(1) 单击“开始”按钮,选择“设置”→“网络和拨号连接”命令,打开“网络和拨号连接”窗口,如图8-10所示。
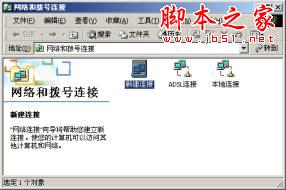
图8-10 “网络和拨号连接”窗口
(2) 双击“新建连接”图标,打开“网络连接向导”对话框,如图8-11所示。

图8-11 “网络连接向导”对话框
(3) 单击“下一步”按钮,打开“网络连接类型”对话框,选择“拨号到Internet”单选按钮,如图8-12所示。
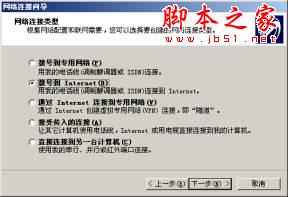
图8-12 选择网络连接类型
(4) 单击“下一步”按钮,打开“Internet连接向导”对话框,选择“手动设置Internet连接或通过局域网(LAN)连接”单选按钮,如图8-13所示。

图8-13 选择手动设置Internet连接
(5) 单击“下一步”按钮,在打开的对话框中选择“通过电话线和调制解调器连接”单选按钮,如图8-14所示。
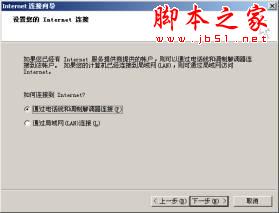
图8-14 选择连接方式
(6) 单击“下一步”按钮,在弹出的对话框中输入“区号”、“电话号码”和“国家(地区)名称和代码”等信息,如图8-15所示。
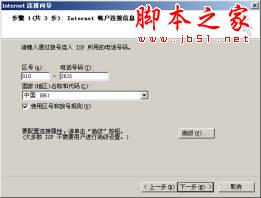
图8-15 输入通过拨号连入ISP所用的电话号码
(7) 单击“下一步”按钮,在打开的对话框中输入“用户名”和“密码”,如图8-16所示。
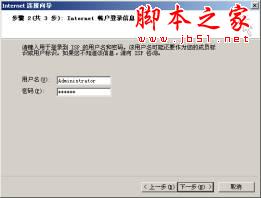
图8-16 输入用户名和密码
(8) 单击“下一步”按钮,在打开的对话框中输入“连接名”,如图8-17所示。
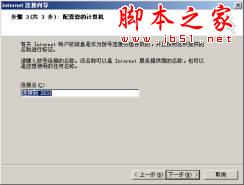
图 8-17 输入连接名
(9) 单击“下一步”按钮,在打开的对话框中选择“否”单选按钮,如图8-18所示。

图8-18 选择“否”单选按钮,不设置账户
(10) 单击“下一步”按钮,此时将打开“Internet连接向导运行完毕”对话框,如图8-19所示。
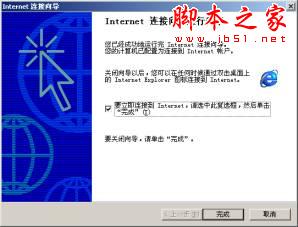
图8-19 完成设置
注释:
如果在“Internet连接向导运行完毕”对话框中选中“要立即连接到Internet,请选中此复选框,然后单击‘完成’”复选框,可立即连接到Internet。此时将打开“拨号连接”对话框,单击“连接”按钮,即可进行连接,如图8-20所示。

使用ISDN
ISDN(Integrated Services Digital Network)俗称一线通,可以边打电话边上网,通话和数据通信两不误。使用ISDN适配器可以用64Kbps或128Kbps的速率快速连上Internet。ISDN采用端到端数字传输,具有传输安全可靠、不受干扰的优点。
ISDN将一条电话线划分为3个数字频道——其中两个是负责传送数据的“B”频道,也称数据频道,主要负责信息或数据的传送;另一个是“D”频道,负责建立呼叫、断开连接呼叫,以及与电话网的通信等。两条数据频道中的任意一条可以以56Kbps或64Kbps的速率传输,也可以将两条频道同时使用,供一个Internet连接使用。所以,理论上ISDN所能提供的最大流量为112Kbps或128Kbps,这就比调制解调器的传输速度快了许多。
1.安装ISDN设备
目前,ISDN适配器有两大类型,一种是外接式,另一种是内嵌式的。ISDN适配器既可以连接到一台独立的计算机上,也可以连接到一个网络中。通常,对外接式的ISDN适配器使用串行端口连接计算机;对于内嵌式适配器,则在计算机的总线上插一块ISDN适配卡。虽然外接式的ISDN适配器价格较贵,但它可以获得最大的ISDN流量。可是,由于受到计算机端口流速的限制,所以还需要添加特殊的高速串行端口。如果采用内嵌式的ISDN适配器,则直接在系统总线上交换数据,所以不需再添加额外的设备。目前,国内所采用的ISDN适配器大多数都是内嵌式的。下面就以内嵌式ISDN为例,说明ISDN的安装过程。
安装ISDN的步骤如下:
(1) 将ISDN适配器与计算机正确连接。
(2) 启动计算机,如果用户的ISDN适配器支持即插即用,则系统在启动后将自动检测到ISDN适配卡。用户可以按照屏幕的提示安装所需的驱动程序,具体安装过程与安装调制解调器相似。
(3) 如果系统不能正确识别插入的ISDN适配卡,则需用户手动安装其驱动程序。这时系统将ISDN设备标识为“网络控制器”。
(4) 选择“开始”→“设置”→“控制面板”命令,打开“控制面板”窗口。 双击“系统”图标,将打开如图8-21所示的“系统属性”对话框。 使用ADSL
ADSL是Asymmetrical Digital Subscriber Loop(非对称数字用户回路)的缩写,它使用世界上用得最多的普通电话线作为传输介质,能够提供高达8M bps的高速下载速率和1M bps的上传速率,而其传输距离为3~5km。
ADSL能够支持广泛的宽带应用服务,例如高速Internet访问、电视会议、虚拟私有网络以及音视频多媒体应用。由于上网与打电话是分离的,所以您上网时不占用电话信号,只需交纳网费而没有电话费。
安装ADSL必须使用专用的调制解调器,即ADSL Modem。它的外形比普通的Modem略微大一些(如图8-32所示),面板上有几个指示灯(如图8-33所示),其后面主要是一些接口(如图8-34所示)。

图8-32 ADSL Modem外观
1. ADSL的优点
● 无需改造线路,只需要在现有的电话线上安装一个滤波器,即可使用ADSL。
● 速度较快,8Mbps的高速下载速率和1Mbps的上传速率。虽然实际上达不到这个速度,但比起普通Modem上网还是快了许多。
● 费用低廉,这是吸引用户的一个重要因素。由于并不占用电话线路,再加上一般都采取包月制,使得其费用变得很低廉。
● 安装简单,只需配置好网卡,简单的连线,安装相应的拨号软件即可完成安装。
2. ADSL的缺点
● 线路问题:由于还是采用现有电话线路,并且对电话线路的要求较高,当电话线路受干扰时,使得数据传输的速度降低。
● 传输距离较短:它限定用户与电信局机房的距离最远不得超过3.5公里,否则,其间必须使用中继设备,这使得ADSL在偏远地区得不到普及。
● ADSL设备较贵:ADSL设备相对于普通Modem来说还是比较贵的,价格在800元左右。
3. 申请安装
由于各地的情况不同,使得其申请手续和资费标准也有所不同,具体情况请咨询当地的电信部门。
申请安装ADSL的步骤如下:
(1) 首先你需要有一条电话线,并且你所在地区的电话已经开通了ADSL的服务,如果不太清楚,请向当地电信部门咨询。
(2) 携带电话户主的身份证到当地电信部门办理ADSL的手续。这样你就基本上完成了ADSL的申请工作,接下来的事情就是等待电信部门的技术人员上门安装。
(3) 硬件费用主要包括开户费、调试费、使用费以及ADSL设备的费用等。由于ADSL并不占用电话的信号,所以一般都是采用包月的形式。
4. 实现方法
在设备安装前需要做些必要的准备工作,一般情况下,电信部门是不提供网卡的,所以需要准备一块RJ-45的网卡,建议选择PCI的10M或100M网卡。如果不使用电信部门的ADSL设备,还需准备ADSL设备,建议用户选择外置ADSL设备,它主要包括以下几个部件:滤波器,使上网和打电话互不干扰;ADSL Modem,数据传输设备;交叉网线,用于连接ADSL Modem和网卡;用户光盘,包括使用说明和拨号的软件。
安装ADSL设备的步骤如下:
(1) 安装网卡。网卡在这里起到了数据传输的作用,所以只有正确地安装它,才能使用好ADSL。
(2) 安装滤波器。滤波器有3个接口,分别为外线输入、电话信号输出、数据信号输出,如图8-35所示。输入端接入户线,如果家里有分机的话,千万不能在分线器后面接入滤波器。电话信号输出接电话机,这样可以在上网的同时进行通话。

图8-35 滤波器
(3) 安装ADSL Modem。接通电源后,将数据信号输出到ADSL Modem的电话LINK端口,当正确连接后,其面板上面的电话LINK指示灯会亮,这说明已正确连接。用交叉网线将ADSL Modem和网卡连接起来,一端接到网卡的RJ-45口上,另一端接到ADSL Modem的ETHERNET口上,当ADSL Modem前面板的网卡LINK灯亮了就可以了。在安装的过程中,要注意查看指示灯的状态,接口处要特别注意,一定要卡紧。
(4) 安装软件。一般电信局都会提供给用户一张工具盘,里面有ADSL拨号专用的软件ENTERNET 300。因为ADSL不同于普通Modem和ISDN,它没有确实的通讯实体,只能依靠软件建立一个提供拨号的实体。软件的安装很简单,运行其安装程序即可完成安装。
现在要做的事情是建立一个新的连接,双击“建立新连接”,会出现“连接名称”窗口,输入连接的名称,可以随便输入一个,比如163。接下来的是“用户名称和密码”,需要输入电信部门提供的用户名和密码,密码需要重复无误地输入两次。紧接着是“服务器”提示,如果硬件连接都没有问题,直接进入到下一步就可以了。
接下来的是“个人防火墙”的设置,可根据实际情况来选择是否需要,在下一个窗口中,直接确定就完成了连接的设置。这样在主窗口中会多处一个新的连接,其名字就是刚才你建立的那个。
双击这个连接,就开始连接,当连接成功后,会在任务栏中出现连接的小图标,一黄一绿两个闪动的小计算机。双击这个图标会显示连接的信息,单击其中的“详细信息”还可以看到更详细信息,包括IP地址、DNS地址等等。
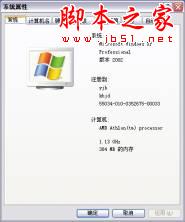
图8-21 “系统属性”对话框
(5) 在“系统属性”对话框中,单击“硬件”标签,切换到“硬件”选项卡,如图8-22所示。

图8-22 “硬件”选项卡
(6) 单击“硬件”选项卡中的“设备管理器”按钮,打开“设备管理器”窗口,如图8-23所示。

图8-23 “设备管理器”窗口
(7) 在“其他设备”中的“网络控制器”项上单击鼠标右键,从弹出的快捷菜单中选择“属性”命令,打开“网络控制器 属性”对话框,如图8-24所示。

图8-24 “网络控制器 属性”对话框
(8) 在此对话框中单击“重新安装驱动程序”按钮,打开“硬件更新向导”对话框,如图8-25所示。
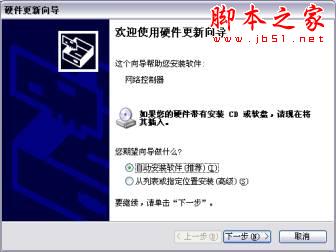
图8-25 “硬件更新向导”对话框
(9) 在该对话框中选择“从列表或指定位置安装”单选按钮,并单击“下一步”按钮,在打开的“请选择您的搜索和安装选项”对话框中,取消选中“搜索可移动媒体”复选框,并选中“在搜索中包括这个位置”复选框,然后在其下方的文本框中输入ISDN设备驱动程序所在的位置,如图8-26所示。
(10) 选择好驱动程序位置后,单击“下一步”按钮,打开“向导正在安装软件”对话框,提示用户正在安装的设备类型以及驱动程序的位置,如图8-27所示。
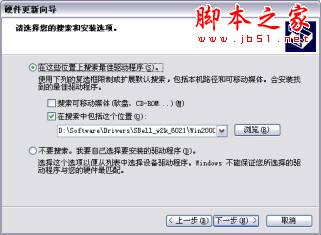
图8-26 “请选择您的搜索和安装选项”对话框

图8-27 “向导正在安装软件”对话框
(11) 单击“下一步”按钮,系统将从开始复制所需的系统文件。复制完成并重新启动计算机后,ISDN的驱动程序便安装完成了。
2. 配置ISDN拨号
在安装完ISDN设备的驱动程序后,用户还需要对ISDN进行一些常规的配置,才能正确地拨号上网。windows xp内置了ISDN配置向导,通过它可以帮助用户松轻地完成ISDN的配置过程。
配置ISDN拨号的步骤如下:
(1) 在安装完成ISDN驱动程序后,windows xp将自动打开ISDN的通道协议配置向导,如图8-28所示。

图8-28 “ISDN开关类型或D-通道通讯协议”对话框
(2) 在该对话框的“ISDN交换机类型或D-信道协议”下拉列表框中选择“European ISDN(DSS1)选项。目前国内的ISDN都是以DDS1为信道协议的。
(3) 单击“下一步”按钮,打开“ISDN多用户号码”对话框,如图8-29所示。在此对话框中,用户需要输入ISDN线路的电话号码。需要注意的是,在这里只需输入一个号码,但电话号码一定要设置,否则可能无法拨号上网。

图8-29 “ISDN多用户号码”对话框
(4) 单击“下一步”按钮,打开如图8-30所示的“完成找到新硬件向导”对话框,在该对话框中单击“完成”按钮,即可完成ISDN配置向导的配置过程。
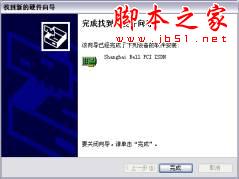
图8-30 “完成找到新硬件向导”对话框
经过上述步骤的操作后,用户系统中所设定的ISDN设备都可开始正常的拨号上网了。当然,在拨号上网之前,用户还需要重新建立一个拨号连接,其具体方法和调制解调器创建拨号连接大致相同,只是在如图8-31所示的“选择此连接中要使用的设备”列表框中选择ISDN频道即可。
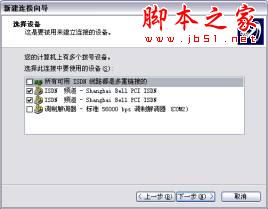
图8-31 选择拨号连接的设备
推荐系统
番茄花园Ghost Win7 x64 SP1稳定装机版2022年7月(64位) 高速下载
语言:中文版系统大小:3.91GB系统类型:Win7欢迎使用 番茄花园 Ghost Win7 x64 SP1 2022.07 极速装机版 专业装机版具有更安全、更稳定、更人性化等特点。集成最常用的装机软件,集成最全面的硬件驱动,精心挑选的系统维护工具,加上独有人性化的设计。是电脑城、个人、公司快速装机之首选!拥有此系统
番茄花园 Windows 10 极速企业版 版本1903 2022年7月(32位) ISO镜像快速下载
语言:中文版系统大小:3.98GB系统类型:Win10番茄花园 Windows 10 32位极速企业版 v2022年7月 一、系统主要特点: 使用微软Win10正式发布的企业TLSB版制作; 安装过程全自动无人值守,无需输入序列号,全自动设置; 安装完成后使用Administrator账户直接登录系统,无需手动设置账号。 安装过程中自动激活
新萝卜家园电脑城专用系统 Windows10 x86 企业版 版本1507 2022年7月(32位) ISO镜像高速下载
语言:中文版系统大小:3.98GB系统类型:Win10新萝卜家园电脑城专用系统 Windows10 x86企业版 2022年7月 一、系统主要特点: 使用微软Win10正式发布的企业TLSB版制作; 安装过程全自动无人值守,无需输入序列号,全自动设置; 安装完成后使用Administrator账户直接登录系统,无需手动设置账号。 安装过程
笔记本&台式机专用系统 Windows10 企业版 版本1903 2022年7月(32位) ISO镜像快速下载
语言:中文版系统大小:3.98GB系统类型:Win10笔记本台式机专用系统 Windows 10 32位企业版 v2022年7月 一、系统主要特点: 使用微软Win10正式发布的企业TLSB版制作; 安装过程全自动无人值守,无需输入序列号,全自动设置; 安装完成后使用Administrator账户直接登录系统,无需手动设置账号。 安装过
笔记本&台式机专用系统 Windows10 企业版 版本1903 2022年7月(64位) 提供下载
语言:中文版系统大小:3.98GB系统类型:Win10笔记本台式机专用系统 Windows10 64专业版 v2022年7月 一、系统主要特点: 使用微软Win10正式发布的专业版制作; 安装过程全自动无人值守,无需输入序列号,全自动设置; 安装完成后使用Administrator账户直接登录系统,无需手动设置账号。 安装过程中自动
雨林木风 Windows10 x64 企业装机版 版本1903 2022年7月(64位) ISO镜像高速下载
语言:中文版系统大小:3.98GB系统类型:Win10新雨林木风 Windows10 x64 企业装机版 2022年7月 一、系统主要特点: 使用微软Win10正式发布的企业TLSB版制作; 安装过程全自动无人值守,无需输入序列号,全自动设置; 安装完成后使用Administrator账户直接登录系统,无需手动设置账号。 安装过程中自动激活
深度技术 Windows 10 x64 企业版 电脑城装机版 版本1903 2022年7月(64位) 高速下载
语言:中文版系统大小:3.98GB系统类型:Win10深度技术 Windows 10 x64 企业TLSB 电脑城装机版2022年7月 一、系统主要特点: 使用微软Win10正式发布的企业TLSB版制作; 安装过程全自动无人值守,无需输入序列号,全自动设置; 安装完成后使用Administrator账户直接登录系统,无需手动设置账号。 安装过程
电脑公司 装机专用系统Windows10 x64 企业版2022年7月(64位) ISO镜像高速下载
语言:中文版系统大小:3.98GB系统类型:Win10电脑公司 装机专用系统 Windows10 x64 企业TLSB版2022年7月一、系统主要特点: 使用微软Win10正式发布的企业TLSB版制作; 安装过程全自动无人值守,无需输入序列号,全自动设置; 安装完成后使用Administrator账户直接登录系统,无需手动设置账号。 安装过
相关文章
- 华为路由器如何管理ip地址
- 小米wifi放大器pro与斐讯E1哪款更好? 两款放大器对比测试
- 无线路由器桥接怎么设置
- 路由器传输速度150M或300M有什么含义 它们之间有什么区别
- 华为交换机怎么查询真伪保及修期?
- 公司内部网络监控、局域网上网行为监控软件、电脑网络控制软件白皮书
- 无线路由器怎么增强wifi信号?
- 华为路由AX3怎么重启? 华为路由AX3定时重启的技巧
- 华为路由器H6怎么样 华为路由器H6详细评测
- 家用喷墨打印机哪些品牌好 家用喷墨打印机品牌推荐【详解】
- Win8图标缓存在哪里?Win8设置图标缓存图文教程
- 小米路由器mini怎么设置需要执行哪些步骤
- 小米手环6怎么打开手电筒-手电筒在哪打开
- 双显卡怎么切换 笔记本双显卡切换方法
热门系统
- 1华硕笔记本&台式机专用系统 GhostWin7 32位正式旗舰版2018年8月(32位)ISO镜像下载
- 2深度技术 Windows 10 x86 企业版 电脑城装机版2018年10月(32位) ISO镜像免费下载
- 3电脑公司 装机专用系统Windows10 x86喜迎国庆 企业版2020年10月(32位) ISO镜像快速下载
- 4雨林木风 Ghost Win7 SP1 装机版 2020年4月(32位) 提供下载
- 5深度技术 Windows 10 x86 企业版 六一节 电脑城装机版 版本1903 2022年6月(32位) ISO镜像免费下载
- 6深度技术 Windows 10 x64 企业版 电脑城装机版2021年1月(64位) 高速下载
- 7新萝卜家园电脑城专用系统 Windows10 x64 企业版2019年10月(64位) ISO镜像免费下载
- 8新萝卜家园 GhostWin7 SP1 最新电脑城极速装机版2018年8月(32位)ISO镜像下载
- 9电脑公司Ghost Win8.1 x32 精选纯净版2022年5月(免激活) ISO镜像高速下载
- 10新萝卜家园Ghost Win8.1 X32 最新纯净版2018年05(自动激活) ISO镜像免费下载
热门文章
- 1迅雷云播“手机看片神器”使用教程(随时随地秒速离线云播放)
- 2Win10怎么设置网络按流量计费 Win10网络设置流量收费教程
- 3微信公众号怎么年审? 微信公众号年审流程及所需材料介绍
- 4二手笔记本电脑价格是多少 二手笔记本电脑价格盘点
- 5win7蓝屏代码7f指什 怎么解决 很严重
- 6高通骁龙8cx怎么样 高通骁龙8cx处理器详细介绍
- 7华硕b460主板装win7系统及bios设置教程 10代CPU安装Win7教程 BIOS设置 U盘启动 完美支持USB驱动
- 8升级win10要多少钱 windows10售价介绍
- 9aoc一体机电脑win10改win7系统及bios设置
- 10安卓手机安装运行win7系统教程 安卓手机装win7系统教程
常用系统
- 1笔记本&台式机专用系统GhostWin7 64位新春特别 旗舰版2020年2月(64位) 高速下载
- 2新萝卜家园 Ghost Win7 x64 SP1 极速版2018年5月(64位) 最新版ISO镜像下载
- 3番茄花园Ghost Win7 x64 SP1 极速装机版201810月(64位) 好用下载
- 4番茄花园 Windows 10 极速企业版 2020年3月(32位) ISO镜像快速下载
- 5新萝卜家园 GhostWin7 SP1 电脑城极速稳定版2021年2月(32位) ISO镜像高速下载
- 6电脑公司 装机专用系统Windows10 x64 企业版2019年11月(64位) ISO镜像高速下载
- 7雨林木风 Ghost Win7 SP1 装机版 2022年4月(32位) 提供下载
- 8雨林木风Ghost Win7 x64 SP1 极速装机版2021年1月(64位) 高速下载
- 9新萝卜家园Ghost Win8.1 X64位 纯净版2018年4月(自动激活) ISO镜像免费下载
- 10深度技术Ghost Win7 Sp1 电脑城万能装机版2019年8月(32位) ISO高速下载