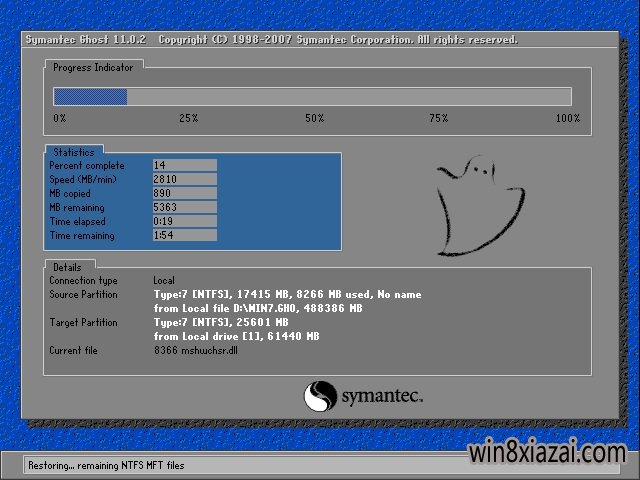双网卡同时上网 双网卡共享上网 网络带宽叠加实现方法[图文]
双网卡同时上网;双网卡共享上网;网络带宽叠加。
前言:
越来越多的用户拥有双网卡,可是默认情况下只能使用一张网卡上internet网,我们应该如何设置才能把多网卡利用起来,达到尽其物用其材!以下方法适合2张及2张以上网卡。当然这里的双网卡可包含任意的两张及两张网卡以上,如100MB以太网+宽带拔号网卡;双100MB以太网卡;100MB以太网卡+54MB无线网卡等任意组合 。
实例一:网卡A上internet网,网卡B上内部网络。
两张自适应1000\100\10MB,网卡A+网卡B,网卡A接宽带路由器,网卡B接局域网设备(router\switch)。
网卡A地址:192.168.11.222 mask 255.255.255.0 gateway 192.168.11.1
网卡B地址:192.168.1.111 mask 255.255.255.0 gateway 192.168.1.1
接上网线后,进入系统,打开“开始”-“运行”输入CMD ,此时打开了命令行窗口。
输入以下命令:(注:每行输完按回车键,每次开机都需要手动输入;您也可以写bat文件每次开机自动运行)
route add 192.168.1.0 mask 255.255.255.0 192.168.1.1
route delete 0.0.0.0
route add 0.0.0.0 mask 0.0.0.0 192.168.11.1
当然,如果您不想麻烦,您也可以让命令永久生效,在add前面加个 “-p” 格式如下。
route -p add 192.168.1.0.....
更简单的设置:网卡A上外网,所以要设置好IP,子网,网关,NDS。网卡B也要设置,但是网关置空,切记是空。
实例二:网卡A+网卡B,网卡A接宽带modem,需要拔号上网,网卡B接局域网设备。
网卡A地址:动态拔号。
网卡B地址:192.168.1.111 mask 255.255.255.0 gateway 192.168.1.1
系统默认情况下将是以拔号为主网络,即当你拔号后,你是无法通过网卡B去访问局域网的。所以这里需要
输入一条命令即可实现:
route add 192.168.1.0 mask 255.255.255.0 192.168.1.1
以上两实例均实现了既可上带宽又可访问局域网网络。
实例三:双网卡共享上网,让其它PCotebook都能上网。
网卡A: 192.168.11.222
无线网卡B:空闲
目的是让朋友的notebook能通过我的电脑上internet网。
1、共享网卡A,将外网卡设置为"允许网络用户通过我的连接上internet网".在你的外网卡的属性--高级那里.打勾.此时你的内网卡将会被重置为192.168.0.1 255.255.255.0 您如果不想这个IP为内网,可以手动改变.这样所有的PC接到你的内网卡的网络上就可以共享你的外网网络。![双网卡同时上网 双网卡共享上网 网络带宽叠加实现方法[图文]](/uploadwins/news/8438210728126027897.jpg)
2、创建笔记本到笔记本的点到点网络,图是win7,与XP大同小异。
点击网上邻居,右击属性找到“无线网络连接”,打开“无线网络连接”的属性窗口,在标签项的“无线网络配置”选择"高级",选择“计算机到计算机”,即点对点方式,选择自动连接到,非首选网络建议点选上。
![双网卡同时上网 双网卡共享上网 网络带宽叠加实现方法[图文]](/uploadwins/news/6763583556990715.jpg)
3.在首选网络中点击添加按钮添加网络:网络名SSID可以任意输入信息,例如:pc或mobi ,SSID也就是无线网络的网络名称。无线网络密钥中的验证方式选择“开放式”,“禁用”加密方式。(此种方法在安全程度上降低)
4.然后配置无线网卡的IP地址和掩码或者默认192.168.0.1。按照同样方法设置另外一台机器,如果配置正确的话无线网络会马上出现“正在获取网络地址”一会就会连接成功。或者通过手动方式来搜索,此时可以使用PING命令相互PING一下对方的IP,如果通了的话说明两台机子已经连接成功。如果无法PING通的话,请确保电脑中防火墙已关闭.
实例四:双网卡同时上internet网,一边下载,一边网游,互不影响。
网卡A接宽带router,IP地址:192.168.1.111 mask 255.255.255.0 gateway 192.168.1.1
无线网卡B连接小区无线宽带,IP地址:192.168.11.222 mask 255.255.255.0 gateway 192.168.11.1
我们来个实事求是,基本问题基本分析,
网络游戏一般是固定区域和服务器IP的,所以您可以把它设置为专线专卡来玩网络游戏,而不受其它下载影响。首先,您尽可能只运行一个程序,就是游戏,其它都关闭,这样查看的结果就会简单又准确。您确保正在运行游戏,然后你打开CMD窗口,输入netstat -a -n -p tcp 结果大概如下:
C:\Users\vinmylu>netstat -a -n -p tcp
Active Connections
Proto Local Address Foreign Address State
TCP 0.0.0.0:135 0.0.0.0:0 LISTENING
TCP 0.0.0.0:445 0.0.0.0:0 LISTENING
TCP 0.0.0.0:554 0.0.0.0:0 LISTENING
TCP 0.0.0.0:912 0.0.0.0:0 LISTENING
TCP 0.0.0.0:2869 0.0.0.0:0 LISTENING
TCP 0.0.0.0:3389 0.0.0.0:0 LISTENING
TCP 0.0.0.0:5357 0.0.0.0:0 LISTENING
TCP 0.0.0.0:8119 0.0.0.0:0 LISTENING
TCP 0.0.0.0:10243 0.0.0.0:0 LISTENING
TCP 0.0.0.0:49152 0.0.0.0:0 LISTENING
TCP 0.0.0.0:49153 0.0.0.0:0 LISTENING
TCP 0.0.0.0:49154 0.0.0.0:0 LISTENING
TCP 0.0.0.0:49155 0.0.0.0:0 LISTENING
TCP 0.0.0.0:49161 0.0.0.0:0 LISTENING
TCP 192.168.11.222:52404 125.39.72.165:6666 ESTABLISHED
TCP 127.0.0.1:7110 0.0.0.0:0 LISTENING
TCP 10.10.10.180:53789 60.240.73.235:29986 SYN_SENT
记下你的网卡IP地址和对应的外网IP地址,特别是established状态的,因为它是已经连接并在传输数据,其它time_wait syn_sent您通通不管了。如上面的estableshed的只有
TCP 192.168.11.222:52404 125.39.72.165:6666 ESTABLISHED
此时你就可以输入:(让游戏走网卡A路线,其它走无线网卡B)
route add 125.39.72.0 mask 255.255.255.0 192.168.1.1
route delete 0.0.0.0
route add 0.0.0.0 mask 0.0.0.0 192.168.11.1
这样,玩游戏只通过网卡A。而网卡B则可以上任意的网络,就算是无线网卡B掉线了,也不影响游戏的进行。是不是很爽呢?当然,游戏有多个区域和多个服务器IP地址的,你都要通过netstat -a -n -p tcp记下。也可以通过更方便化的360安全卫士的网络监控查到相应的IP。![双网卡同时上网 双网卡共享上网 网络带宽叠加实现方法[图文]](/uploadwins/news/7136004267934446023.jpg)
实例五:双网卡,让网络带宽叠加。
如果你用windows 7操作系统,你可以很简单的实现,在下载的时候,先拔掉正下载的网线,然后系统会通过另一个网卡去下载,这时,你又把拔掉的网线接上,系统就会再连接上去,从而实现网络带宽叠加。
当然,如果你是windows xp系统,或者你想发挥DIY精神,你可以按下面步骤体验一下:
网卡A:192.168.11.222 带宽512KB
网卡B拔号:10.10.10.180 带宽1024KB
正在下载电影,通过命令netstat -a -n -p tcp可查看到,系统默认全部通过10.10.10.180网卡B去下载。
此时记下部分状态为established的IP,并添加进路由表:
route add 124.0.0.0 mask 255.0.0.0 192.168.11.1
route add 112.0.0.0 mask 255.0.0.0 192.168.11.1
route add 202.0.0.0 mask 255.0.0.0 192.168.11.1
route add 219.0.0.0 mask 255.0.0.0 192.168.11.1
......
然后停止下载,再开始下载,通过命令netstat -a -n -p tcp
TCP 10.10.10.180:52404 125.39.72.165:6666 ESTABLISHED
TCP 10.10.10.180:55614 61.183.55.220:80 ESTABLISHED
TCP 10.10.10.180:56728 119.39.38.205:80 ESTABLISHED
TCP 10.10.10.180:56966 61.4.185.48:81 ESTABLISHED
TCP 10.10.10.180:58243 121.32.19.67:24710 TIME_WAIT
TCP 10.10.10.180:58355 218.64.117.38:3043 TIME_WAIT
TCP 10.10.10.180:58360 121.32.19.67:24710 ESTABLISHED
TCP 10.10.10.180:58380 10.4.6.3:80 SYN_SENT
TCP 127.0.0.1:7110 0.0.0.0:0 LISTENING
TCP 192.168.11.222:139 0.0.0.0:0 LISTENING
TCP 192.168.11.222:2869 192.168.11.201:1049 CLOSE_WAIT
TCP 192.168.11.222:58246 112.94.251.101:13006 TIME_WAIT
TCP 192.168.11.222:58351 124.162.195.178:80 ESTABLISHED
TCP 192.168.11.222:58356 112.94.251.101:13006 ESTABLISHED
TCP 192.168.11.222:58378 125.33.5.156:26581 ESTABLISHED
TCP 192.168.11.222:58379 202.194.145.151:8080 SYN_SENT
可以看到,刚才添加的IP,都成功走网卡A了,而且网卡B也有在传输。我们再截图看一下下载界面
![双网卡同时上网 双网卡共享上网 网络带宽叠加实现方法[图文]](/uploadwins/news/7248176955067404389.jpg)
默认情况下,要不是最高速度512KB/8约=60K/S,要不是1024/8bit约=120K/S
而现在通过叠下载,速度明显快了,理论上可以高达60+120=180K/S喔。是不是很爽呢!^_^,自己动手吧.
推荐系统
windows11中文版镜像 微软win11正式版简体中文GHOST ISO镜像64位系统下载
语言:中文版系统大小:5.31GB系统类型:Win11windows11中文版镜像 微软win11正式版简体中文GHOST ISO镜像64位系统下载,微软win11发布快大半年了,其中做了很多次补丁和修复一些BUG,比之前的版本有一些功能上的调整,目前已经升级到最新版本的镜像系统,并且优化了自动激活,永久使用。windows11中文版镜像国内镜像下载地址微软windows11正式版镜像 介绍:1、对函数算法进行了一定程度的简化和优化
微软windows11正式版GHOST ISO镜像 win11下载 国内最新版渠道下载
语言:中文版系统大小:5.31GB系统类型:Win11微软windows11正式版GHOST ISO镜像 win11下载 国内最新版渠道下载,微软2022年正式推出了win11系统,很多人迫不及待的要体验,本站提供了最新版的微软Windows11正式版系统下载,微软windows11正式版镜像 是一款功能超级强大的装机系统,是微软方面全新推出的装机系统,这款系统可以通过pe直接的完成安装,对此系统感兴趣,想要使用的用户们就快来下载
微软windows11系统下载 微软原版 Ghost win11 X64 正式版ISO镜像文件
语言:中文版系统大小:0MB系统类型:Win11微软Ghost win11 正式版镜像文件是一款由微软方面推出的优秀全新装机系统,这款系统的新功能非常多,用户们能够在这里体验到最富有人性化的设计等,且全新的柔软界面,看起来非常的舒服~微软Ghost win11 正式版镜像文件介绍:1、与各种硬件设备兼容。 更好地完成用户安装并有效地使用。2、稳定使用蓝屏,系统不再兼容,更能享受无缝的系统服务。3、为
雨林木风Windows11专业版 Ghost Win11官方正式版 (22H2) 系统下载
语言:中文版系统大小:4.75GB系统类型:雨林木风Windows11专业版 Ghost Win11官方正式版 (22H2) 系统下载在系统方面技术积累雄厚深耕多年,打造了国内重装系统行业的雨林木风品牌,其系统口碑得到许多人认可,积累了广大的用户群体,雨林木风是一款稳定流畅的系统,一直以来都以用户为中心,是由雨林木风团队推出的Windows11国内镜像版,基于国内用户的习惯,做了系统性能的优化,采用了新的系统
雨林木风win7旗舰版系统下载 win7 32位旗舰版 GHOST 免激活镜像ISO
语言:中文版系统大小:5.91GB系统类型:Win7雨林木风win7旗舰版系统下载 win7 32位旗舰版 GHOST 免激活镜像ISO在系统方面技术积累雄厚深耕多年,加固了系统安全策略,雨林木风win7旗舰版系统在家用办公上跑分表现都是非常优秀,完美的兼容各种硬件和软件,运行环境安全可靠稳定。win7 32位旗舰装机版 v2019 05能够帮助用户们进行系统的一键安装、快速装机等,系统中的内容全面,能够为广大用户
番茄花园Ghost Win7 x64 SP1稳定装机版2022年7月(64位) 高速下载
语言:中文版系统大小:3.91GB系统类型:Win7欢迎使用 番茄花园 Ghost Win7 x64 SP1 2022.07 极速装机版 专业装机版具有更安全、更稳定、更人性化等特点。集成最常用的装机软件,集成最全面的硬件驱动,精心挑选的系统维护工具,加上独有人性化的设计。是电脑城、个人、公司快速装机之首选!拥有此系统
番茄花园 Windows 10 极速企业版 版本1903 2022年7月(32位) ISO镜像快速下载
语言:中文版系统大小:3.98GB系统类型:Win10番茄花园 Windows 10 32位极速企业版 v2022年7月 一、系统主要特点: 使用微软Win10正式发布的企业TLSB版制作; 安装过程全自动无人值守,无需输入序列号,全自动设置; 安装完成后使用Administrator账户直接登录系统,无需手动设置账号。 安装过程中自动激活
新萝卜家园电脑城专用系统 Windows10 x86 企业版 版本1507 2022年7月(32位) ISO镜像高速下载
语言:中文版系统大小:3.98GB系统类型:Win10新萝卜家园电脑城专用系统 Windows10 x86企业版 2022年7月 一、系统主要特点: 使用微软Win10正式发布的企业TLSB版制作; 安装过程全自动无人值守,无需输入序列号,全自动设置; 安装完成后使用Administrator账户直接登录系统,无需手动设置账号。 安装过程
热门系统
- 1华硕笔记本&台式机专用系统 GhostWin7 32位正式旗舰版2018年8月(32位)ISO镜像下载
- 2深度技术 Windows 10 x86 企业版 电脑城装机版2018年10月(32位) ISO镜像免费下载
- 3电脑公司 装机专用系统Windows10 x86喜迎国庆 企业版2020年10月(32位) ISO镜像快速下载
- 4雨林木风 Ghost Win7 SP1 装机版 2020年4月(32位) 提供下载
- 5深度技术 Windows 10 x86 企业版 六一节 电脑城装机版 版本1903 2022年6月(32位) ISO镜像免费下载
- 6深度技术 Windows 10 x64 企业版 电脑城装机版2021年1月(64位) 高速下载
- 7新萝卜家园电脑城专用系统 Windows10 x64 企业版2019年10月(64位) ISO镜像免费下载
- 8新萝卜家园 GhostWin7 SP1 最新电脑城极速装机版2018年8月(32位)ISO镜像下载
- 9电脑公司Ghost Win8.1 x32 精选纯净版2022年5月(免激活) ISO镜像高速下载
- 10新萝卜家园Ghost Win8.1 X32 最新纯净版2018年05(自动激活) ISO镜像免费下载
热门文章
- 1迅雷云播“手机看片神器”使用教程(随时随地秒速离线云播放)
- 2微信公众号怎么年审? 微信公众号年审流程及所需材料介绍
- 3Win10怎么设置网络按流量计费 Win10网络设置流量收费教程
- 4i7 6700主频是多少 i7-6700参数详解
- 5Steam提示“需要在线进行更新,请确认您的网络连接正常”怎么办?
- 6win7蓝屏代码7f指什 怎么解决 很严重
- 7安卓手机安装运行win7系统教程 安卓手机装win7系统教程
- 8aoc一体机电脑win10改win7系统及bios设置
- 9华硕b460主板装win7系统及bios设置教程 10代CPU安装Win7教程 BIOS设置 U盘启动 完美支持USB驱动
- 10高通骁龙8cx怎么样 高通骁龙8cx处理器详细介绍
常用系统
- 1深度技术Ghost Win8.1 x64 纯净版2019年4月(完美激活) ISO镜像快速下载
- 2番茄花园GhostWin7 SP1电脑城中秋特别 极速装机版2020年9月(32位) 最新高速下载
- 3番茄花园Ghost Win8.1 x64 办公纯净版2020年5月(激活版) ISO镜像高速下载
- 4电脑公司Ghost Win8.1 x32 精选纯净版2021年12月(免激活) ISO镜像高速下载
- 5笔记本&台式机专用系统 GHOSTXPSP3 2022年5月 海驱版 ISO镜像高速下载
- 6深度技术Ghost Win8.1 x64 纯净版2018年10月(完美激活) ISO镜像快速下载
- 7深度技术 Windows 10 x86 企业版 元旦特别 电脑城装机版2020年1月(32位) ISO镜像免费下载
- 8雨林木风 Ghost Win7 SP1 装机版 2020年12月(32位) 提供下载
- 9老九系统Ghost Win8.1 (X64) 全新纯净版2018年5月(永久激活) 提供下载
- 10笔记本&台式机专用系统GhostWin7 64位六一节 旗舰版2020年6月(64位) 高速下载