怎么批量修改图片大小 快速批量处理图片大小方法
来源:Ghost系统之家浏览:时间:2022-08-31 13:46:42
如今智能手机、数码相机由于像素很高,拍摄出来的照片普遍很大,然而有时候,我们为了节省空间,经常需要将图片处理小一些,如果图片小的话,一般我们可以使用画图工具一张一样压缩修改下。但如果图片很多该怎么办呢?今天电脑百事网小编教大家一个非常实用的批量修改图片大小,无需使用大型专业PS软件,新手朋友也可以快速学会。

怎么批量修改图片大小 快速批量处理图片大小方法
本文介绍的快速批量处理图片大小方法,需要用到一款小巧的图片处理工具,名称为“光影魔术手”,这款软件仅有16M,相比专业PS软件要小巧的多,并且是免费的,直接下载安装即可。

怎么批量修改图片大小(百度一下“光影魔术手”即可找到下载)
1、在电脑中下载安装光影魔术手软件后,打开该软件,之后选择“批处理”,如下图所示:
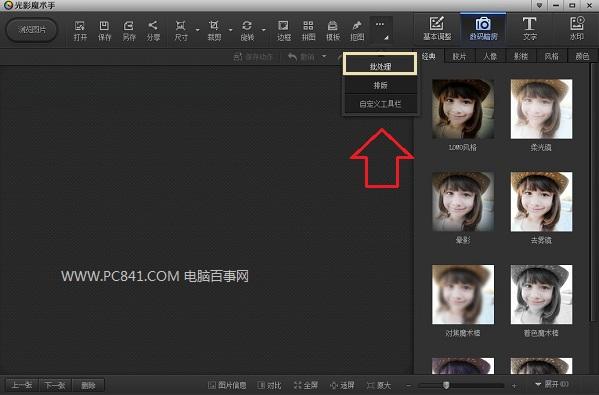
2、之后在弹出的批处理对话框中,我们再选择“添加文件夹”,如下图所示:
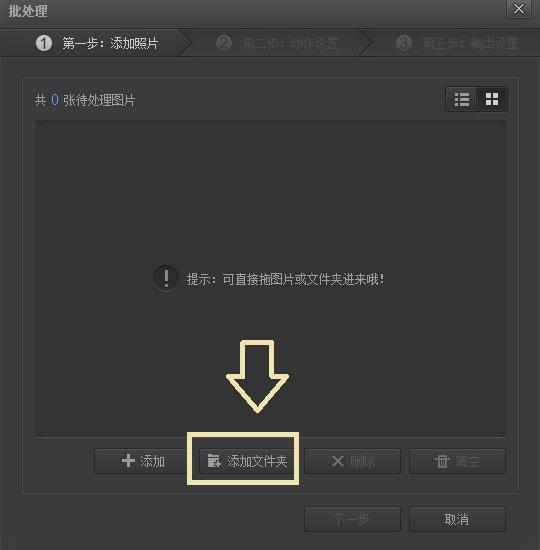
添加文件夹
然后在弹出的文件夹选择中,我们选择需要处理的图文文件夹即可,也就是说,如果需要批量处理图片,我们最好将所有图片放置在一个文件夹当中,方便我们添加进入光影魔术手里边批量处理,当然如果不觉得麻烦,也可以在一张一张添加进去,然后在批量操作。
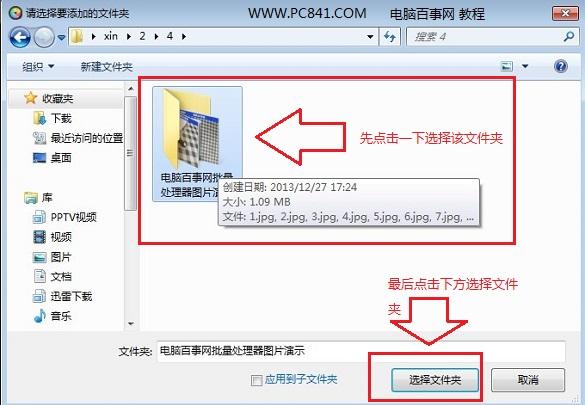
选择需要批量处理的图文文件夹
接下来我们就可以看到,选中的图文文件夹里的所有图片都导入进入了“光影魔术手”批量操作对话框了,然后我们点击下一步,如下图所示:
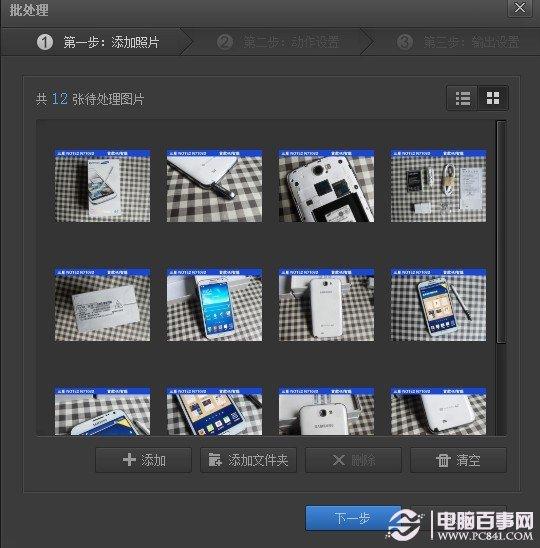
快速批量处理图片大小方法
推荐系统
番茄花园 Windows 10 极速企业版 版本1903 2022年7月(32位) ISO镜像快速下载
语言:中文版系统大小:3.98GB系统类型:Win10新萝卜家园电脑城专用系统 Windows10 x86 企业版 版本1507 2022年7月(32位) ISO镜像高速下载
语言:中文版系统大小:3.98GB系统类型:Win10笔记本&台式机专用系统 Windows10 企业版 版本1903 2022年7月(32位) ISO镜像快速下载
语言:中文版系统大小:3.98GB系统类型:Win10笔记本&台式机专用系统 Windows10 企业版 版本1903 2022年7月(64位) 提供下载
语言:中文版系统大小:3.98GB系统类型:Win10雨林木风 Windows10 x64 企业装机版 版本1903 2022年7月(64位) ISO镜像高速下载
语言:中文版系统大小:3.98GB系统类型:Win10深度技术 Windows 10 x64 企业版 电脑城装机版 版本1903 2022年7月(64位) 高速下载
语言:中文版系统大小:3.98GB系统类型:Win10电脑公司 装机专用系统Windows10 x64 企业版2022年7月(64位) ISO镜像高速下载
语言:中文版系统大小:3.98GB系统类型:Win10新雨林木风 Windows10 x86 企业装机版2022年7月(32位) ISO镜像高速下载
语言:中文版系统大小:3.15GB系统类型:Win10
相关文章
- airpods3切换降噪没提示音了-有降噪没播放声音
- 乐视路由器管理账号密码和登陆地址详情介绍
- 电脑玩刺激战场用什么模拟器好 电脑玩吃鸡手游模拟器对比
- 华为watch3外观怎么样-外观详情
- 路由器密码忘了怎么办 无线路由器登陆密码忘了解决方法【详解】
- 汽车低音喇叭尺寸和价格详细介绍
- 红米AirDots3怎么重置-怎么连接苹果手机
- 路由器ARP绑定状态如何选择【选择方法】
- 打印机什么牌子好用 打印机品牌介绍【详解】
- AppleWatchSE能发微信吗 AppleWatchSE支持打电话吗
- 智能语音音箱有哪些 语音音箱品牌介绍【详解】
- 磊科无线路由器串联配置二级路由方法有哪些【详解】
- 无线路由器怎么装 无线路由器安装方法介绍【图文】
- 创维路由器SKWR9540X对比SKWR6640X哪款无线信号更好?
热门系统
热门文章
常用系统
- 1雨林木风系统 Ghost XP SP3 装机版 YN2021年4月 ISO镜像高速下载
- 2新萝卜家园 GhostWin7 SP1 电脑城极速稳定版2021年9月(32位) ISO镜像高速下载
- 3雨林木风Ghost Win8.1 (X32) 喜迎国庆 快速纯净版2020年10月(免激活) ISO镜像快速下载
- 4电脑公司 装机专用系统Windows10 x86中秋特别 企业版 版本1507 2021年9月(32位) ISO镜像快速下载
- 5电脑公司 装机专用系统Windows10 x86喜迎国庆 企业版 版本1507 2021年10月(32位) ISO镜像快速下载
- 6番茄花园Ghost Win7 x64 SP1稳定装机版2020年3月(64位) 高速下载
- 7番茄花园 Windows 10 官方企业版 2020年8月(64位) ISO高速下载
- 8电脑公司Ghost Win8.1 X64位 喜迎国庆 纯净版2021年10月(自动激活) ISO镜像快速下载
- 9电脑公司 装机专用系统Windows10 x64 企业版2020年11月(64位) ISO镜像高速下载


















