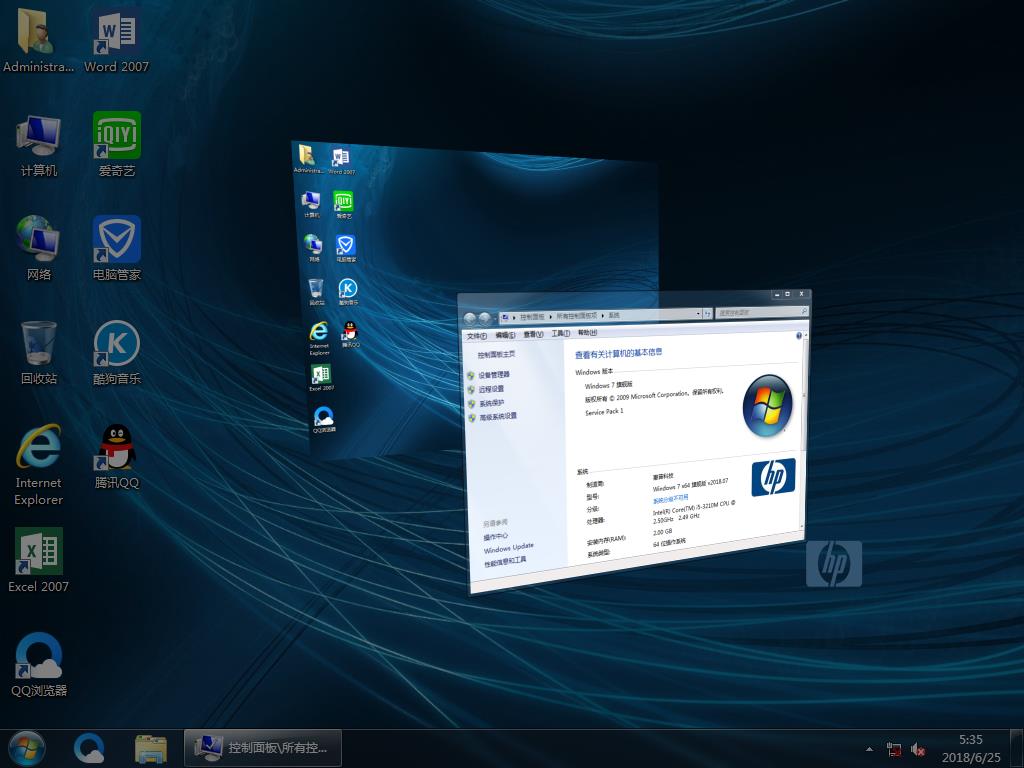电脑硬盘怎么分区 电子硬盘分区教程【图文】
硬盘是使用电脑必不可少的硬件设施。通过硬盘我们可以安装软件、存储数据。电脑的大部分功能都需要通过硬盘来完成。硬盘分区就是我们使用电脑时打开我的电脑所看到的C、D、E、F盘。但是刚刚购买的电脑是没有这么多分区的,往往只有一个C盘,这个C盘就是电脑硬盘容量的集合。只有一个分区也就意味着所有电脑软件都必须安装在C盘,音乐、电影、游戏等数据也必须存储到C盘。这样要找寻某些软件和数据就十分不方便,因此我们必须对电脑硬盘进行分区,根据存储数据的不同,将硬盘分为不同的功能分区。
网络上有许多软件可以实现硬盘分区功能,但是我们完全不需要借助这类软件,Windows操作系统就已经自带有硬盘分区的功能,小编这就为您介绍如何使用windows7操作系统自带功能实现硬盘的分区。
第一步:找到 电脑桌 面的计算机图标,右键单击图标,在弹出的菜单左键单击管理。

第二步:在弹出的计算机管理页面中,找到左侧的存储选项,左键单击展开选项卡,再左键单击选项卡中的磁盘管理。

第三步:在右侧页面中右键单击未分配空间,选择新建简单卷,在弹出的对话框中选择下一步。

第四步:在设定分区容量大小的界面,输入你想要的数值。这时有一个小技巧小编要告诉大家。我们大家都知道1GB等于1024MB,但是在分区容量计算中并不是这样。分区容量遵循的是这个公式:(X-1)4+1024X。X代表的是我们想要的分区容量数值,单位是GB。例如我们想要分区为100GB,那么就要在对话框中输入102796.

第五步:在完成分区大小数值的输入之后,点击下一步,就进入了命名分区的对话框,windows7操作系统支持从C到Z的24个数值命名分区。用户此时可以随便选择一个字母作为分区名。

第六步:设置好分区名后,点击下一步,分区需要进行格式化才能正常使用,此时可以按照下图进行设置。

第七步:在完成格式化设置之后,点击下一步,在这个界面里,刚刚我们设置过的全部内容会完整出现,如果用户确认没有问题,那么点击完成按钮,即可完成硬盘分区。

上述七步就是电子硬盘分区的全部步骤,只要按照步骤,一步一步来,无需借助任何软件,自己一个人就可以完成电子硬盘分区。
推荐系统
番茄花园 Windows 10 极速企业版 版本1903 2022年7月(32位) ISO镜像快速下载
语言:中文版系统大小:3.98GB系统类型:Win10新萝卜家园电脑城专用系统 Windows10 x86 企业版 版本1507 2022年7月(32位) ISO镜像高速下载
语言:中文版系统大小:3.98GB系统类型:Win10笔记本&台式机专用系统 Windows10 企业版 版本1903 2022年7月(32位) ISO镜像快速下载
语言:中文版系统大小:3.98GB系统类型:Win10笔记本&台式机专用系统 Windows10 企业版 版本1903 2022年7月(64位) 提供下载
语言:中文版系统大小:3.98GB系统类型:Win10雨林木风 Windows10 x64 企业装机版 版本1903 2022年7月(64位) ISO镜像高速下载
语言:中文版系统大小:3.98GB系统类型:Win10深度技术 Windows 10 x64 企业版 电脑城装机版 版本1903 2022年7月(64位) 高速下载
语言:中文版系统大小:3.98GB系统类型:Win10电脑公司 装机专用系统Windows10 x64 企业版2022年7月(64位) ISO镜像高速下载
语言:中文版系统大小:3.98GB系统类型:Win10新雨林木风 Windows10 x86 企业装机版2022年7月(32位) ISO镜像高速下载
语言:中文版系统大小:3.15GB系统类型:Win10
相关文章
- 光纤猫光信号灯不亮怎么办 光纤猫光信号灯不亮解决方法
- 开机进入系统提示注册表读取错误
- 京瓷ksp8000刷机步骤讲解
- 飞鱼星路由器花怎么设置端口映射?
- 水星mercury一体机自行设置wifi的方法
- 家用打印机哪种好 家用打印机型号推荐【图文介绍】
- applewatchseries6和applewatchse有什么不同-有什么共同点
- 强制关机对电脑有什么危害 强制关机对电脑的危害
- 小米手环6怎么调节亮度-屏幕亮度在哪里设置
- 综合布线实例 基于酒店的综合布线系统设计方案
- wifi伴侣怎么使用 wifi伴侣链接方法【步骤】
- 苹果笔记本电脑适合办公吗 苹果笔记本电脑办公好用吗【详解】
- FAST迅捷路由的IP基础知识学习
- 华为 路由器防止别人蹭网怎么实现(图文教程)
热门系统
- 1华硕笔记本&台式机专用系统 GhostWin7 32位正式旗舰版2018年8月(32位)ISO镜像下载
- 2雨林木风 Ghost Win7 SP1 装机版 2020年4月(32位) 提供下载
- 3深度技术 Windows 10 x86 企业版 电脑城装机版2018年10月(32位) ISO镜像免费下载
- 4电脑公司 装机专用系统Windows10 x86喜迎国庆 企业版2020年10月(32位) ISO镜像快速下载
- 5深度技术 Windows 10 x86 企业版 六一节 电脑城装机版 版本1903 2022年6月(32位) ISO镜像免费下载
- 6深度技术 Windows 10 x64 企业版 电脑城装机版2021年1月(64位) 高速下载
- 7新萝卜家园电脑城专用系统 Windows10 x64 企业版2019年10月(64位) ISO镜像免费下载
- 8新萝卜家园 GhostWin7 SP1 最新电脑城极速装机版2018年8月(32位)ISO镜像下载
- 9电脑公司Ghost Win8.1 x32 精选纯净版2022年5月(免激活) ISO镜像高速下载
- 10新萝卜家园Ghost Win8.1 X32 最新纯净版2018年05(自动激活) ISO镜像免费下载
热门文章
常用系统
- 1雨林木风 Windows10 x64 企业装机版 版本1903 2021年9月(64位) ISO镜像高速下载
- 2新萝卜家园电脑城专用系统 Windows10 x86 企业版2022年4月(32位) ISO镜像高速下载
- 3电脑公司Ghost Win7 Sp1 装机万能版2022年3月(32位) 提供下载
- 4笔记本&台式机专用系统 Windows10 中秋特别 企业版 2020年9月(64位) 提供下载
- 5深度技术Ghost Win7 Sp1 电脑城万能装机版2020年5月(32位) ISO高速下载
- 6雨林木风 Ghost Win7 SP1 元旦特别 装机版 2021年1月(32位) 提供下载
- 7新萝卜家园Ghost Win8.1 X64位 纯净版2021年10月(自动激活) ISO镜像高费下载
- 8深度技术Ghost Win8.1 x32位 特别纯净版2019年6月(免激活) ISO镜像高速下载
- 9笔记本&台式机专用系统 GhostWin7 64位旗舰版2018年7月(64位)快速版IS下载
- 10番茄花园 Windows 10 官方企业版 2020年2月(64位) ISO高速下载