u盘打开盘装系统,本文教您如何安装系统
之所以U盘安装系统的方法得到广泛应用,有一个很重要的原因就是u盘不像光盘一样需要通过特定的硬件才能够进行使用。灵活,轻巧,而使用方便。如何使用u盘启动盘装系统?不懂又想了解的用户可以看看下面的教程,下文就是小编为大家展示的u盘启动盘装系统的教程。
其实,尽管U盘安装系统的方法很流行,但是目前还是有部分用户对此方法存有疑惑以及不解,都不知道如何操作,而这大部分的用户都是没有使用过u盘启动盘装系统的操作,为此,小编就为大家带来了使用u盘启动盘装系统操作步骤。
一键u盘v3.3如何安装系统
准备工作:
1、制作u启动u盘启动盘;
2、原版win8系统镜像并存入u启动u盘启动盘;
3、硬盘模式更改为ahci模式
把u启动u盘启动盘插在需要分区的电脑usb接口上,然后重启电脑,在出现开机画面时通过u盘启动快捷键进入u启动主菜单界面,选择【02】U启动Win8PE标准版(新机器)选项,按回车键确认选择
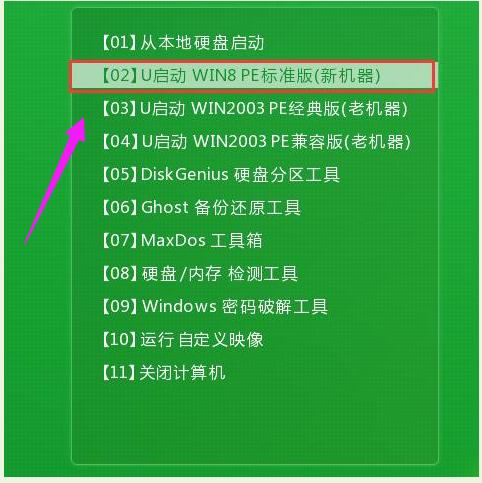
u盘启动盘图解详情-1
进入pe系统u启动pe装机工具会自动开启并识别u盘中所准备的原版win8系统镜像,建议参考下图的内容选择系统版本以及磁盘安装分区,操作完成后点击确定
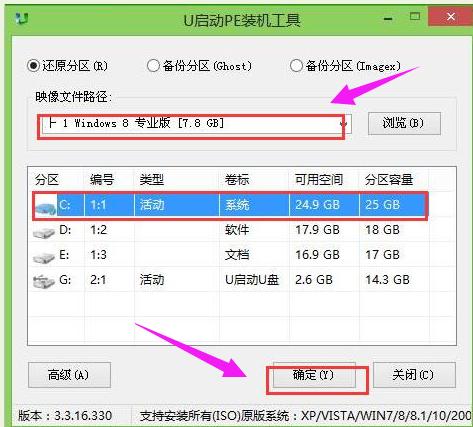
u盘启动盘图解详情-2
此时弹出的确认提示窗口中,勾选复选框“完成后重启”,接着请点击确定

安装装系统图解详情-3
在此期间耐心等待原版win8系统安装过程结束
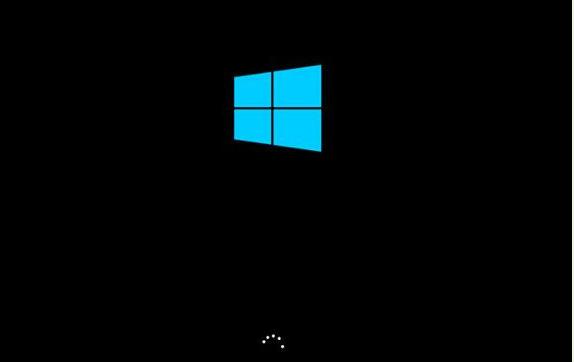
安装装系统图解详情-4
安装过程结束后需要进行一系列相关系统设置,设置完成后即可进入win8系统

安装装系统图解详情-5
以上就是u盘启动盘装系统的操作方法了,是不是很简单呢?有需要的用户可以自己试着操作一下的。
推荐系统
番茄花园 Windows 10 极速企业版 版本1903 2022年7月(32位) ISO镜像快速下载
语言:中文版系统大小:3.98GB系统类型:Win10新萝卜家园电脑城专用系统 Windows10 x86 企业版 版本1507 2022年7月(32位) ISO镜像高速下载
语言:中文版系统大小:3.98GB系统类型:Win10笔记本&台式机专用系统 Windows10 企业版 版本1903 2022年7月(32位) ISO镜像快速下载
语言:中文版系统大小:3.98GB系统类型:Win10笔记本&台式机专用系统 Windows10 企业版 版本1903 2022年7月(64位) 提供下载
语言:中文版系统大小:3.98GB系统类型:Win10雨林木风 Windows10 x64 企业装机版 版本1903 2022年7月(64位) ISO镜像高速下载
语言:中文版系统大小:3.98GB系统类型:Win10深度技术 Windows 10 x64 企业版 电脑城装机版 版本1903 2022年7月(64位) 高速下载
语言:中文版系统大小:3.98GB系统类型:Win10电脑公司 装机专用系统Windows10 x64 企业版2022年7月(64位) ISO镜像高速下载
语言:中文版系统大小:3.98GB系统类型:Win10新雨林木风 Windows10 x86 企业装机版2022年7月(32位) ISO镜像高速下载
语言:中文版系统大小:3.15GB系统类型:Win10
热门系统
- 1华硕笔记本&台式机专用系统 GhostWin7 32位正式旗舰版2018年8月(32位)ISO镜像下载
- 2雨林木风 Ghost Win7 SP1 装机版 2020年4月(32位) 提供下载
- 3深度技术 Windows 10 x86 企业版 电脑城装机版2018年10月(32位) ISO镜像免费下载
- 4电脑公司 装机专用系统Windows10 x86喜迎国庆 企业版2020年10月(32位) ISO镜像快速下载
- 5深度技术 Windows 10 x86 企业版 六一节 电脑城装机版 版本1903 2022年6月(32位) ISO镜像免费下载
- 6深度技术 Windows 10 x64 企业版 电脑城装机版2021年1月(64位) 高速下载
- 7新萝卜家园电脑城专用系统 Windows10 x64 企业版2019年10月(64位) ISO镜像免费下载
- 8新萝卜家园 GhostWin7 SP1 最新电脑城极速装机版2018年8月(32位)ISO镜像下载
- 9电脑公司Ghost Win8.1 x32 精选纯净版2022年5月(免激活) ISO镜像高速下载
- 10新萝卜家园Ghost Win8.1 X32 最新纯净版2018年05(自动激活) ISO镜像免费下载
热门文章
常用系统
- 1深度技术Ghost Win7 Sp1 电脑城万能装机版2018年10月(32位) 提供下载
- 2电脑公司 GhostXpSp3 新春特别 电脑城装机版 2022年2月 ISO镜像高速下载
- 3笔记本系统Ghost Win8.1 (X64) 新春特别 全新纯净版2022年2月(永久激活) 提供下载
- 4番茄花园 Windows 10 官方企业版 2021年1月(64位) ISO高速下载
- 5笔记本&台式机专用系统 GHOSTXPSP3 2021年11月 海驱版 ISO镜像高速下载
- 6番茄花园 Ghost XP SP3 海量驱动装机版 2020年7月 ISO镜像高速下载
- 7雨林木风Ghost Win8.1 (X64) 极速纯净版2019年10月免激活) ISO镜像高速下载
- 8深度技术Ghost Win7 Sp1 电脑城万能装机版2021年6月(32位) ISO高速下载
- 9电脑公司Ghost Win8.1 x32 精选纯净版2022年3月(免激活) ISO镜像高速下载
- 10雨林木风 Windows10 x64 企业装机版2020年10月(64位) ISO镜像高速下载























