u盘维护系统,本文教您 如何运用u盘修好系统
很多小伙伴都想了解关于维护系统U盘的内容,为了更好的帮助大家了解维护系统U盘,今天小编将分享一个关于维护系统U盘,希望能帮助到大家。
U盘系统维护该怎么设置,身为电脑小白,一点专业知识都没有,那该怎么办?接下来将由小编给大家带来U盘系统维护的相关教程。希望可以帮助到大家
u盘维护系统
准备工具
U盘维护系统工具一个
ISO系统文件一个
能使用的电脑一台
一、首先我们制作好U盘维护系统的的PE,再设置好BIOS,开机进去PE选择界面,选择01,WIN2003PE迷你维护系统

U盘系统维护图解详情-1
二、打开D盘(小编事先将下载好的iso文件存在了D盘,你们下载到哪里就打开哪个),选中ISO文件,右键选择“加载IMDISK虚拟磁盘”。
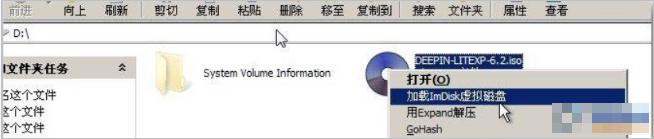
维护系统U盘图解详情-2
三、接着我们单击“确定”,然后加载到虚拟盘F盘(即我们的U盘)。

维护系统U盘图解详情-3
四、下一步点击“确定”,就可以看到ISO文件已经加载到虚拟盘F盘了。
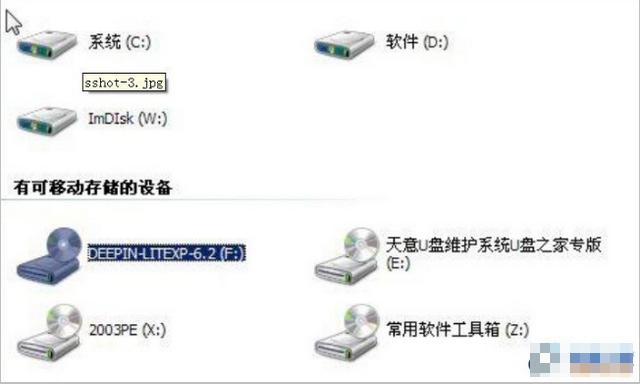
U盘维护系统图解详情-4
五、打开F盘,找到I386文件夹和Winnt32.exe等文件。I386文件夹的里面是Windows原版系统的安装文件,而Winnt2.exe则是安装程序。
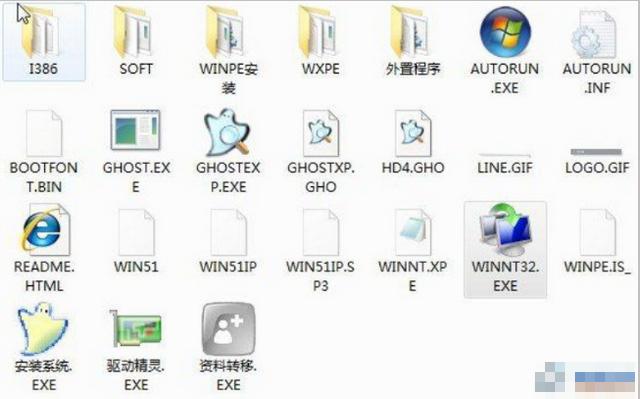
U盘维护系统图解详情-5
六、双击Winnt2.exe后出现如下界面,我们单击“是”。

维护系统U盘图解详情-6
七、这个时候我们选择安装系统的分区,默认是C盘,

U盘系统维护图解详情-7
八、单击“确定”后出现“开始安装”的界面,继续单击“是”,开始安装。
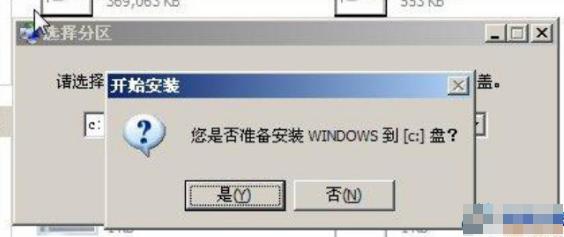
系统维护U盘图解详情-8
九、之后系统自动开始复制安装文件,请耐心等待
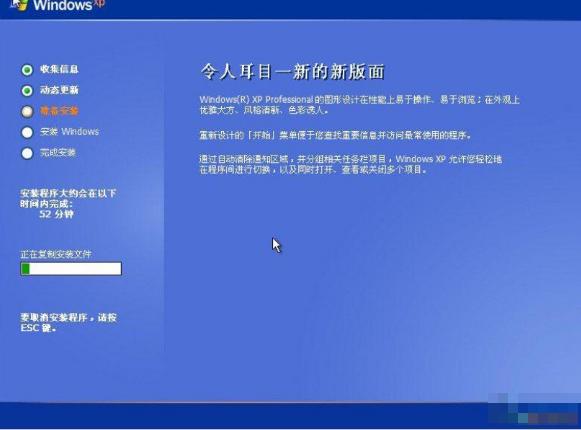
维护系统U盘图解详情-9
十、约十几秒后文件复制完成,出现如下界面,单击“确定”。

维护系统U盘图解详情-10
十一、单击“确定”后并没有自动重启,我们可以手动选择重新启动。单击winpe开始菜单选择“重新启动”。
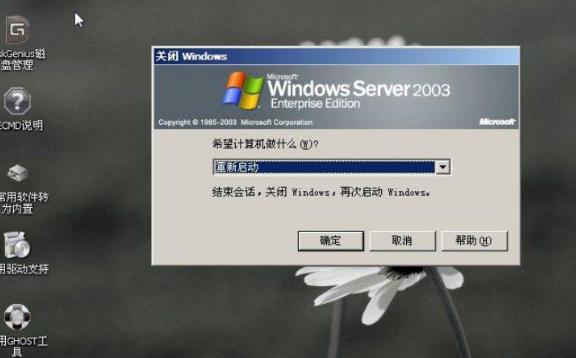
系统维护U盘图解详情-11
十二、重启后电脑自动开始安装系统。出现如下界面:
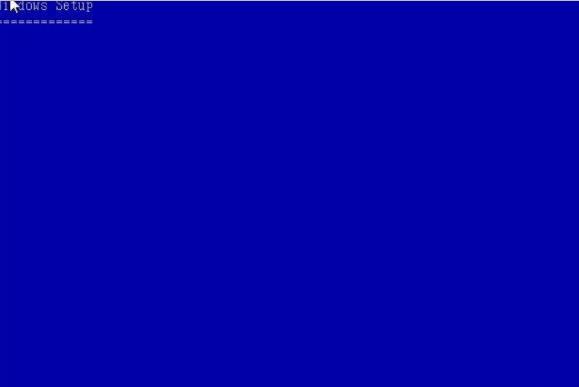
U盘维护系统图解详情-12

维护系统U盘图解详情-13

U盘系统维护图解详情-14

U盘维护系统图解详情-15

U盘系统维护图解详情-16
十三、大约半个小时后,系统就安装完成了。

系统维护U盘图解详情-17
如果有不明白的地方,欢迎微信扫描下方二维码,获取真人客服一对一服务。

系统维护U盘图解详情-18
推荐系统
番茄花园 Windows 10 极速企业版 版本1903 2022年7月(32位) ISO镜像快速下载
语言:中文版系统大小:3.98GB系统类型:Win10新萝卜家园电脑城专用系统 Windows10 x86 企业版 版本1507 2022年7月(32位) ISO镜像高速下载
语言:中文版系统大小:3.98GB系统类型:Win10笔记本&台式机专用系统 Windows10 企业版 版本1903 2022年7月(32位) ISO镜像快速下载
语言:中文版系统大小:3.98GB系统类型:Win10笔记本&台式机专用系统 Windows10 企业版 版本1903 2022年7月(64位) 提供下载
语言:中文版系统大小:3.98GB系统类型:Win10雨林木风 Windows10 x64 企业装机版 版本1903 2022年7月(64位) ISO镜像高速下载
语言:中文版系统大小:3.98GB系统类型:Win10深度技术 Windows 10 x64 企业版 电脑城装机版 版本1903 2022年7月(64位) 高速下载
语言:中文版系统大小:3.98GB系统类型:Win10电脑公司 装机专用系统Windows10 x64 企业版2022年7月(64位) ISO镜像高速下载
语言:中文版系统大小:3.98GB系统类型:Win10新雨林木风 Windows10 x86 企业装机版2022年7月(32位) ISO镜像高速下载
语言:中文版系统大小:3.15GB系统类型:Win10
热门系统
- 1华硕笔记本&台式机专用系统 GhostWin7 32位正式旗舰版2018年8月(32位)ISO镜像下载
- 2雨林木风 Ghost Win7 SP1 装机版 2020年4月(32位) 提供下载
- 3深度技术 Windows 10 x86 企业版 电脑城装机版2018年10月(32位) ISO镜像免费下载
- 4电脑公司 装机专用系统Windows10 x86喜迎国庆 企业版2020年10月(32位) ISO镜像快速下载
- 5深度技术 Windows 10 x86 企业版 六一节 电脑城装机版 版本1903 2022年6月(32位) ISO镜像免费下载
- 6深度技术 Windows 10 x64 企业版 电脑城装机版2021年1月(64位) 高速下载
- 7新萝卜家园电脑城专用系统 Windows10 x64 企业版2019年10月(64位) ISO镜像免费下载
- 8新萝卜家园 GhostWin7 SP1 最新电脑城极速装机版2018年8月(32位)ISO镜像下载
- 9电脑公司Ghost Win8.1 x32 精选纯净版2022年5月(免激活) ISO镜像高速下载
- 10新萝卜家园Ghost Win8.1 X32 最新纯净版2018年05(自动激活) ISO镜像免费下载
热门文章
常用系统
- 1深度技术Ghost Win7 Sp1 电脑城万能装机版2020年7月(32位) ISO高速下载
- 2深度技术Ghost Win8.1 x32位 特别纯净版2020年9月(免激活) ISO镜像高速下载
- 3深度技术Ghost Win8.1 x32位 特别纯净版2020年10月(免激活) ISO镜像高速下载
- 4深度技术 Ghost Win7 x64 Sp1 电脑城纯净版2022年4月(64位) ISO镜像高速下载
- 5深度技术Ghost Win8.1 x32位 特别纯净版2020年1月(免激活) ISO镜像高速下载
- 6新萝卜家园电脑城专用系统 Windows10 x86 企业版 版本1507 2021年6月(32位) ISO镜像高速下载
- 7笔记本&台式机专用系统 GhostWin7 32位旗舰版2022年3月(32位) ISO镜像免费下载
- 8新萝卜家园电脑城专用系统 Windows10 x86 企业版2019年12月(32位) ISO镜像高速下载
- 9新萝卜家园 GhostWin7 SP1 电脑城极速稳定版2021年9月(32位) ISO镜像高速下载
- 10电脑公司Ghost Win8.1 x32 精选纯净版2020年7月(免激活) ISO镜像高速下载





















