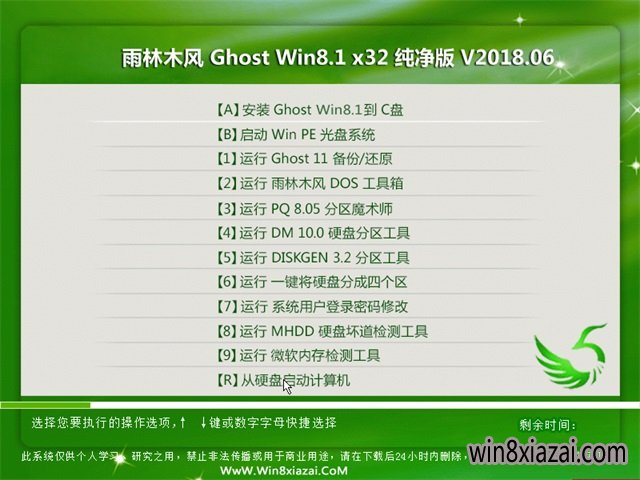U盘怎样安装iso系统文件,本文教您u盘安装iso镜像
我们喜欢使用ISO的系统镜像文件安装电脑的系统,但是很多用户下载iOS后,却又不知道该怎么操作安装,以前,我们会用光盘进行安装,而现在,我们却很少使用光盘安装了,下面小编就来跟大家解说U盘怎么安装iso系统文件。
ISO是一种光盘镜像文件,说白了就是系统镜像文件。iso一个可引导的的压缩文件,可以直接把iso文件利用刻录工具和刻录机刻录到光盘里面!但是现在光盘已经渐渐退出舞台,我们只能选择U盘安装iso系统文件,下面,小编就来跟大家演示U盘安装iso系统文件的操作步骤。
U盘怎么安装iso系统文件
首先把u盘启动盘制作工具下载好,制作成功一个U盘启动盘。
制作成功后,我们要开始设置U盘启动盘。
将成功制作成功的U盘插入电脑的USB接口,重启电脑进入U盘装机大师启动盘,接着选择【03】启动Win8PE装机维护版(新机器)
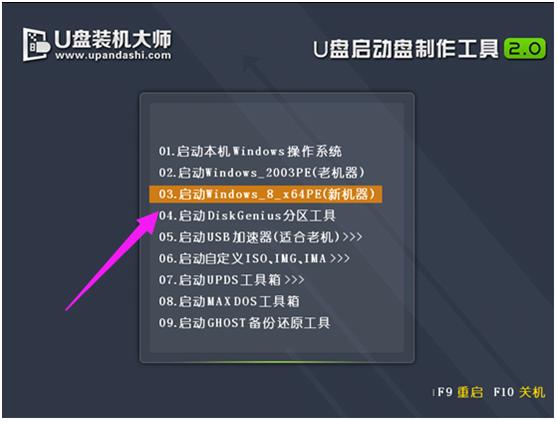
系统文件图解详情-1
进入winPE系统桌面后,需要找到准备好的原版win7镜像文件,接着右击镜像文件把它加载成虚拟光驱。

系统文件图解详情-2
需要注意的是,在加载虚拟磁盘符,是F,并点击确定选项。
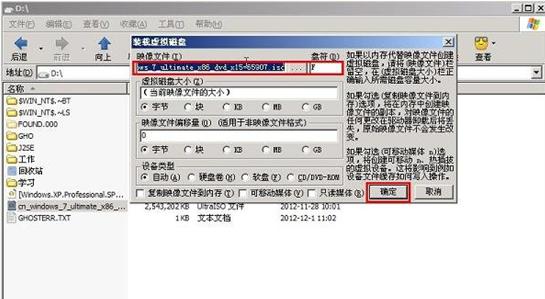
安装iso图解详情-3
加载成功win7镜像文件后,就会看到一个类似于光驱的图标。
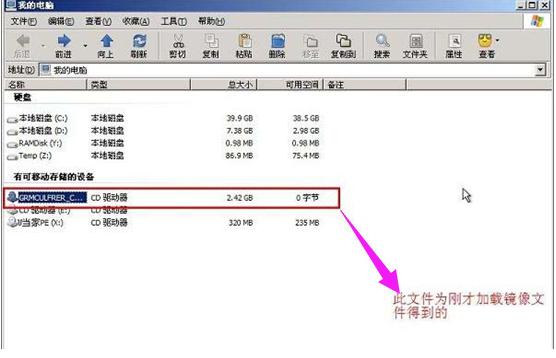
安装iso图解详情-4
点击打开虚拟光驱,并在目录中找到“setup.exe”,接着双击运行它
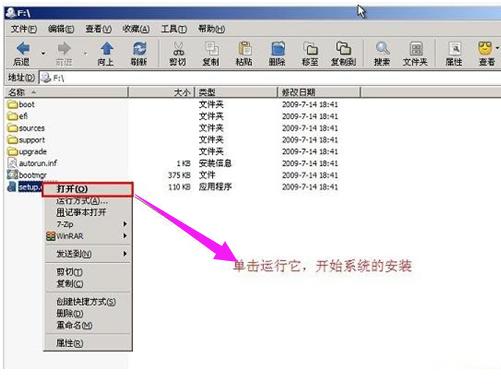
U盘图解详情-5
运行setup.exe,就会看到win7安装界面。

系统文件图解详情-6
点击“开始安装”选项,再进行win7系统的安装。

U盘图解详情-7
勾选“我接受许可条款”,然后点击“下一步”选项。
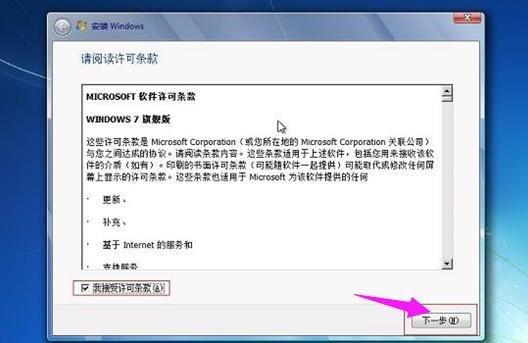
安装iso图解详情-8
在提示窗口中,我们选择“自定义”安装。

iso镜像图解详情-9
选择系统安装路径了。

安装iso图解详情-10
只要输入计算机名称,我们随便写一个就可以了。直接点击“下一步”选项。

系统文件图解详情-11
输入我们事先准备好的密钥,再次点击“下一步” 。

U盘图解详情-12

iso镜像图解详情-13

安装iso图解详情-14

iso镜像图解详情-15
以上就是U盘安装iso系统文件的教程。
推荐系统
番茄花园 Windows 10 极速企业版 版本1903 2022年7月(32位) ISO镜像快速下载
语言:中文版系统大小:3.98GB系统类型:Win10新萝卜家园电脑城专用系统 Windows10 x86 企业版 版本1507 2022年7月(32位) ISO镜像高速下载
语言:中文版系统大小:3.98GB系统类型:Win10笔记本&台式机专用系统 Windows10 企业版 版本1903 2022年7月(32位) ISO镜像快速下载
语言:中文版系统大小:3.98GB系统类型:Win10笔记本&台式机专用系统 Windows10 企业版 版本1903 2022年7月(64位) 提供下载
语言:中文版系统大小:3.98GB系统类型:Win10雨林木风 Windows10 x64 企业装机版 版本1903 2022年7月(64位) ISO镜像高速下载
语言:中文版系统大小:3.98GB系统类型:Win10深度技术 Windows 10 x64 企业版 电脑城装机版 版本1903 2022年7月(64位) 高速下载
语言:中文版系统大小:3.98GB系统类型:Win10电脑公司 装机专用系统Windows10 x64 企业版2022年7月(64位) ISO镜像高速下载
语言:中文版系统大小:3.98GB系统类型:Win10新雨林木风 Windows10 x86 企业装机版2022年7月(32位) ISO镜像高速下载
语言:中文版系统大小:3.15GB系统类型:Win10
热门系统
- 1华硕笔记本&台式机专用系统 GhostWin7 32位正式旗舰版2018年8月(32位)ISO镜像下载
- 2雨林木风 Ghost Win7 SP1 装机版 2020年4月(32位) 提供下载
- 3深度技术 Windows 10 x86 企业版 电脑城装机版2018年10月(32位) ISO镜像免费下载
- 4电脑公司 装机专用系统Windows10 x86喜迎国庆 企业版2020年10月(32位) ISO镜像快速下载
- 5深度技术 Windows 10 x86 企业版 六一节 电脑城装机版 版本1903 2022年6月(32位) ISO镜像免费下载
- 6深度技术 Windows 10 x64 企业版 电脑城装机版2021年1月(64位) 高速下载
- 7新萝卜家园电脑城专用系统 Windows10 x64 企业版2019年10月(64位) ISO镜像免费下载
- 8新萝卜家园 GhostWin7 SP1 最新电脑城极速装机版2018年8月(32位)ISO镜像下载
- 9电脑公司Ghost Win8.1 x32 精选纯净版2022年5月(免激活) ISO镜像高速下载
- 10新萝卜家园Ghost Win8.1 X32 最新纯净版2018年05(自动激活) ISO镜像免费下载
热门文章
常用系统
- 1雨林木风Ghost Win8.1 (X32) 安全纯净版2018年.6月(免激活) ISO镜像免费下载
- 2笔记本&台式机专用系统 Windows10 元旦特别 企业版 版本1903 2022年1月(32位) ISO镜像快速下载
- 3新萝卜家园电脑城专用系统 Windows10 x64 企业版 版本1507 2021年12月(64位) ISO镜像免费下载
- 4深度技术Ghost Win7 Sp1 电脑城万能装机版2019年10月(32位) ISO高速下载
- 5雨林木风 Windows10 x64 企业装机版2020年6月(64位) ISO镜像高速下载
- 6番茄花园 Windows 10 极速企业版 2018年10月(32位) ISO镜像快速下载
- 7番茄花园Ghost Win8.1 x64 办公纯净版2019年1月(激活版) ISO镜像快速下载
- 8深度技术 Windows 10 x64 企业版 电脑城装机版2020年2月(64位) 高速下载
- 9番茄花园Ghost Win8.1 (X32) 纯净版2020年7月(免激活) ISO镜像免费下载
- 10电脑公司Ghost Win7 x64 Sp1装机万能版2022年4月(64位) ISO镜像免费下载