U盘打开盘制作工具最新推荐
安装windows系统,重装系统的方法很多,比如硬盘安装、u盘安装、光盘安装等等。其中u盘安装操作系统,比如u盘装xp,u盘装win7,却是最灵活的安装方法,u安装windows系统是最可取的。u盘安装win7、xp、win8甚至win10,免不了用到u盘启动盘制作工具。今天小编教大家下载小白u盘启动盘制作工具。
想要用U盘装系统,除了需要学习U盘装系统教程,怎么能少了u盘启动盘制作工具呢!不过,想要更详细的了解u盘启动盘制作教程,更加不能错过此文分析的如何制作u盘系统安装盘了。还等什么,来看看,小编就来跟大家分享U盘启动盘制作工具的流程
U盘启动盘制作工具
首先,准备好一个8G以上的U盘

工具图解详情-1
下载并安装“小白一键重装”。打开安装好的“小白一键重装”。
开启后会出现如下图的界面,点击“我知道了”关闭该界面。
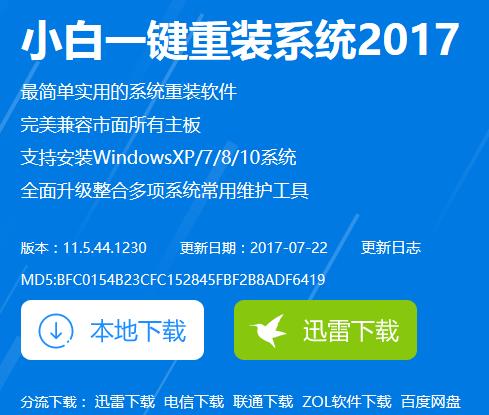
U盘图解详情-2
打开“U盘启动”,选择U盘模式。
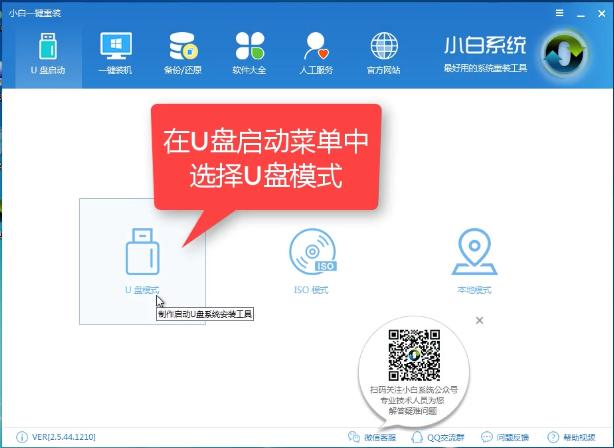
工具图解详情-3
软件识别后的U盘,出现在列表中,勾选。

工具图解详情-4
右下角,选择PE版本

制作工具图解详情-5
在弹出的界面中,有“初级版”和“高级版”两个选项版本,
小编建议选择“高级版”
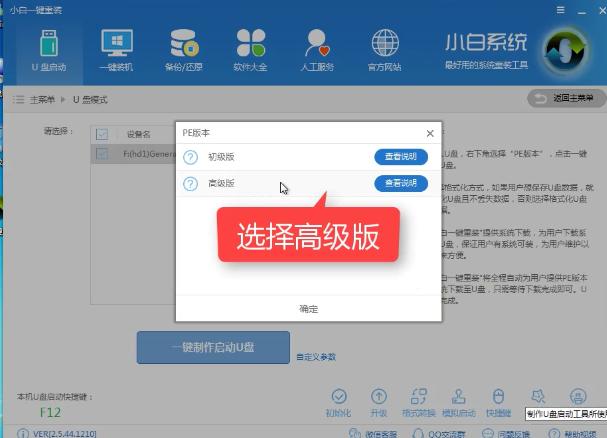
启动盘图解详情-6
可以定义相关参数。
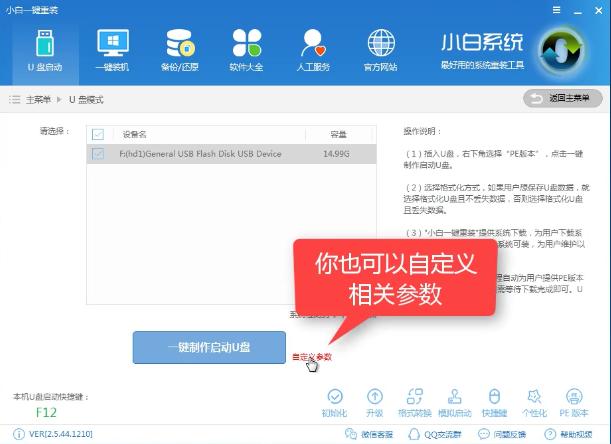
工具图解详情-7
确定好相关设置后,点击一键制作,启动U盘。

启动盘图解详情-8
格式化中,可以选择想要的选项。

U盘图解详情-9
格式化中,有“格式?化U盘且不丢失数据”和“格式化U盘且丢失数据”可以选择想要的选项。
是想清除U盘,还是想保留U盘里面相关的资料文件,建议选择第一选项。点击“确定”。

工具图解详情-10
在给出的系统中,您可以选择想要制作的系统,在这里我们选择的是win1064位。

工具图解详情-11
选择好系统后,点击勾选,确定好点击“下载系统盘制作U盘”进行系统下载。
系统正在下载中,无需任何操作,等待即可。

启动盘图解详情-12
制作完成后,会弹出下图界面提示启动U盘制作完成,点击“确定”即可。
U盘图解详情-13
以上就是小白U盘启动盘制作工具的制作流程了。还想知道U盘安装系统,可以在“小白一键重装系统”官网上查阅。
推荐系统
番茄花园 Windows 10 极速企业版 版本1903 2022年7月(32位) ISO镜像快速下载
语言:中文版系统大小:3.98GB系统类型:Win10新萝卜家园电脑城专用系统 Windows10 x86 企业版 版本1507 2022年7月(32位) ISO镜像高速下载
语言:中文版系统大小:3.98GB系统类型:Win10笔记本&台式机专用系统 Windows10 企业版 版本1903 2022年7月(32位) ISO镜像快速下载
语言:中文版系统大小:3.98GB系统类型:Win10笔记本&台式机专用系统 Windows10 企业版 版本1903 2022年7月(64位) 提供下载
语言:中文版系统大小:3.98GB系统类型:Win10雨林木风 Windows10 x64 企业装机版 版本1903 2022年7月(64位) ISO镜像高速下载
语言:中文版系统大小:3.98GB系统类型:Win10深度技术 Windows 10 x64 企业版 电脑城装机版 版本1903 2022年7月(64位) 高速下载
语言:中文版系统大小:3.98GB系统类型:Win10电脑公司 装机专用系统Windows10 x64 企业版2022年7月(64位) ISO镜像高速下载
语言:中文版系统大小:3.98GB系统类型:Win10新雨林木风 Windows10 x86 企业装机版2022年7月(32位) ISO镜像高速下载
语言:中文版系统大小:3.15GB系统类型:Win10
热门系统
- 1华硕笔记本&台式机专用系统 GhostWin7 32位正式旗舰版2018年8月(32位)ISO镜像下载
- 2雨林木风 Ghost Win7 SP1 装机版 2020年4月(32位) 提供下载
- 3深度技术 Windows 10 x86 企业版 电脑城装机版2018年10月(32位) ISO镜像免费下载
- 4电脑公司 装机专用系统Windows10 x86喜迎国庆 企业版2020年10月(32位) ISO镜像快速下载
- 5深度技术 Windows 10 x86 企业版 六一节 电脑城装机版 版本1903 2022年6月(32位) ISO镜像免费下载
- 6深度技术 Windows 10 x64 企业版 电脑城装机版2021年1月(64位) 高速下载
- 7新萝卜家园电脑城专用系统 Windows10 x64 企业版2019年10月(64位) ISO镜像免费下载
- 8新萝卜家园 GhostWin7 SP1 最新电脑城极速装机版2018年8月(32位)ISO镜像下载
- 9电脑公司Ghost Win8.1 x32 精选纯净版2022年5月(免激活) ISO镜像高速下载
- 10新萝卜家园Ghost Win8.1 X32 最新纯净版2018年05(自动激活) ISO镜像免费下载
热门文章
常用系统
- 1深度技术 Windows 10 x64 企业版 电脑城装机版2020年1月(64位) 高速下载
- 2雨林木风 Windows10 x64 企业装机版2021年2月(64位) ISO镜像高速下载
- 3深度技术 Windows 10 x64 企业版 电脑城装机版2018年4月(64位) 提供下载
- 4笔记本&台式机专用系统 Windows10 喜迎国庆 企业版 2020年10月(32位) ISO镜像快速下载
- 5雨林木风Ghost Win7 x64 SP1 极速装机版2019年10月(64位) 高速下载
- 6笔记本&台式机专用系统 Windows10 企业版 2020年12月(32位) ISO镜像快速下载
- 7电脑公司Ghost Win7 Sp1 装机万能版2020年12月(32位) 提供下载
- 8电脑公司 装机专用系统Windows10 x64 企业版2019年4月(64位) ISO镜像快速下载
- 9新萝卜家园 Ghost Win7 x64 SP1 极速版2021年9月(64位) 高速下载
- 10笔记本&台式机专用系统GhostWin7 64位旗舰版2021年11月(64位) 高速下载




















