WinXP系统网络打印机怎样设置?WinXP打印机共享设置办法
当今社会下,打印机已经是正常办公中必不可少的设备,但由于资源的情况,不可能没人都有台打印机。这时只需连接打印机的电脑将打印机共享,在同一个局域网内的同一工作组的计算机用户即可连接这台共享的打印机使用。那么,winxp系统下网络打印机要怎么设置?现在,小编就来跟大家说说winxp系统下打印机共享的设置方法。
1.点开桌面左下角的开始菜单,选择“打印机和传真”。

2.右击某个打印机,选“共享”。
2
3.之前会提示你怎么共享,选“只共享打印机”,选共享,如图。点“应用”。

4.可以看到,打印机变成了共享的样子,出现了用手托住的样式。

5.那怎么连接这些共享的打印机呢,最简单的方法是双击桌面上的网上邻居。点左侧的查看工作组。

6.再双击共享打印机的那台电脑,看到共享的打印机。

7.只需要双击那台打印机,如果没有驱动的话,会提示你安装,一般点确定就可以了。之后要设为默认打印机就设为默认就行了。
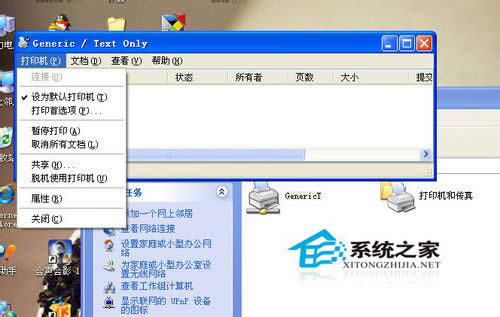
8.另一种方法是,在打印机和传真里,点左侧的“添加打印机”

9.出现对话框,点下一步

10.这里选网络打印机。

11.这里假如不知道确切对方计算机名字的话,可以选“ 浏览打印机”,如果知道的话,可以选第二项“连接到这台打印机”,输上用户名,可以快速连上。
这里选“浏览打印机”。
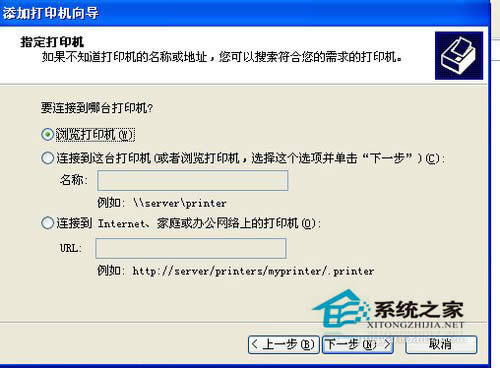
12.找到共享的那台电脑后,双击,再选中共享的打印机。点下一步。

13.选设为默认后,再点下一步就完成了。


以上就是小编向大家介绍的WinXP系统下打印机设置网络共享的方法,按以上方法设置后,就可以有效节约办公资源,提高办公效率。
推荐系统
番茄花园 Windows 10 极速企业版 版本1903 2022年7月(32位) ISO镜像快速下载
语言:中文版系统大小:3.98GB系统类型:Win10新萝卜家园电脑城专用系统 Windows10 x86 企业版 版本1507 2022年7月(32位) ISO镜像高速下载
语言:中文版系统大小:3.98GB系统类型:Win10笔记本&台式机专用系统 Windows10 企业版 版本1903 2022年7月(32位) ISO镜像快速下载
语言:中文版系统大小:3.98GB系统类型:Win10笔记本&台式机专用系统 Windows10 企业版 版本1903 2022年7月(64位) 提供下载
语言:中文版系统大小:3.98GB系统类型:Win10雨林木风 Windows10 x64 企业装机版 版本1903 2022年7月(64位) ISO镜像高速下载
语言:中文版系统大小:3.98GB系统类型:Win10深度技术 Windows 10 x64 企业版 电脑城装机版 版本1903 2022年7月(64位) 高速下载
语言:中文版系统大小:3.98GB系统类型:Win10电脑公司 装机专用系统Windows10 x64 企业版2022年7月(64位) ISO镜像高速下载
语言:中文版系统大小:3.98GB系统类型:Win10新雨林木风 Windows10 x86 企业装机版2022年7月(32位) ISO镜像高速下载
语言:中文版系统大小:3.15GB系统类型:Win10
热门系统
- 1华硕笔记本&台式机专用系统 GhostWin7 32位正式旗舰版2018年8月(32位)ISO镜像下载
- 2雨林木风 Ghost Win7 SP1 装机版 2020年4月(32位) 提供下载
- 3深度技术 Windows 10 x86 企业版 电脑城装机版2018年10月(32位) ISO镜像免费下载
- 4电脑公司 装机专用系统Windows10 x86喜迎国庆 企业版2020年10月(32位) ISO镜像快速下载
- 5深度技术 Windows 10 x86 企业版 六一节 电脑城装机版 版本1903 2022年6月(32位) ISO镜像免费下载
- 6深度技术 Windows 10 x64 企业版 电脑城装机版2021年1月(64位) 高速下载
- 7新萝卜家园电脑城专用系统 Windows10 x64 企业版2019年10月(64位) ISO镜像免费下载
- 8新萝卜家园 GhostWin7 SP1 最新电脑城极速装机版2018年8月(32位)ISO镜像下载
- 9电脑公司Ghost Win8.1 x32 精选纯净版2022年5月(免激活) ISO镜像高速下载
- 10新萝卜家园Ghost Win8.1 X32 最新纯净版2018年05(自动激活) ISO镜像免费下载
热门文章
常用系统
- 1电脑公司Ghost Win8.1 x32 元旦特别 精选纯净版2020年1月(免激活) ISO镜像高速下载
- 2深度技术Ghost Win7 Sp1 电脑城万能装机版2020年5月(32位) ISO高速下载
- 3笔记本&台式机专用系统 Windows10 企业版 版本1903 2022年5月(64位) 提供下载
- 4雨林木风 Windows10 x64 企业装机版2020年6月(64位) ISO镜像高速下载
- 5大地系统Ghost Win8.1 (64位) 纯净版2018年4月(永久激活) ISO镜像免费下载
- 6深度技术 Ghost Win7 x64 Sp1 电脑城纯净版2022年3月(64位) ISO镜像高速下载
- 7电脑公司Ghost Win8.1 x32 精选纯净版2020年1月(免激活) ISO镜像高速下载
- 8新萝卜家园电脑城专用系统 Windows10 x64 企业版 版本1507 2022年5月(64位) ISO镜像免费下载
- 9电脑公司Ghost Win8.1 X64位 纯净版2019年10月(自动激活) ISO镜像快速下载
- 10雨林木风Ghost Win7 x64 SP1 极速装机版2020年8月(64位) 高速下载





















