WinXP电脑如何添加网络打印机?WinXP添加网络打印机的步骤
来源:Ghost系统之家浏览:时间:2022-04-26 12:58:32
Windows XP是美国微软公司研发的基于X86、X64架构的PC和平板电脑使用的操作系统,于2001年8月24日发布RTM版本,并于2001年10月25日开始零售。其名字中“XP”的意思来自英文中的“体验(Experience)”。该系统是继Windows 2000及Windows ME之后的下一代Windows操作系统,也是微软首个面向消费者且使用Windows NT5.1架构的操作系统。
打印机设备中如果提供网络接口,就可以通过网络连接到电脑上,其他电脑也可以通过网络共享访问打印机。不过在这之前我们要先在这个电脑上添加网络打印机,具体如何操作呢?本文就来介绍一下winxp添加网络打印机的步骤。
步骤一:配置打印服务器,给打印机分配IP
1、第一次使用或更改IP时需要在同网段内任一台电脑中安装打印服务器设置程序。在此以固网打印服务器为例,其它类似。
2、安装并启动固网打印服务程序,弹出第一个选择界面:

3、选择“产品软件安装”,弹出“选择安装程序的语言”对话框,选择“中文(简体)”即可:

4、稍等一会弹出对话框,单击“第一步”按钮即可:

5、在“用户信息”一步中,用默认的即可,单击“第一步”按钮:

6、在“目的地文件夹”对话框中,同样用默认的即可,不建议更改。单击“第一步”按钮:

7、最后单击“完成”即可开始安装:

8、安装完成后会弹出安装完成的界面,单击“完成”按钮,启动设置程序:
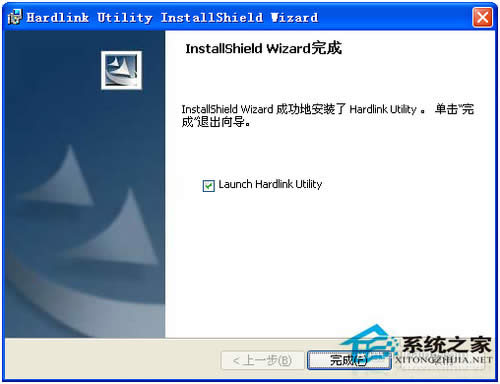
9、在该设置程序中,会自动找出本网内的固网打印服务器,并列出相关信息。选择需要的打印服务器,在“固态IP”中填写你要的IP信息,再单击“申请”按钮即可:

10、注意,这只是给打印服务器设置IP而已,所以以后打印机可以更换,而打印服务器无需更改。
WindowsXP服役时间长达13年,产生的经济价值也较高。2014年4月8日,微软终止对该系统的技术支持,但在此之后仍在一些重大计算机安全事件中对该系统发布了补丁。
推荐系统
番茄花园 Windows 10 极速企业版 版本1903 2022年7月(32位) ISO镜像快速下载
语言:中文版系统大小:3.98GB系统类型:Win10新萝卜家园电脑城专用系统 Windows10 x86 企业版 版本1507 2022年7月(32位) ISO镜像高速下载
语言:中文版系统大小:3.98GB系统类型:Win10笔记本&台式机专用系统 Windows10 企业版 版本1903 2022年7月(32位) ISO镜像快速下载
语言:中文版系统大小:3.98GB系统类型:Win10笔记本&台式机专用系统 Windows10 企业版 版本1903 2022年7月(64位) 提供下载
语言:中文版系统大小:3.98GB系统类型:Win10雨林木风 Windows10 x64 企业装机版 版本1903 2022年7月(64位) ISO镜像高速下载
语言:中文版系统大小:3.98GB系统类型:Win10深度技术 Windows 10 x64 企业版 电脑城装机版 版本1903 2022年7月(64位) 高速下载
语言:中文版系统大小:3.98GB系统类型:Win10电脑公司 装机专用系统Windows10 x64 企业版2022年7月(64位) ISO镜像高速下载
语言:中文版系统大小:3.98GB系统类型:Win10新雨林木风 Windows10 x86 企业装机版2022年7月(32位) ISO镜像高速下载
语言:中文版系统大小:3.15GB系统类型:Win10
热门系统
- 1华硕笔记本&台式机专用系统 GhostWin7 32位正式旗舰版2018年8月(32位)ISO镜像下载
- 2雨林木风 Ghost Win7 SP1 装机版 2020年4月(32位) 提供下载
- 3深度技术 Windows 10 x86 企业版 电脑城装机版2018年10月(32位) ISO镜像免费下载
- 4电脑公司 装机专用系统Windows10 x86喜迎国庆 企业版2020年10月(32位) ISO镜像快速下载
- 5深度技术 Windows 10 x86 企业版 六一节 电脑城装机版 版本1903 2022年6月(32位) ISO镜像免费下载
- 6深度技术 Windows 10 x64 企业版 电脑城装机版2021年1月(64位) 高速下载
- 7新萝卜家园电脑城专用系统 Windows10 x64 企业版2019年10月(64位) ISO镜像免费下载
- 8新萝卜家园 GhostWin7 SP1 最新电脑城极速装机版2018年8月(32位)ISO镜像下载
- 9电脑公司Ghost Win8.1 x32 精选纯净版2022年5月(免激活) ISO镜像高速下载
- 10新萝卜家园Ghost Win8.1 X32 最新纯净版2018年05(自动激活) ISO镜像免费下载
热门文章
常用系统
- 1笔记本&台式机专用系统 Windows10 企业版 2021年3月(32位) ISO镜像快速下载
- 2雨林木风Ghost Win8.1 (X64) 极速纯净版2021年12月免激活) ISO镜像高速下载
- 3雨林木风系统 Ghost XP SP3 装机版 YN2019年12月 ISO镜像高速下载
- 4新萝卜家园 GhostWin7 SP1 电脑城极速稳定版2020年7月(32位) ISO镜像高速下载
- 5电脑公司 装机专用系统Windows10 x86企业版2020年11月(32位) ISO镜像快速下载
- 6番茄花园 Ghost XP SP3 海量驱动装机版 2020年9月 ISO镜像高速下载
- 7番茄花园 Windows 10 官方企业版 版本1903 2021年6月(64位) ISO高速下载
- 8雨林木风Ghost Win8.1 (X64) 极速纯净版2022年2月免激活) ISO镜像高速下载
- 9电脑公司Ghost Win7 x64 Sp1六一节 装机万能版2020年6月(64位) ISO镜像免费下载
- 10笔记本系统Ghost Win8.1 (X64) 喜迎国庆 全新纯净版2020年10月(永久激活) 提供下载























