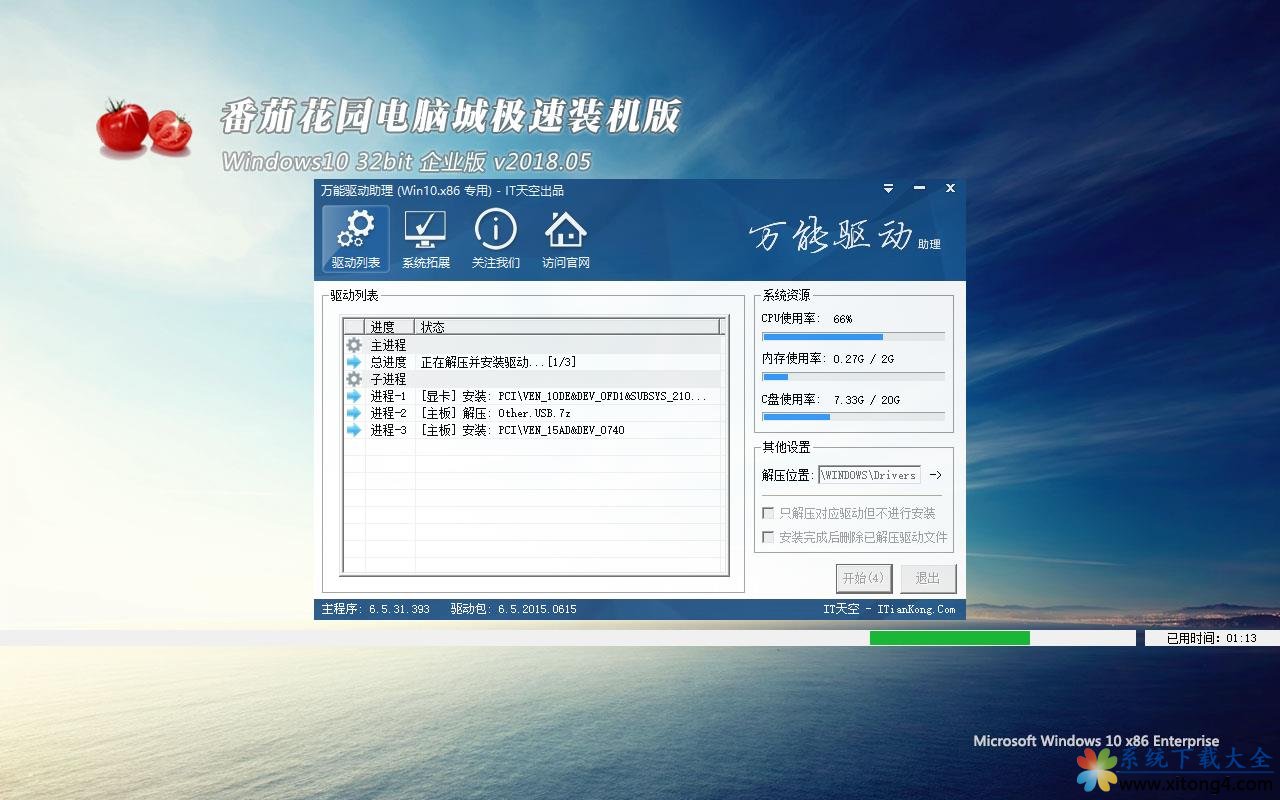PS字体怎样安装?WinXP系统中PS字体的安装办法
来源:Ghost系统之家浏览:时间:2022-04-26 12:58:31
Windows XP是美国微软公司研发的基于X86、X64架构的PC和平板电脑使用的操作系统,于2001年8月24日发布RTM版本,并于2001年10月25日开始零售。其名字中“XP”的意思来自英文中的“体验(Experience)”。该系统是继Windows 2000及Windows ME之后的下一代Windows操作系统,也是微软首个面向消费者且使用Windows NT5.1架构的操作系统。
Photoshop是时下最常使用的一款设计、修图软件,为了让文章或图片更加美观规范,我们在软件的使用过程中经常需要安装一些新的字体。那么,在winxp系统中PS字体怎么安装呢?
工具/原料:Photoshop软件
方法一
1、在网上找到你想要安装的字体,之里我选择的是新蒂小丸子字体。

2、下载字体,然后我们选择打开文件夹,我一般情况下不选择直接解压,打开文件夹找到字体。


3、在字体旁边新建一个文件夹,然后将压缩包拖入字体文件夹中,解压。这样做的原因是怕有时候我们下载的字体附带多个文件,会让电脑一团糟。

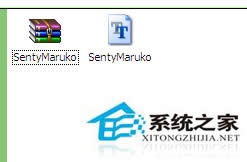
4、然后点击我的电脑——c盘——windows——fonts,打开fonts文件夹,把刚才解压的字体复制进去就可以了。



5、然后我们就可以打开软件体验刚才导入的字体。

方法二
1、打开控制面板,选择字体。
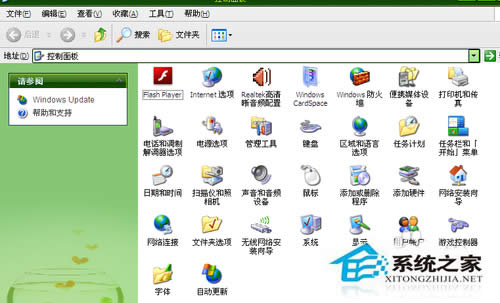
2、点击文件——添加字体。

3、在文件夹中找到要导入的字体。点击确定,字体自动安装。


4、打开ps软件,点击文字工具,然后选择我们刚才导入的字体,体验一下吧。



以上就是关于“winxp系统中PS字体怎么安装”的具体操作方法了,还不清楚的用户可以根据上面介绍的步骤来安装字体。不仅是Photoshop软件,其他软件的字体安装方法也是如此。
WindowsXP服役时间长达13年,产生的经济价值也较高。2014年4月8日,微软终止对该系统的技术支持,但在此之后仍在一些重大计算机安全事件中对该系统发布了补丁。
推荐系统
番茄花园 Windows 10 极速企业版 版本1903 2022年7月(32位) ISO镜像快速下载
语言:中文版系统大小:3.98GB系统类型:Win10新萝卜家园电脑城专用系统 Windows10 x86 企业版 版本1507 2022年7月(32位) ISO镜像高速下载
语言:中文版系统大小:3.98GB系统类型:Win10笔记本&台式机专用系统 Windows10 企业版 版本1903 2022年7月(32位) ISO镜像快速下载
语言:中文版系统大小:3.98GB系统类型:Win10笔记本&台式机专用系统 Windows10 企业版 版本1903 2022年7月(64位) 提供下载
语言:中文版系统大小:3.98GB系统类型:Win10雨林木风 Windows10 x64 企业装机版 版本1903 2022年7月(64位) ISO镜像高速下载
语言:中文版系统大小:3.98GB系统类型:Win10深度技术 Windows 10 x64 企业版 电脑城装机版 版本1903 2022年7月(64位) 高速下载
语言:中文版系统大小:3.98GB系统类型:Win10电脑公司 装机专用系统Windows10 x64 企业版2022年7月(64位) ISO镜像高速下载
语言:中文版系统大小:3.98GB系统类型:Win10新雨林木风 Windows10 x86 企业装机版2022年7月(32位) ISO镜像高速下载
语言:中文版系统大小:3.15GB系统类型:Win10
热门系统
- 1华硕笔记本&台式机专用系统 GhostWin7 32位正式旗舰版2018年8月(32位)ISO镜像下载
- 2雨林木风 Ghost Win7 SP1 装机版 2020年4月(32位) 提供下载
- 3深度技术 Windows 10 x86 企业版 电脑城装机版2018年10月(32位) ISO镜像免费下载
- 4电脑公司 装机专用系统Windows10 x86喜迎国庆 企业版2020年10月(32位) ISO镜像快速下载
- 5深度技术 Windows 10 x86 企业版 六一节 电脑城装机版 版本1903 2022年6月(32位) ISO镜像免费下载
- 6深度技术 Windows 10 x64 企业版 电脑城装机版2021年1月(64位) 高速下载
- 7新萝卜家园电脑城专用系统 Windows10 x64 企业版2019年10月(64位) ISO镜像免费下载
- 8新萝卜家园 GhostWin7 SP1 最新电脑城极速装机版2018年8月(32位)ISO镜像下载
- 9电脑公司Ghost Win8.1 x32 精选纯净版2022年5月(免激活) ISO镜像高速下载
- 10新萝卜家园Ghost Win8.1 X32 最新纯净版2018年05(自动激活) ISO镜像免费下载
热门文章
常用系统
- 1雨林木风Ghost Win8.1 (X32) 快速纯净版2022年3月(免激活) ISO镜像快速下载
- 2笔记本&台式机专用系统GhostWin7 64位旗舰版2019年7月(64位) 高速下载
- 3新萝卜家园 GhostWin7 SP1 电脑城极速稳定版2019年6月(32位) ISO镜像高速下载
- 4电脑公司Ghost Win8.1 x32 精选纯净版2022年4月(免激活) ISO镜像高速下载
- 5电脑公司Ghost Win7 x64 Sp1新春特别 装机万能版2021年2月(64位) ISO镜像免费下载
- 6深度技术 GHOSTXPSP3 电脑城极速装机版 2022年4月 ISO镜像高速下载
- 7新萝卜家园 Ghost XP SP3系统 电脑城极速纯净版 2021年11月 ISO镜像高速下载
- 8番茄花园 Windows 10 极速企业版 2018年5月(32位) 提供下载
- 9新萝卜家园 Ghost XP SP3系统 电脑城极速纯净版 2022年3月 ISO镜像高速下载
- 10新萝卜家园 GhostWin7 SP1 电脑城极速稳定版2022年5月(32位) ISO镜像高速下载