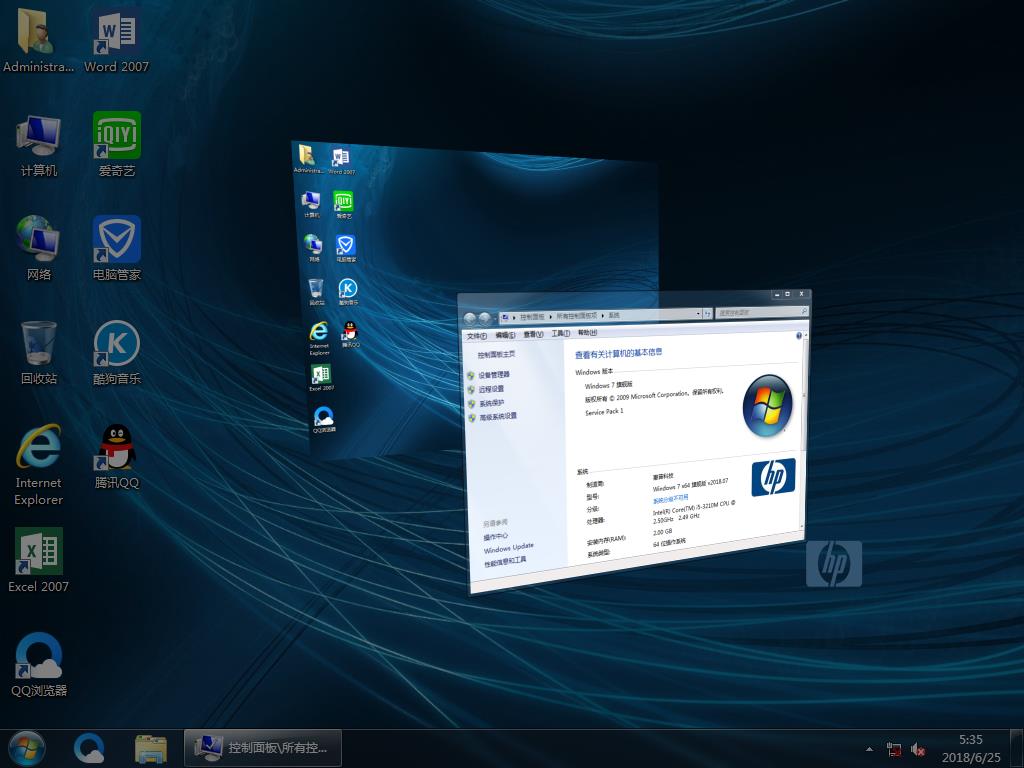网络打印机找不到,本文教您网络打印机找不到怎样办
遇到网络打印机找不到的情况要怎么解决呢?应该有不少的小伙伴都不知道该如何解决网络打印机找不到的情况吧。不知道的话,那就赶紧的来看看小编在下边给你们分享的详细解决方法吧。
小伙伴们,今天小编给你们带来了一个非常棒的技能,你们知道是什么吗?哈哈哈,不知道吧!其实学习的这个技能就是解决网络打印找不到的方法。小伙伴小编猜你们听完过后一定非常的想要知道小编是如何解决网络打印机找不到的方法吧!想知道的话那就赶紧跟小编去看看啊。
1,首先,在开始选项的搜索栏中搜索“控制面板”,如图所示。
win10_1/windows10_1118030428_1.jpg" title="解决步骤" alt="解决步骤">
解决步骤图解详情-1
2,然后在出现的页面中点击“网络和Internet”,如图所示。
win10_1/windows10_1118030428_2.jpg" title="电脑" alt="电脑">
电脑图解详情-2
3,选择完网络和Internet后后,再点击“网络和共享中心”,如图所示。
windows10_1118030429_3.jpg" title="打印机" alt="打印机">
打印机图解详情-3
4,然后选择“更改适配器设置”,如图所示。
Windows10_1118030429_4.jpg" title="如何解决网络打印机找不到" alt="如何解决网络打印机找不到">
如何解决网络打印机找不到图解详情-4
5,然后点击“WLAN”如图所示。
打印机图解详情-5Windows10_1118030429_5.jpg" title="打印机" alt="打印机">
6,在出现的界面中点击“属性”,如图所示。

电脑图解详情-6
7,滑动鼠标选择“Internet协议版本4”,如图所示。

如何解决网络打印机找不到图解详情-7
8,然后选择“高级”,如图所示。

如何解决网络打印机找不到图解详情-8
9,在出现的页面中点击“启动LMHOSTS查找”再点击“默认”,如图所示。

电脑图解详情-9
10,最后返回查看打印机就是可以显示的了,如图所示。
解决步骤图解详情-10
推荐系统
番茄花园 Windows 10 极速企业版 版本1903 2022年7月(32位) ISO镜像快速下载
语言:中文版系统大小:3.98GB系统类型:Win10新萝卜家园电脑城专用系统 Windows10 x86 企业版 版本1507 2022年7月(32位) ISO镜像高速下载
语言:中文版系统大小:3.98GB系统类型:Win10笔记本&台式机专用系统 Windows10 企业版 版本1903 2022年7月(32位) ISO镜像快速下载
语言:中文版系统大小:3.98GB系统类型:Win10笔记本&台式机专用系统 Windows10 企业版 版本1903 2022年7月(64位) 提供下载
语言:中文版系统大小:3.98GB系统类型:Win10雨林木风 Windows10 x64 企业装机版 版本1903 2022年7月(64位) ISO镜像高速下载
语言:中文版系统大小:3.98GB系统类型:Win10深度技术 Windows 10 x64 企业版 电脑城装机版 版本1903 2022年7月(64位) 高速下载
语言:中文版系统大小:3.98GB系统类型:Win10电脑公司 装机专用系统Windows10 x64 企业版2022年7月(64位) ISO镜像高速下载
语言:中文版系统大小:3.98GB系统类型:Win10新雨林木风 Windows10 x86 企业装机版2022年7月(32位) ISO镜像高速下载
语言:中文版系统大小:3.15GB系统类型:Win10
热门系统
- 1华硕笔记本&台式机专用系统 GhostWin7 32位正式旗舰版2018年8月(32位)ISO镜像下载
- 2雨林木风 Ghost Win7 SP1 装机版 2020年4月(32位) 提供下载
- 3深度技术 Windows 10 x86 企业版 电脑城装机版2018年10月(32位) ISO镜像免费下载
- 4电脑公司 装机专用系统Windows10 x86喜迎国庆 企业版2020年10月(32位) ISO镜像快速下载
- 5深度技术 Windows 10 x86 企业版 六一节 电脑城装机版 版本1903 2022年6月(32位) ISO镜像免费下载
- 6深度技术 Windows 10 x64 企业版 电脑城装机版2021年1月(64位) 高速下载
- 7新萝卜家园电脑城专用系统 Windows10 x64 企业版2019年10月(64位) ISO镜像免费下载
- 8新萝卜家园 GhostWin7 SP1 最新电脑城极速装机版2018年8月(32位)ISO镜像下载
- 9电脑公司Ghost Win8.1 x32 精选纯净版2022年5月(免激活) ISO镜像高速下载
- 10新萝卜家园Ghost Win8.1 X32 最新纯净版2018年05(自动激活) ISO镜像免费下载
热门文章
常用系统
- 1雨林木风Ghost Win8.1 (X32) 喜迎国庆 快速纯净版2021年10月(免激活) ISO镜像快速下载
- 2笔记本系统Ghost Win8.1 (32位) 新春特别 极速纯净版2022年2月(免激活) ISO镜像高速下载
- 3新雨林木风 Windows10 x86 企业装机版2020年1月(32位) ISO镜像高速下载
- 4新萝卜家园电脑城专用系统 Windows10 x64 企业版2020年11月(64位) ISO镜像免费下载
- 5笔记本&台式机专用系统 GhostWin7 64位旗舰版2018年7月(64位)快速版IS下载
- 6电脑公司Ghost Win7 Sp1 装机万能版2021年11月(32位) 提供下载
- 7电脑公司Ghost Win8.1 x32 元旦特别 精选纯净版2022年1月(免激活) ISO镜像高速下载
- 8电脑公司Ghost Win8.1 x32 精选纯净版2020年3月(免激活) ISO镜像高速下载
- 9深度技术Ghost Win8.1 x32位 特别纯净版2022年4月(免激活) ISO镜像高速下载
- 10联想笔记本&台式机专用系统 GhostWin7 32位旗舰版2018年7月(32位) 最新版ISO镜像下载