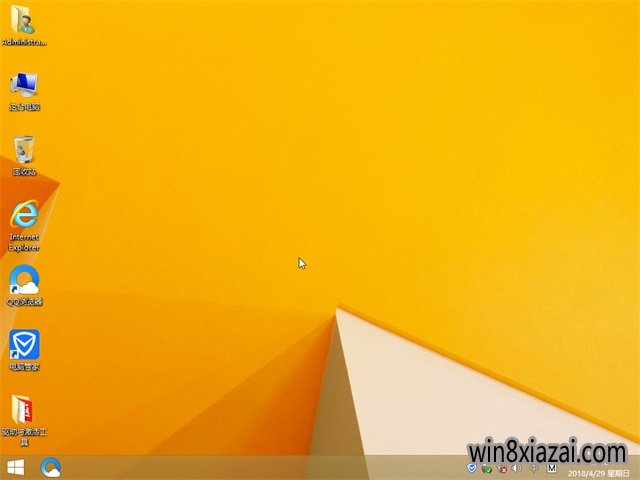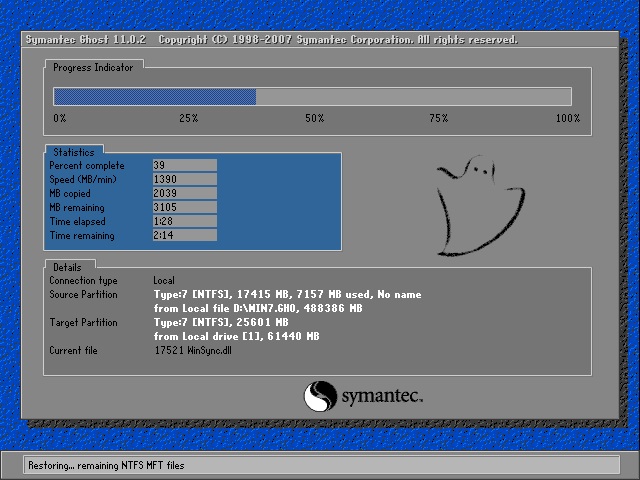台式机怎样装系统,本文教您台式机怎样重装Win10系统
如果不是经常外出的人,买台式机肯定比笔记本实在,至少在玩大型游戏的话,笔记本是耐不住折磨的。尽管有很多价格较贵的笔记本电脑也适合玩大型游戏,但那始终性价比就不划算了。那么台式机怎么重装win10系统?下面,小编给大家分享台式机重装win10系统的经验。
新电脑大多有自带操作系统,但是有些用户新买的电脑是没有系统的,需要用户自行安装,现在win10系统已经逐渐成熟,新电脑大都安装win10系统,很多用户还不懂新买的电脑怎么装win10系统,下面,小编给大家讲解台式机重装Win10系统的操作方法。
台式机怎么重装Win10系统
准备的工具:
1、U盘一个,大于4G
2、小白一键重装系统软件
把U盘插到电脑USB接口,运行小白一键重装系统软件,切换到U盘启动——点击U盘模式。
windows10_1118030501_1.jpg" title="Win10" alt="Win10">
Win10图解详情-1
勾选U盘点击一键制作启动U盘,选择UEFI/BIOS双启动
windows10_1118030501_2.jpg" title="台式机" alt="台式机">
台式机图解详情-2
PE选择高级版,版本的说明大家可以点击查看说明。
Windows10_1118030502_3.jpg" title="装系统" alt="装系统">
装系统图解详情-3
大家看情况选择格式化丢失数据还是不丢失。
Windows10_1118030502_4.jpg" title="重装系统" alt="重装系统">
重装系统图解详情-4
这个点击下载需要安装的系统镜像文件,我们是重装Win10系统,点击勾选Win10系统后点击下载系统且制作U盘。
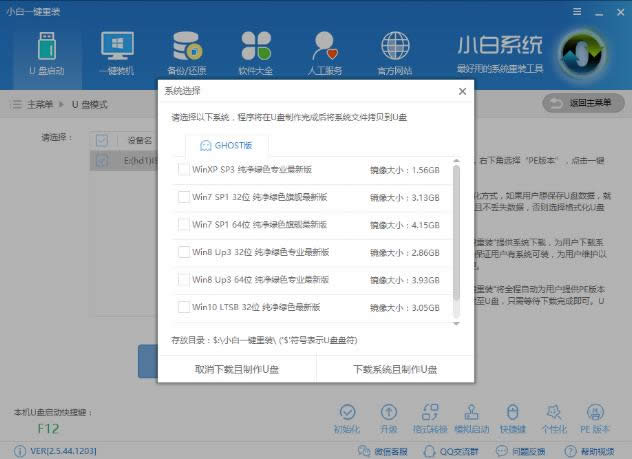
Win10图解详情-5
开始下载PE镜像及选择的Win10系统安装镜像文件,耐心等待即可。
下载完成后开始制作U盘启动盘,不用我们手动操作,等待它自动完成后即可,制作完成。
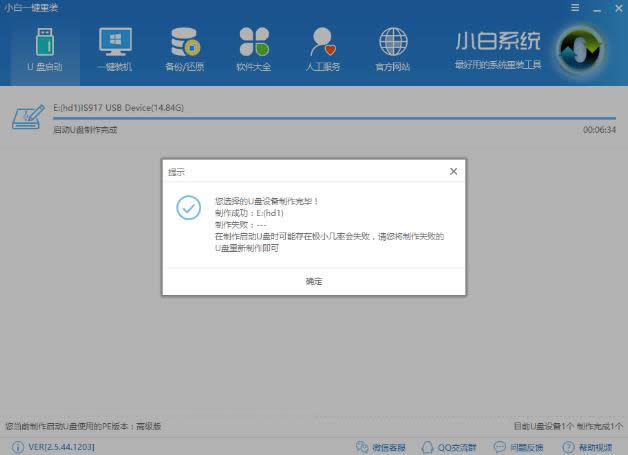
台式机图解详情-6
重启电脑在开机时不停地按快捷键,在调出来的界面选择USB的选项,(有些没有写USB)就是你的U盘。进入到PE选择界面选02进入PE系统。
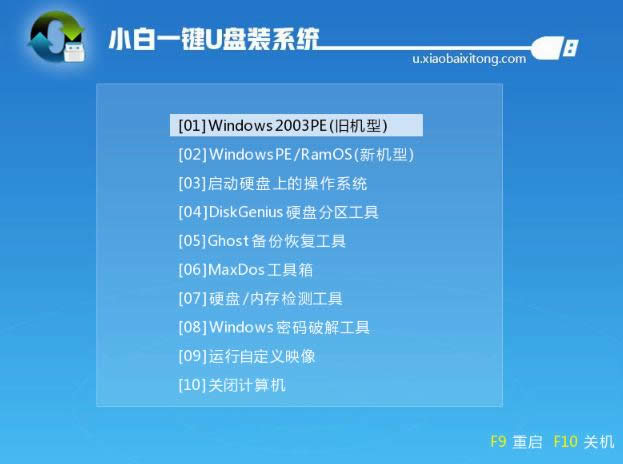
台式机图解详情-7
一键U盘启动快捷键可以在U盘启动盘制作工具里面查询,或者在电脑开机时屏幕下方会出现短暂的按键提示,带boot对应的按键既是启动快捷键。
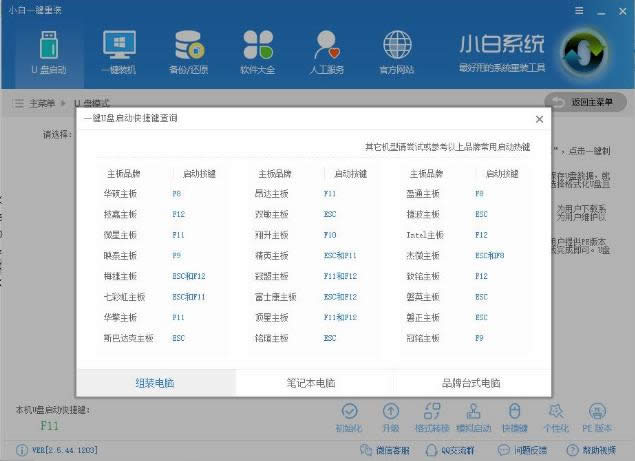
台式机图解详情-8
进入到PE系统桌面后会自动弹出PE装机工具,这里勾选需要装的Win10系统,目标分区选择你的系统盘(一般为C盘),之后点击安装系统。
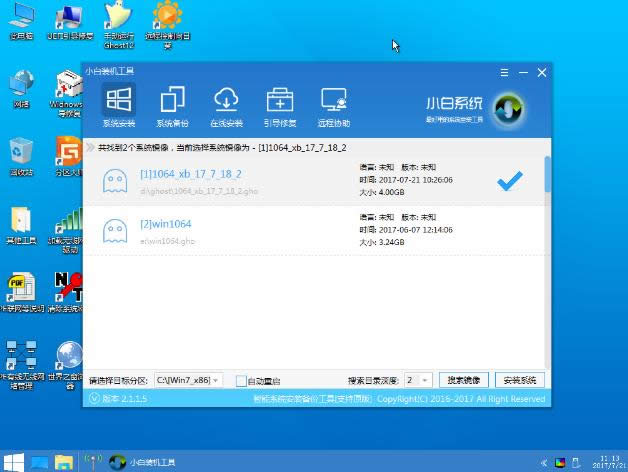
装系统图解详情-9
进入系统的安装过程,这里不用操作,耐心等待完成后重启电脑即可进入下一步的安装。

Win10图解详情-10
上面的步骤完成后重启电脑,进入最后的系统与驱动安装过程,这个步骤不用我们操作,只需要耐心等待系统部署
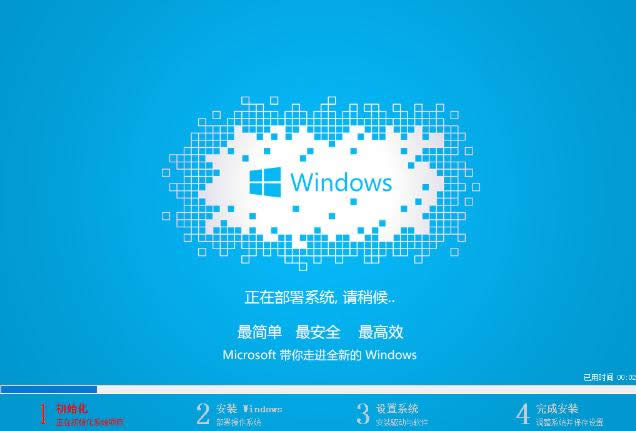
重装系统图解详情-11
完成后进入到Win10系统桌面即可。
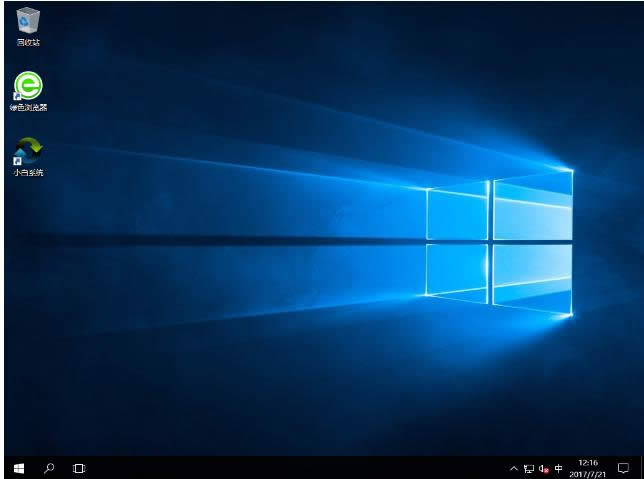
重装系统图解详情-12
以上就是台式机重装Win10系统的技巧。
推荐系统
番茄花园 Windows 10 极速企业版 版本1903 2022年7月(32位) ISO镜像快速下载
语言:中文版系统大小:3.98GB系统类型:Win10新萝卜家园电脑城专用系统 Windows10 x86 企业版 版本1507 2022年7月(32位) ISO镜像高速下载
语言:中文版系统大小:3.98GB系统类型:Win10笔记本&台式机专用系统 Windows10 企业版 版本1903 2022年7月(32位) ISO镜像快速下载
语言:中文版系统大小:3.98GB系统类型:Win10笔记本&台式机专用系统 Windows10 企业版 版本1903 2022年7月(64位) 提供下载
语言:中文版系统大小:3.98GB系统类型:Win10雨林木风 Windows10 x64 企业装机版 版本1903 2022年7月(64位) ISO镜像高速下载
语言:中文版系统大小:3.98GB系统类型:Win10深度技术 Windows 10 x64 企业版 电脑城装机版 版本1903 2022年7月(64位) 高速下载
语言:中文版系统大小:3.98GB系统类型:Win10电脑公司 装机专用系统Windows10 x64 企业版2022年7月(64位) ISO镜像高速下载
语言:中文版系统大小:3.98GB系统类型:Win10新雨林木风 Windows10 x86 企业装机版2022年7月(32位) ISO镜像高速下载
语言:中文版系统大小:3.15GB系统类型:Win10
热门系统
- 1华硕笔记本&台式机专用系统 GhostWin7 32位正式旗舰版2018年8月(32位)ISO镜像下载
- 2雨林木风 Ghost Win7 SP1 装机版 2020年4月(32位) 提供下载
- 3深度技术 Windows 10 x86 企业版 电脑城装机版2018年10月(32位) ISO镜像免费下载
- 4电脑公司 装机专用系统Windows10 x86喜迎国庆 企业版2020年10月(32位) ISO镜像快速下载
- 5深度技术 Windows 10 x86 企业版 六一节 电脑城装机版 版本1903 2022年6月(32位) ISO镜像免费下载
- 6深度技术 Windows 10 x64 企业版 电脑城装机版2021年1月(64位) 高速下载
- 7新萝卜家园电脑城专用系统 Windows10 x64 企业版2019年10月(64位) ISO镜像免费下载
- 8新萝卜家园 GhostWin7 SP1 最新电脑城极速装机版2018年8月(32位)ISO镜像下载
- 9电脑公司Ghost Win8.1 x32 精选纯净版2022年5月(免激活) ISO镜像高速下载
- 10新萝卜家园Ghost Win8.1 X32 最新纯净版2018年05(自动激活) ISO镜像免费下载
热门文章
常用系统
- 1电脑公司Ghost Win8.1 X64 精选纯净版2018年5月(免激活) 提供下载
- 2电脑公司Ghost Win8.1 x64 多驱动纯净版2018年7月(激活版) 最新版ISO镜像下载
- 3笔记本系统Ghost Win8.1 (X64) 全新纯净版2018年10月(永久激活) 提供下载
- 4深度技术Ghost Win8.1 x32位 特别纯净版2020年3月(免激活) ISO镜像高速下载
- 5番茄花园 Windows 10 六一节 极速企业版 版本1903 2022年6月(32位) ISO镜像快速下载
- 6深度技术 Windows 10 x86 企业版 新春特别 电脑城装机版2021年2月(32位) ISO镜像免费下载
- 7新萝卜家园电脑城专用系统 Windows10 x64 喜迎国庆 企业版 版本1507 2021年10月(64位) ISO镜像免费下载
- 8电脑公司Ghost Win7 x64 Sp1喜迎国庆 装机万能版2020年10月(64位) ISO镜像免费下载
- 9新萝卜家园电脑城专用系统 Windows10 x64 企业版 版本1903 2021年11月(64位) ISO镜像免费下载
- 10番茄花园Ghost Win8.1 (X32) 喜迎国庆 纯净版2020年10月(免激活) ISO镜像免费下载