装机高手教你u盘安装系统
有的新手网友的还在为没有系统光盘而烦恼,其实小编想说使用U盘安装系统才是当今的安装系统的主流笔者向你们分享一篇小白一键重装系统U盘安装系统的流程,就明白U盘安装不复杂了。
想要使用U盘安装系统,因为具有一键制作、方便快捷、读写速度快、安全稳固等多种优点,没有试过U盘安装系统的朋友,下面小编详细的给大家介绍下小白一键重装U盘安装的制作步骤。
u盘安装系统
首先,在网上搜索并下载“小白一键重装系统软件”
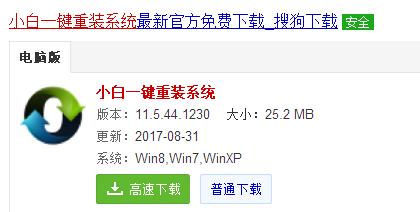
u盘图解详情(1)
准备好一个8G的U盘。
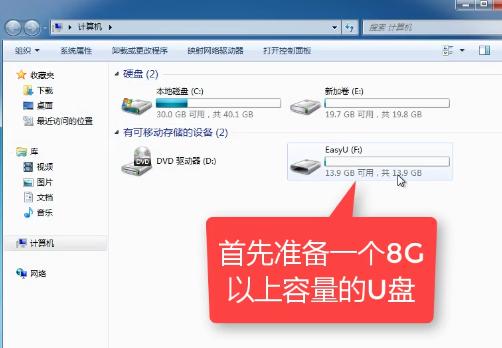
u盘图解详情(2)
安装“小白一键重装系统”(在安装之前,先把卫士或杀毒软件关闭,避免引起冲突,导致安装失败。)安装好以后,打开。
在主页面中,点击U盘启动菜单中的U盘模式。
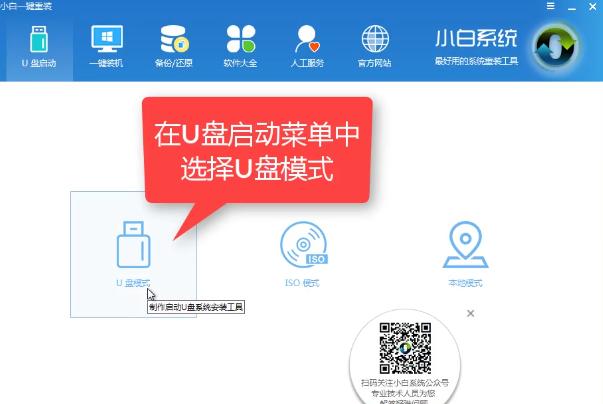
u盘图解详情(3)
小白会自动识别U盘,在列表中出现,勾选它。
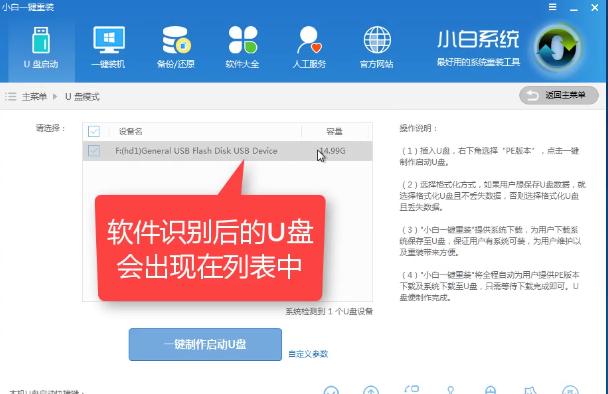
u盘图解详情(4)
在右下角,点击PE版本。

u盘图解详情(5)
这里选择高级版本,建议选择高级版。

u盘图解详情(6)
你也可以自定义相关参数。
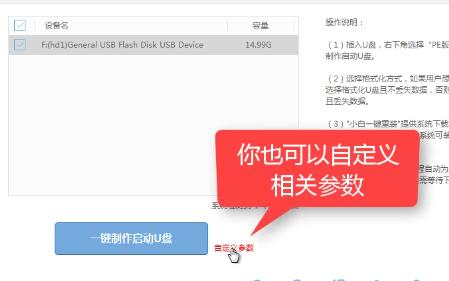
u盘图解详情(7)
确定好相关设置以后,点击“一键制作启动U盘安装”。
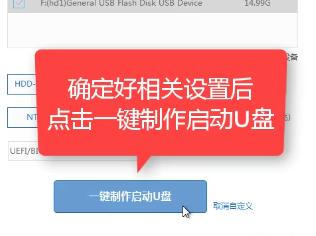
u盘图解详情(8)
在格式化选项中,可以选择失去数据,也可以选择保留数据。然后点击确定。
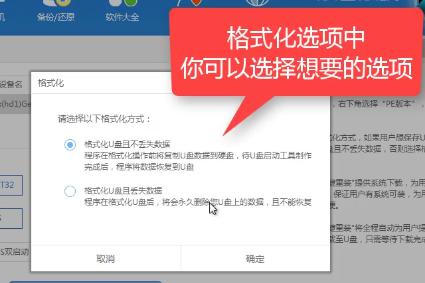
u盘图解详情(9)
在给出的系统中,选择需要制作的系统,然后点击下载系统且制作U盘
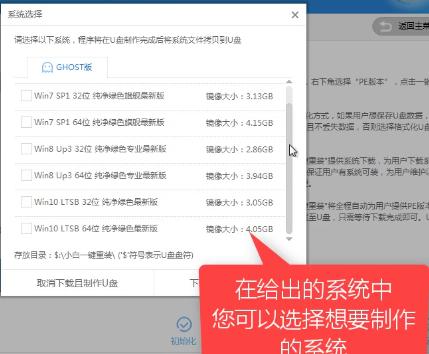
u盘图解详情(10)
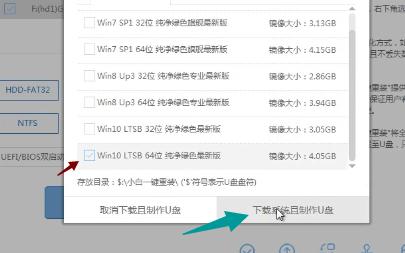
u盘图解详情(11)
等待系统下载到U盘中,
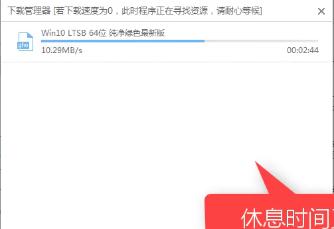
u盘图解详情(12)
启动U盘制作成功,可以装系统了。
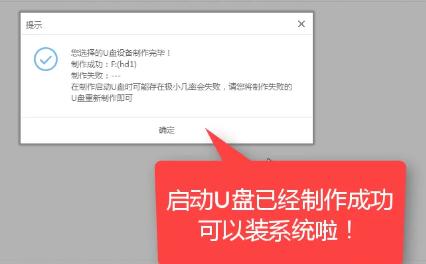
u盘图解详情(13)
在弹出的对话框中,点击“保留”。
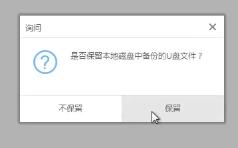
u盘图解详情(14)
在快捷键的菜单中,可以查看开机启动项的快捷键。
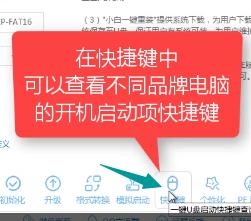
u盘图解详情(15)
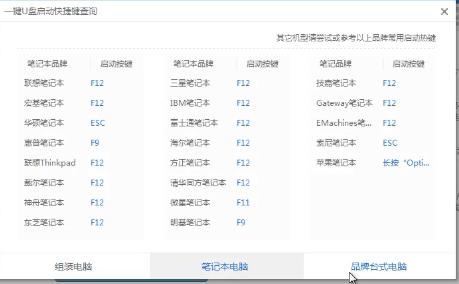
u盘图解详情(16)
确定好以后,关闭该软件,点击“系统重启”
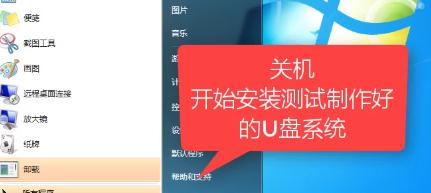
u盘图解详情(17)
系统进入重启状态

u盘图解详情(18)
在系统重启画面中,按快捷键进入,在这里我们选择第二个
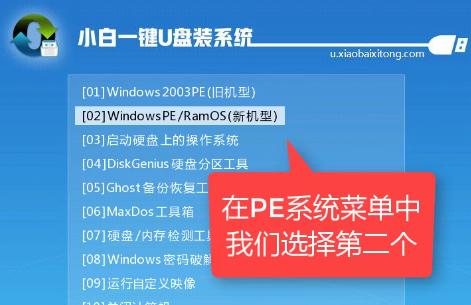
u盘图解详情(19)
选择第二个Windows PE64 位.
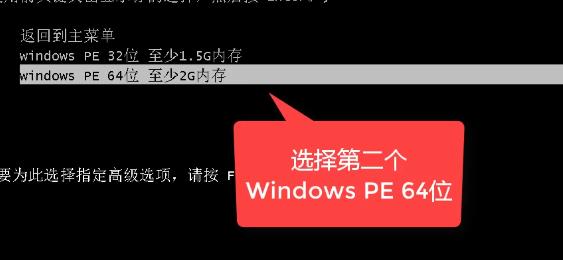
u盘图解详情(20)
进入系统启动画面。
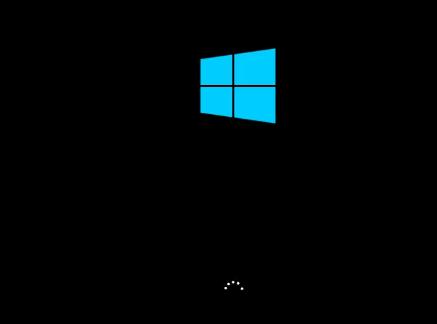
u盘图解详情(21)
正在初始化系统,,,

u盘图解详情(22)
进入界面后,会自动检测制作好的U盘,勾选第一项。
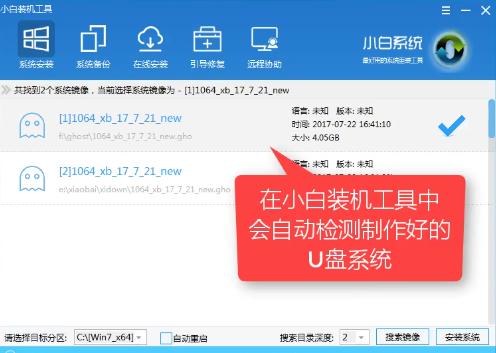
u盘图解详情(23)
确定好以后,点击安装系统。
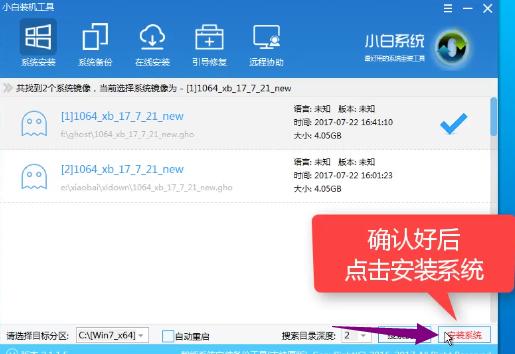
u盘图解详情(24)
在这里要注意目录分区一般是C盘。
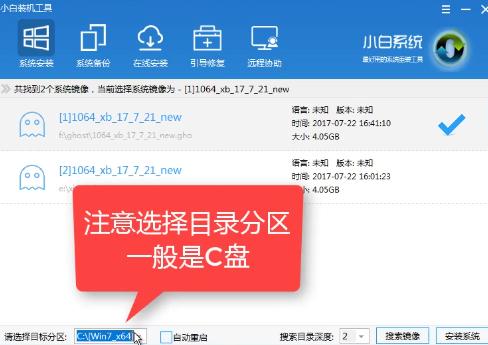
u盘图解详情(25)
在弹出的对话框中,点击继续。
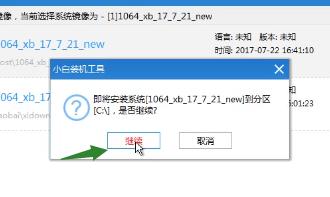
u盘图解详情(26)
系统正在安装,请稍等。
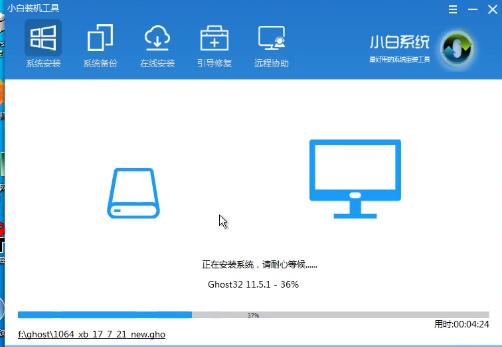
u盘图解详情(27)
安装完毕后,弹出对话框,点击重启,重启前拔掉U盘
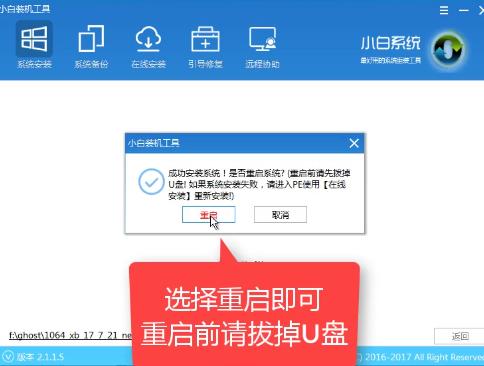
u盘图解详情(28)
经过系统的重启后,系统终于安装成功了。

u盘图解详情(29)
以上就是使用小白一键重装系统,U盘安装系统的流程了。
推荐系统
番茄花园 Windows 10 极速企业版 版本1903 2022年7月(32位) ISO镜像快速下载
语言:中文版系统大小:3.98GB系统类型:Win10新萝卜家园电脑城专用系统 Windows10 x86 企业版 版本1507 2022年7月(32位) ISO镜像高速下载
语言:中文版系统大小:3.98GB系统类型:Win10笔记本&台式机专用系统 Windows10 企业版 版本1903 2022年7月(32位) ISO镜像快速下载
语言:中文版系统大小:3.98GB系统类型:Win10笔记本&台式机专用系统 Windows10 企业版 版本1903 2022年7月(64位) 提供下载
语言:中文版系统大小:3.98GB系统类型:Win10雨林木风 Windows10 x64 企业装机版 版本1903 2022年7月(64位) ISO镜像高速下载
语言:中文版系统大小:3.98GB系统类型:Win10深度技术 Windows 10 x64 企业版 电脑城装机版 版本1903 2022年7月(64位) 高速下载
语言:中文版系统大小:3.98GB系统类型:Win10电脑公司 装机专用系统Windows10 x64 企业版2022年7月(64位) ISO镜像高速下载
语言:中文版系统大小:3.98GB系统类型:Win10新雨林木风 Windows10 x86 企业装机版2022年7月(32位) ISO镜像高速下载
语言:中文版系统大小:3.15GB系统类型:Win10
热门系统
- 1华硕笔记本&台式机专用系统 GhostWin7 32位正式旗舰版2018年8月(32位)ISO镜像下载
- 2雨林木风 Ghost Win7 SP1 装机版 2020年4月(32位) 提供下载
- 3深度技术 Windows 10 x86 企业版 电脑城装机版2018年10月(32位) ISO镜像免费下载
- 4电脑公司 装机专用系统Windows10 x86喜迎国庆 企业版2020年10月(32位) ISO镜像快速下载
- 5深度技术 Windows 10 x86 企业版 六一节 电脑城装机版 版本1903 2022年6月(32位) ISO镜像免费下载
- 6深度技术 Windows 10 x64 企业版 电脑城装机版2021年1月(64位) 高速下载
- 7新萝卜家园电脑城专用系统 Windows10 x64 企业版2019年10月(64位) ISO镜像免费下载
- 8新萝卜家园 GhostWin7 SP1 最新电脑城极速装机版2018年8月(32位)ISO镜像下载
- 9电脑公司Ghost Win8.1 x32 精选纯净版2022年5月(免激活) ISO镜像高速下载
- 10新萝卜家园Ghost Win8.1 X32 最新纯净版2018年05(自动激活) ISO镜像免费下载
热门文章
常用系统
- 1深度技术 Windows 10 x64 企业版 电脑城装机版2019年5月(64位) 高速下载
- 2电脑公司 装机专用系统Windows10 x86企业版2019年12月(32位) ISO镜像快速下载
- 3雨林木风系统 Ghost XP SP3 元旦特别 装机版 YN2021年1月 ISO镜像高速下载
- 4深度技术 GHOSTXPSP3 电脑城极速装机版 2019年12月 ISO镜像高速下载
- 5电脑公司 装机专用系统Windows10 x64 企业正式版2018年8月(64位)ISO镜像下载
- 6新萝卜家园电脑城专用系统 Windows10 x86 企业版2019年11月(32位) ISO镜像高速下载
- 7番茄花园Ghost Win7 x64 SP1稳定装机版2020年1月(64位) 高速下载
- 8番茄花园 Windows 10 极速企业版 2018年10月(32位) ISO镜像快速下载
- 9新萝卜家园 Ghost Win7 x64 SP1 极速版2021年9月(64位) 高速下载
- 10笔记本&台式机专用系统 Windows10 企业版 2020年4月(64位) 提供下载





















