装机高手教你bios设置图解
bios设置图解教程,今天将是小编要分享给大家的,我知道设置bios一直以来都是一个难题,并不是这个有多难设置,而是看不懂英文导致不知道设置什么,按着这篇bios设置图解教程来,相信你就可以设置成功bios的u盘启动了。
bios设置的方法是什么想必这个问题还是难倒了不少的朋友,为了让他们更好的使用电脑,今天小编将分享bios设置图解的使用方法,希望可以帮助到大家.喜欢的朋友可以试一试哦。
bios设置图解
开机点击快捷热键进入一般为F12、F2、ESC、del等等,
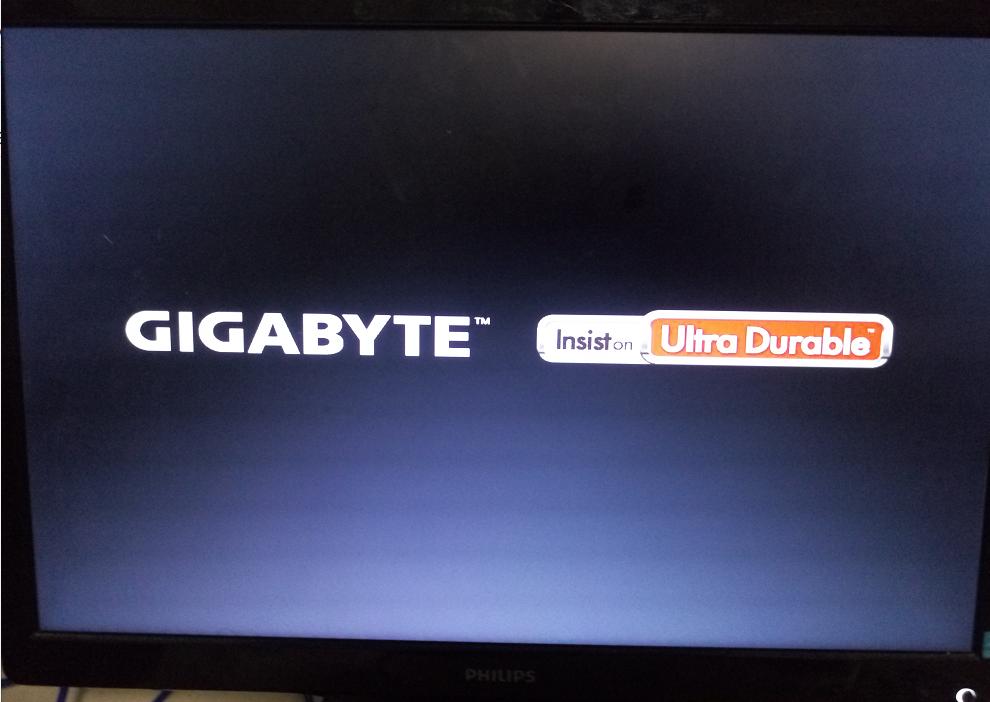
bios设置图解详情(1)
进入操作页面后,我们看到屏幕右下方的菜单栏,
第一行提示【→,←】:select screen;这个是提示我们可以选择菜单,
那么,我们点击键盘上的“→”,直到位移到【BIOS】,如下图
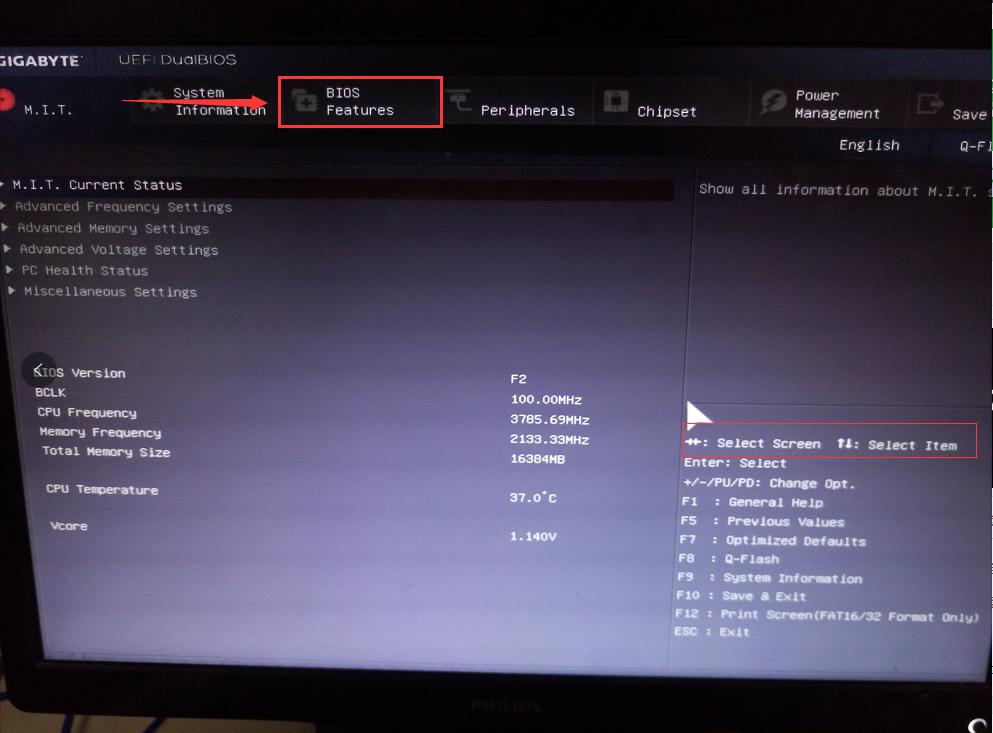
bios设置图解详情(2)
第三步
我们看到【↑,↓】:select item;这个表示来选择项目,我们需要将USB所在的启动项选择移至上端,
具体操作:用键盘【↑、↓】键移到下图带有“USB”字样的启动项,点击键盘【Enter】选取,再用【↑】键移到如图示的位置,以保证系统能识别。
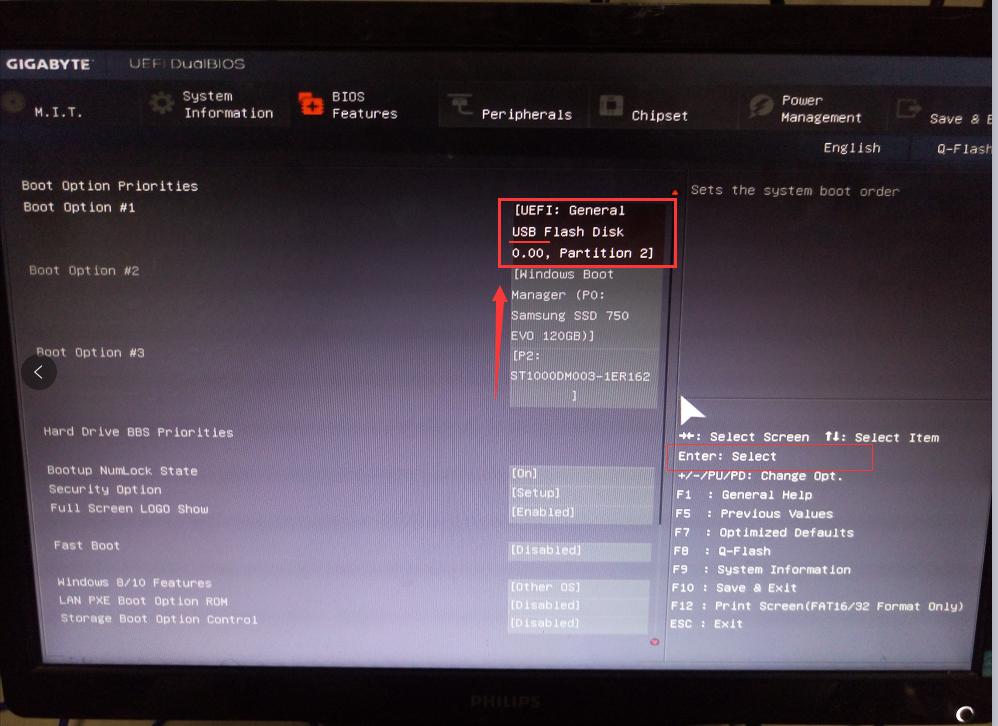
bios设置图解详情(3)
第四步
接着我们看到【Save &Exit】键,也就是保存的意思,图示为F10,
按键盘【F10】此时弹出一个窗口确认,直接按回车键【enter】
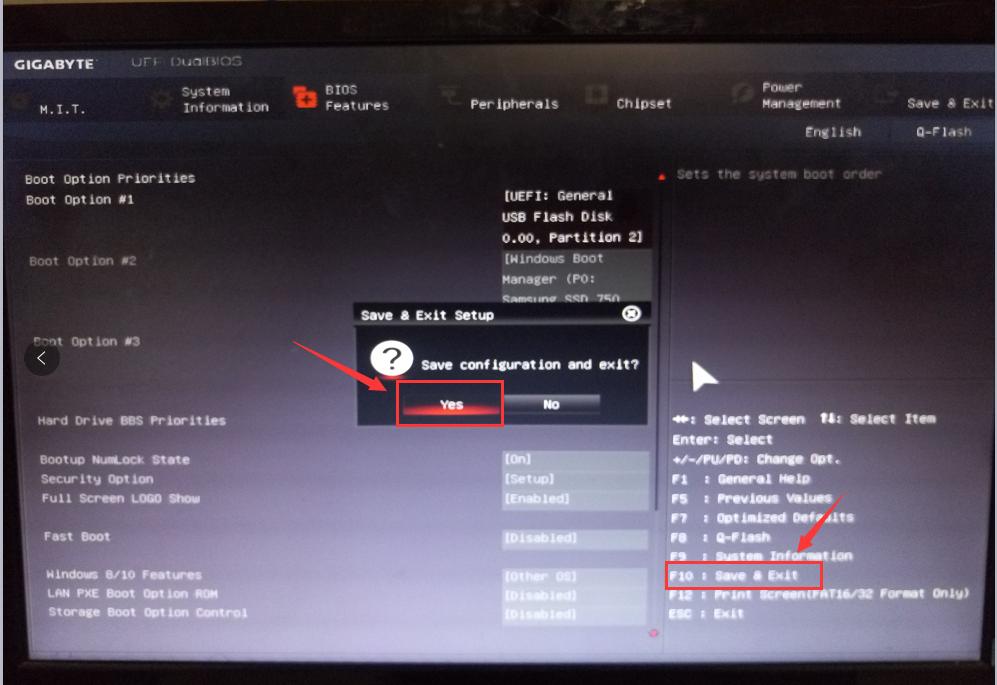
bios设置图解详情(4)
进入windows启动管理器,就意味着BIOS启动项调好了,接下来就可以开始安装系统了
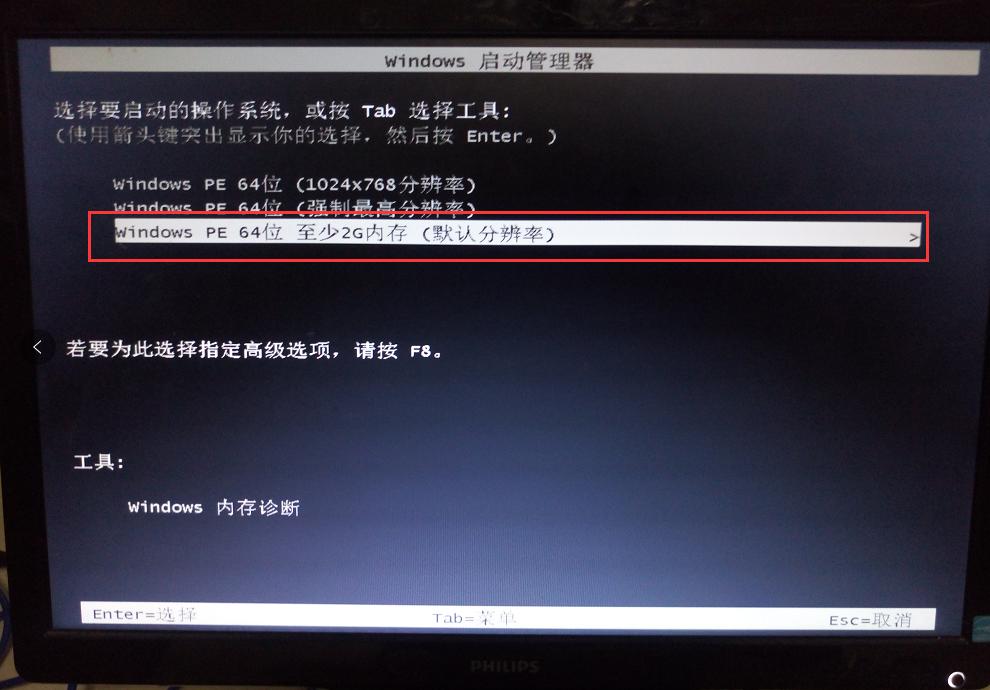
bios设置图解详情(5)
以上就bios设置图解了,希望可以帮的到大家。
推荐系统
番茄花园 Windows 10 极速企业版 版本1903 2022年7月(32位) ISO镜像快速下载
语言:中文版系统大小:3.98GB系统类型:Win10新萝卜家园电脑城专用系统 Windows10 x86 企业版 版本1507 2022年7月(32位) ISO镜像高速下载
语言:中文版系统大小:3.98GB系统类型:Win10笔记本&台式机专用系统 Windows10 企业版 版本1903 2022年7月(32位) ISO镜像快速下载
语言:中文版系统大小:3.98GB系统类型:Win10笔记本&台式机专用系统 Windows10 企业版 版本1903 2022年7月(64位) 提供下载
语言:中文版系统大小:3.98GB系统类型:Win10雨林木风 Windows10 x64 企业装机版 版本1903 2022年7月(64位) ISO镜像高速下载
语言:中文版系统大小:3.98GB系统类型:Win10深度技术 Windows 10 x64 企业版 电脑城装机版 版本1903 2022年7月(64位) 高速下载
语言:中文版系统大小:3.98GB系统类型:Win10电脑公司 装机专用系统Windows10 x64 企业版2022年7月(64位) ISO镜像高速下载
语言:中文版系统大小:3.98GB系统类型:Win10新雨林木风 Windows10 x86 企业装机版2022年7月(32位) ISO镜像高速下载
语言:中文版系统大小:3.15GB系统类型:Win10
热门系统
- 1华硕笔记本&台式机专用系统 GhostWin7 32位正式旗舰版2018年8月(32位)ISO镜像下载
- 2雨林木风 Ghost Win7 SP1 装机版 2020年4月(32位) 提供下载
- 3深度技术 Windows 10 x86 企业版 电脑城装机版2018年10月(32位) ISO镜像免费下载
- 4电脑公司 装机专用系统Windows10 x86喜迎国庆 企业版2020年10月(32位) ISO镜像快速下载
- 5深度技术 Windows 10 x86 企业版 六一节 电脑城装机版 版本1903 2022年6月(32位) ISO镜像免费下载
- 6深度技术 Windows 10 x64 企业版 电脑城装机版2021年1月(64位) 高速下载
- 7新萝卜家园电脑城专用系统 Windows10 x64 企业版2019年10月(64位) ISO镜像免费下载
- 8新萝卜家园 GhostWin7 SP1 最新电脑城极速装机版2018年8月(32位)ISO镜像下载
- 9电脑公司Ghost Win8.1 x32 精选纯净版2022年5月(免激活) ISO镜像高速下载
- 10新萝卜家园Ghost Win8.1 X32 最新纯净版2018年05(自动激活) ISO镜像免费下载
热门文章
常用系统
- 1电脑公司 装机专用系统Windows10 x86企业版 版本1507 2021年11月(32位) ISO镜像快速下载
- 2番茄花园 Windows 10 官方企业版 2020年10月(64位) ISO高速下载
- 3番茄花园GhostWin7 SP1电脑城元旦特别 极速装机版2021年1月(32位) 最新高速下载
- 4电脑公司 装机专用系统Windows10 x64 企业版2019年8月(64位) ISO镜像高速下载
- 5电脑公司 装机专用系统Windows10 x64 企业装机版 版本1507 2021年9月(64位) ISO镜像高速下载
- 6雨林木风 Windows10 x64 企业装机版2018年10月(64位) ISO镜像快速下载
- 7电脑公司Ghost Win8.1 x32 精选纯净版2022年2月(免激活) ISO镜像高速下载
- 8笔记本&台式机专用系统 GHOSTXPSP3 2020年5月 海驱版 ISO镜像高速下载
- 9新萝卜家园 GhostWin7 SP1 电脑城极速稳定版2021年12月(32位) ISO镜像高速下载
- 10笔记本&台式机专用系统 GhostWin7 32位喜迎国庆 旗舰版2020年10月(32位) ISO镜像免费下载





















