装机高手教你uefi安装系统
很多网友度知道,uefi克服了BIOS代码运行缓慢的弊端,大大提高了系统的启动速度。以至于很多网友想用uefi安装系统,那么怎么操作呢?来看看小编怎么操作uefi安装系统的吧。
使用uefi模式安装win8的系统,但是有的不知道怎么操作界面,针对这种情况,小编整理出一套怎样使用uefi安装系统的方法。
uefi安装系统图文解说
下载原版 Win 8 64位系统和UltraISO(制作U盘启动盘)
插入U盘,运行UltraISO,
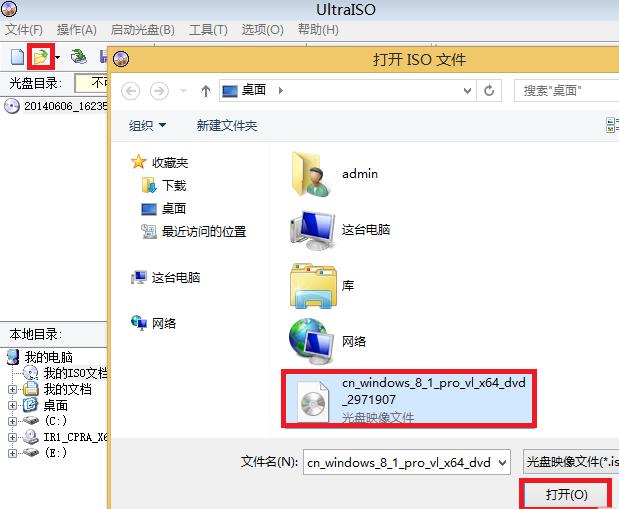
uefi图解详情(1)
确认可启动
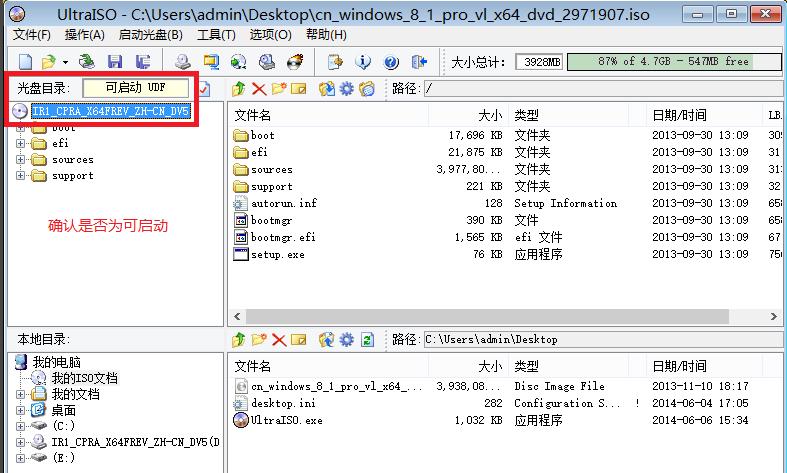
uefi图解详情(2)
点击“启动光盘”,选择“写入硬盘映像”项。
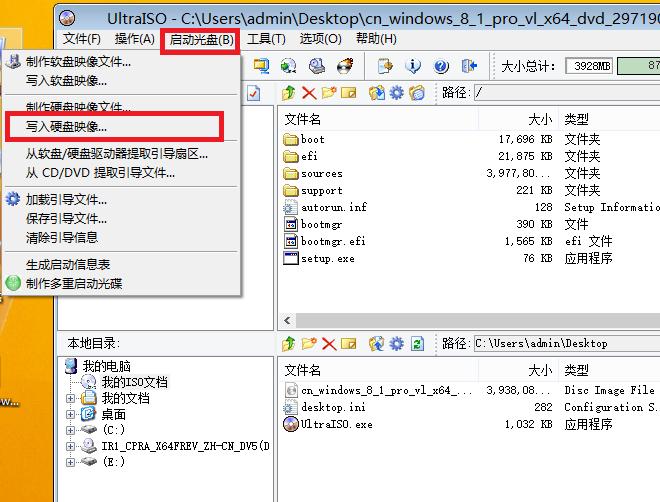
uefi图解详情(3)
打开ISO文件写入方式,写入U盘
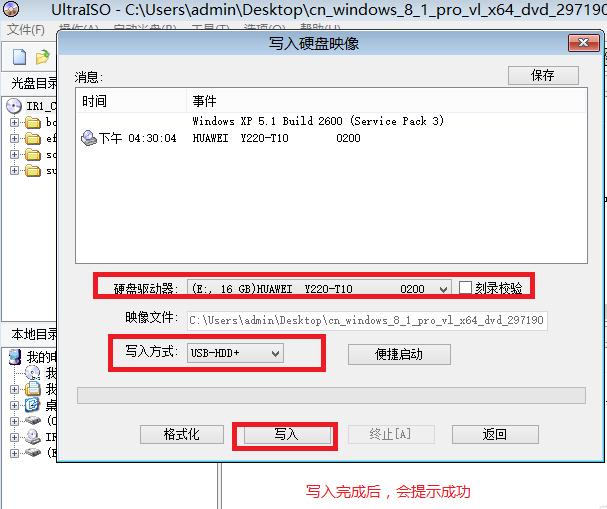
uefi图解详情(4)
进入bios界面,主板改为纯BIOS启动,不同的电脑进入不同,可以在百度上查找。
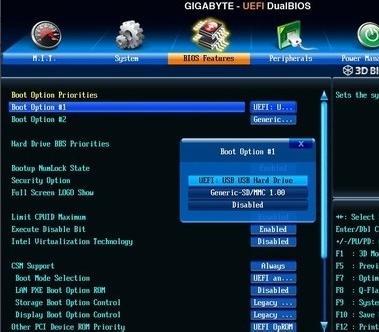
uefi图解详情(5)
按F1 进入Thinkpad BIOS设置之后,依次选择Startup ---UEFI/Legacy Boot----UEFI Only
设置好纯UEFI之后,直接按F10,保存并自动重启。
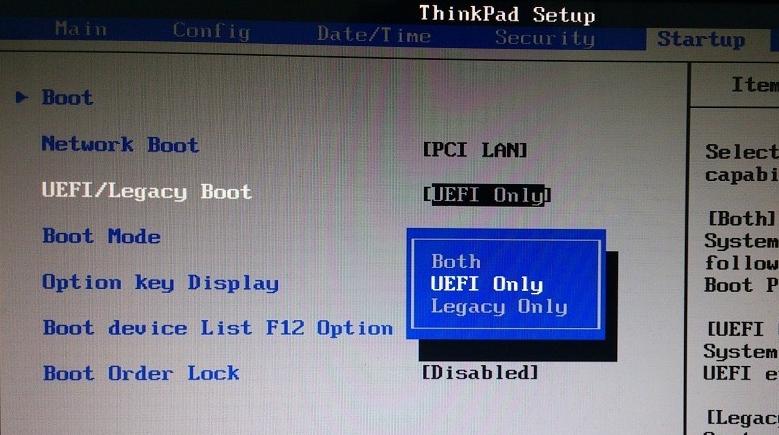
uefi图解详情(6)
电脑重启时,不断按 F12 进入启动菜单,选择U盘启动
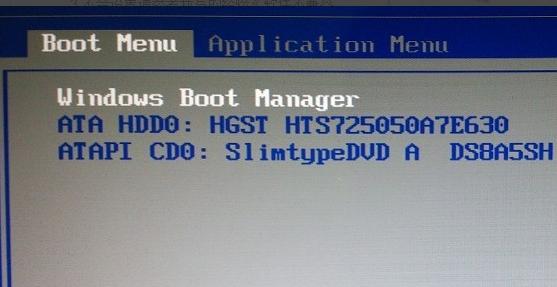
uefi图解详情(7)
系统进入到安装界面,不要点击下一步。
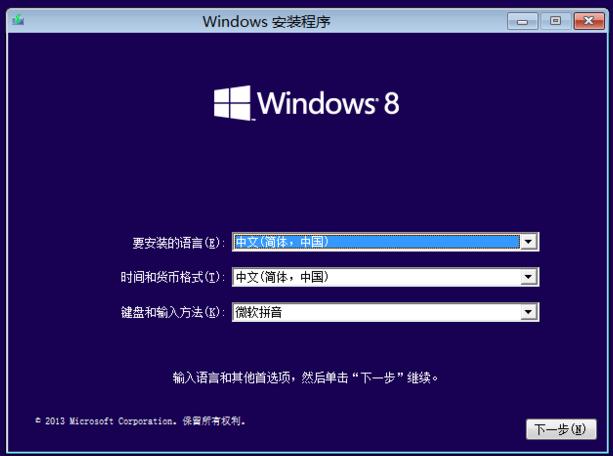
uefi图解详情(8)
按组合键 Shift + F10 打开命令窗口.
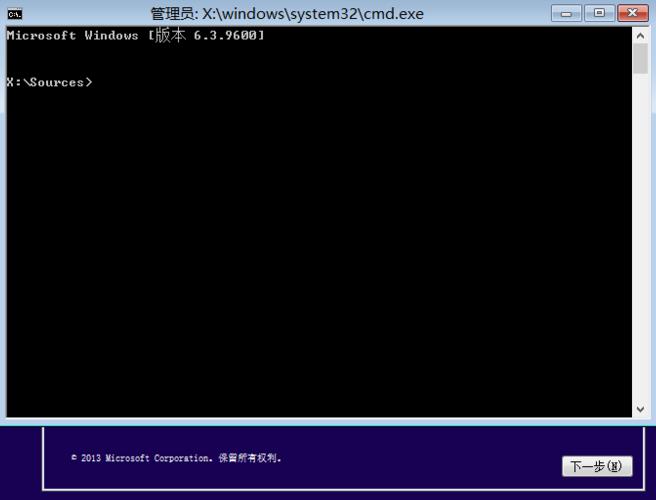
uefi图解详情(9)
输入英文字母然后敲回车键
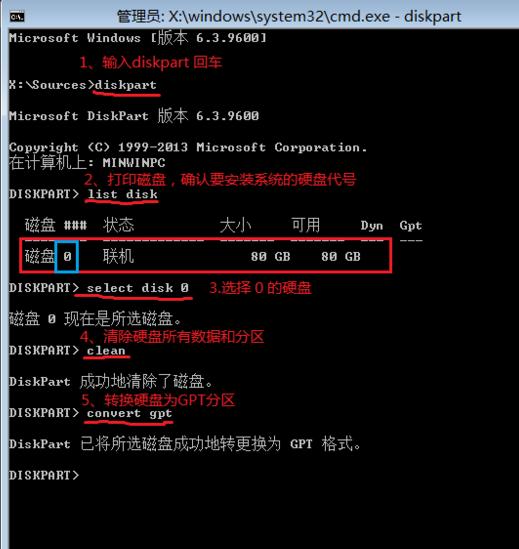
uefi图解详情(10)
点击“现在安装”.
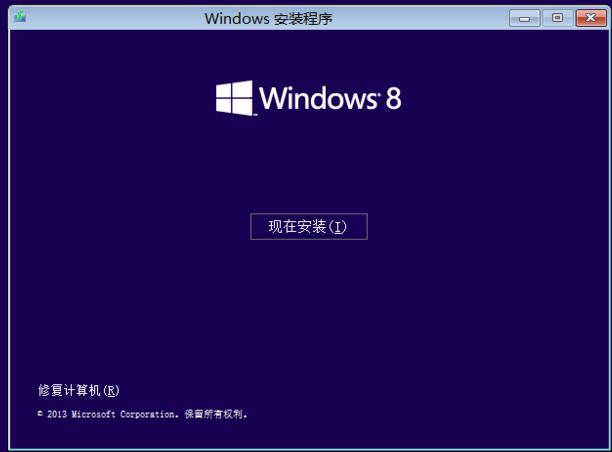
uefi图解详情(11)
安装程序正在启动。
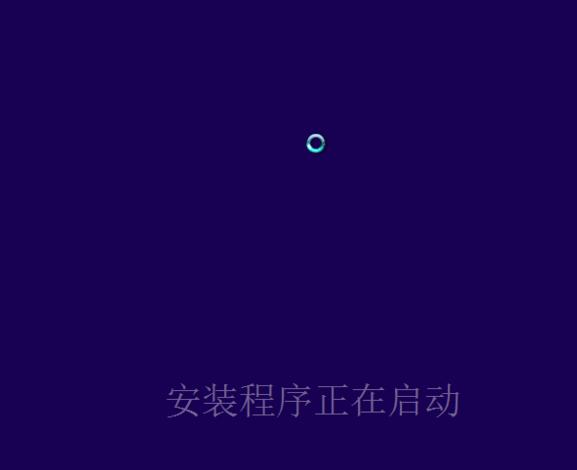
uefi图解详情(12)
勾选“接受许可条款”,点击下一步。
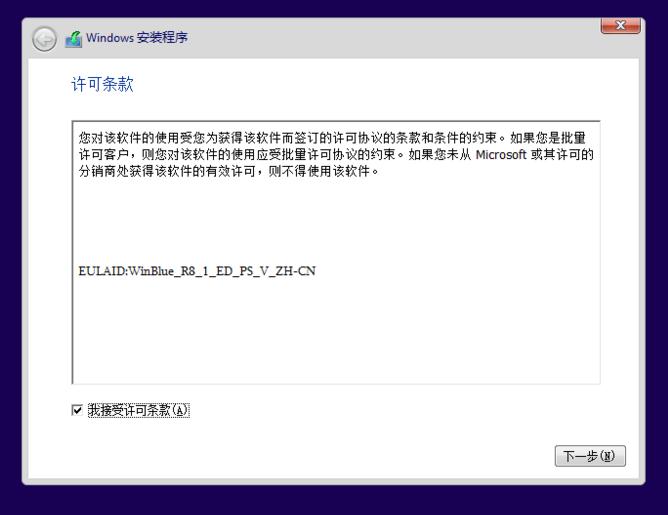
uefi图解详情(13)
如果提示没有驱动,尝试重新启动系统。
插入存放存储控制器驱动的U盘,点击浏览,加载硬盘驱动。
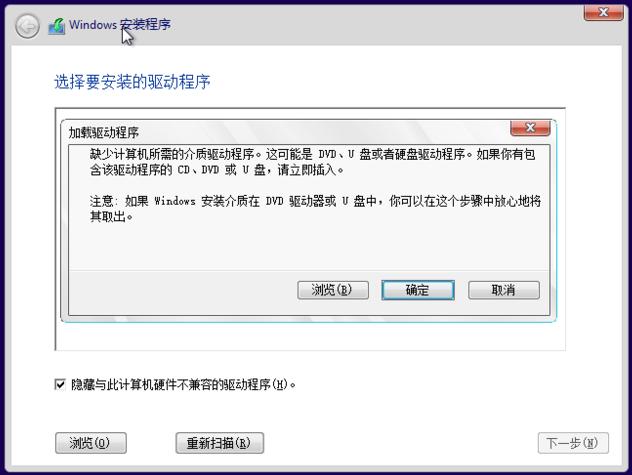
uefi图解详情(14)
选择自定义安装。
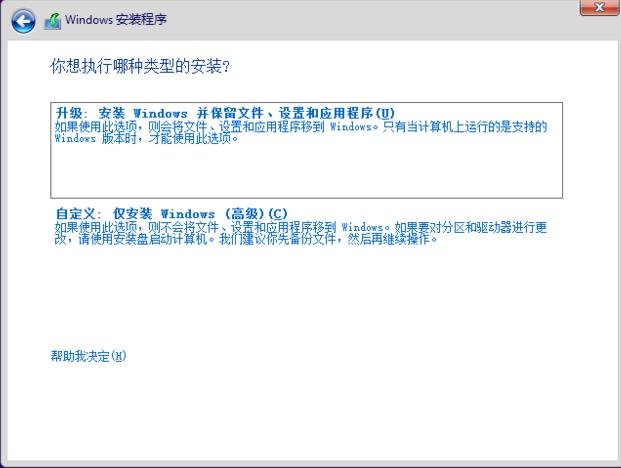
uefi图解详情(15)
直接使用系统工具完成分区,点击新建开始分区,填入合理的分区大小。
点击“确定”新建第一个分区时,将自动生成三个小分区(其中有一个分区是UEFI的启动分区)
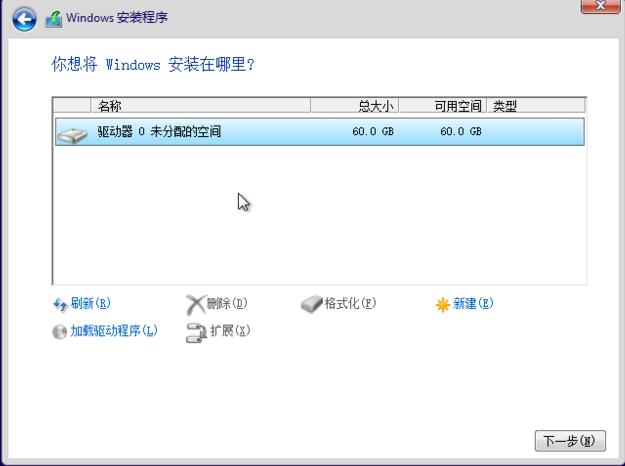
uefi图解详情(16)
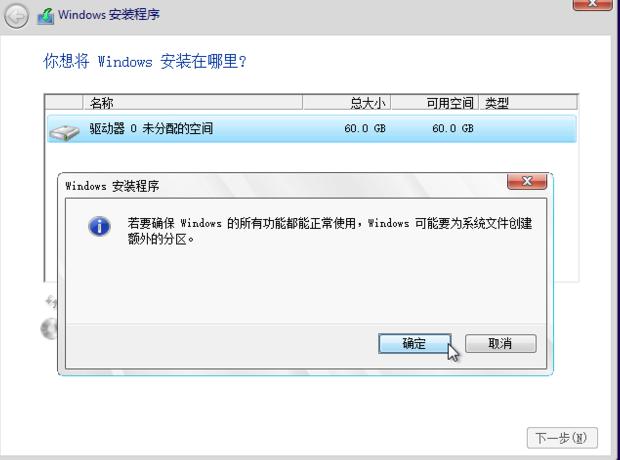
uefi图解详情(17)
系统盘分配建议分配100G以上,把应用程序也装在C盘。
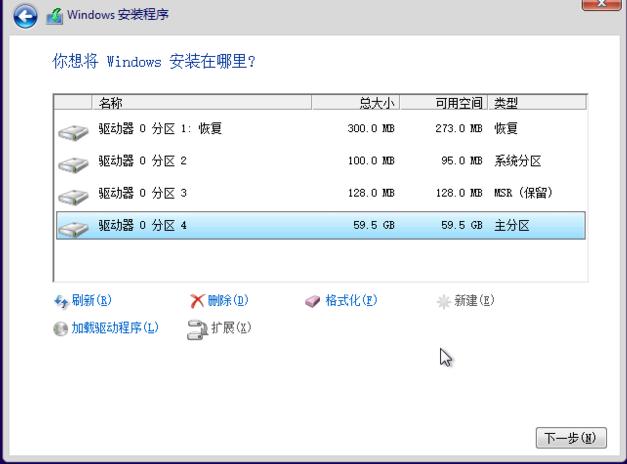
uefi图解详情(18)
安装完成,电脑重启进入个性化设置。
给电脑命名之后,点击下一步。
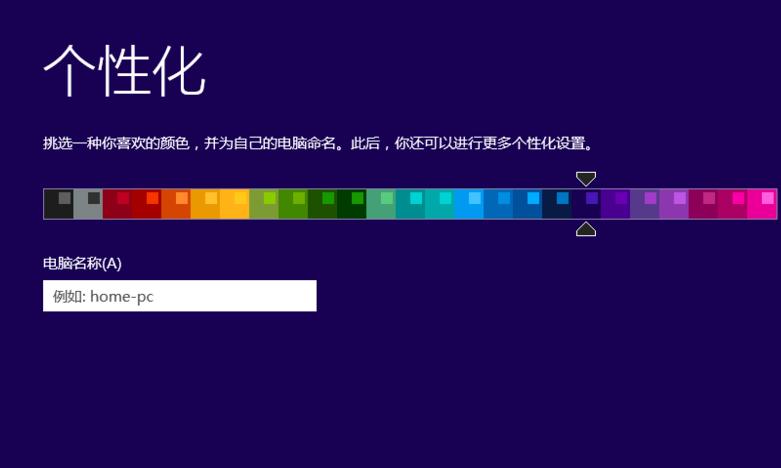
uefi图解详情(19)
建议在点击“使用快速设置”之前断开网络,否则系统将求使用微软账户联网登录。
点击“下一步”
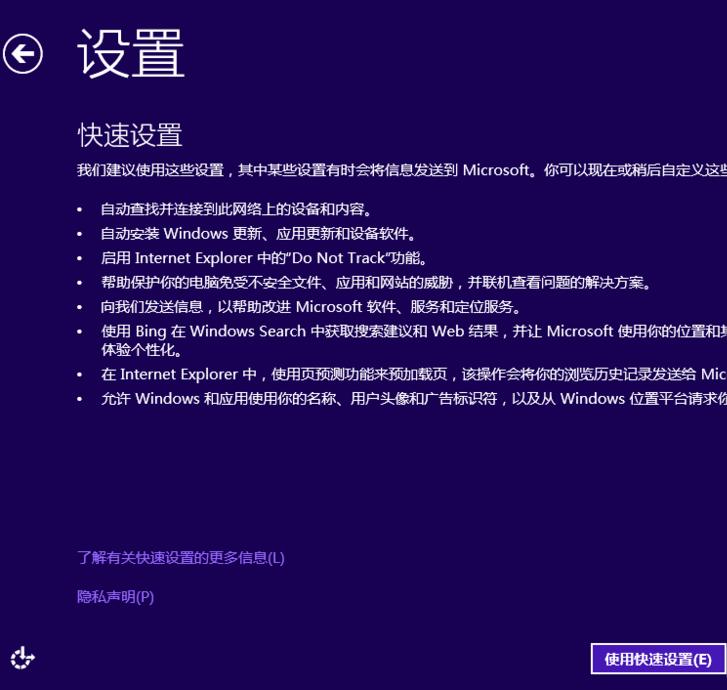
uefi图解详情(20)
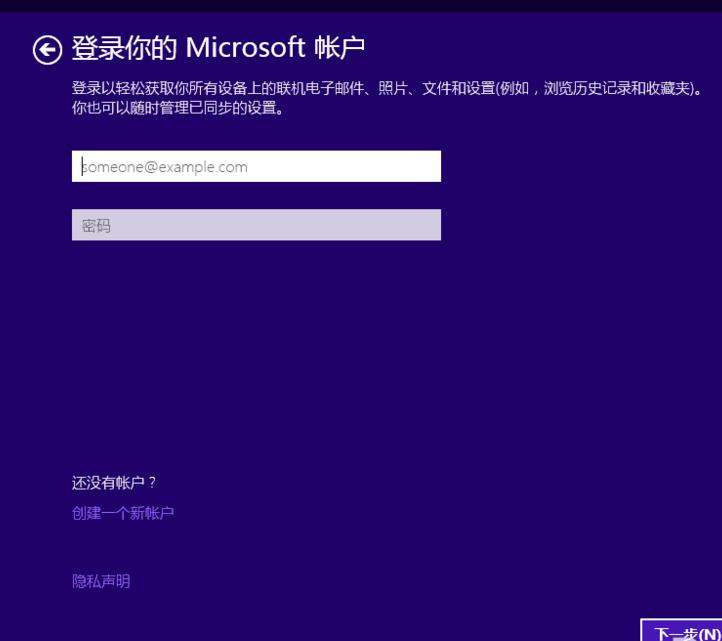
uefi图解详情(21)
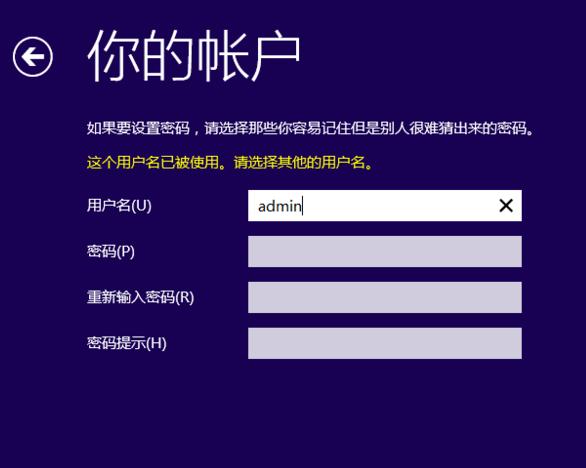
uefi图解详情(22)
这里不能使用这个名字,单击完成进入系统。
将在官网下载好的驱动安装完之后再连接Internet。

uefi图解详情(23)

uefi图解详情(24)
至此,完成系统的安装。
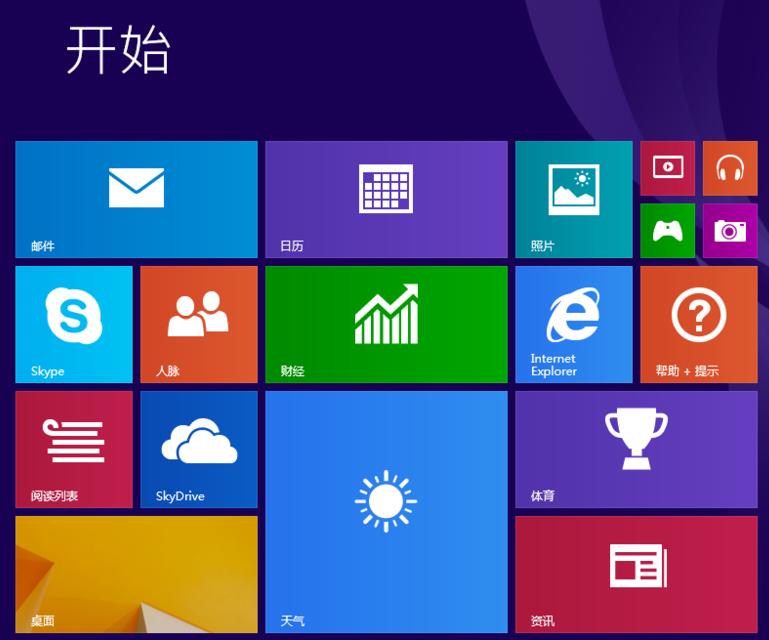
uefi图解详情(25)
至此,关于uefi安装系统的操作全部完成了。
推荐系统
番茄花园 Windows 10 极速企业版 版本1903 2022年7月(32位) ISO镜像快速下载
语言:中文版系统大小:3.98GB系统类型:Win10新萝卜家园电脑城专用系统 Windows10 x86 企业版 版本1507 2022年7月(32位) ISO镜像高速下载
语言:中文版系统大小:3.98GB系统类型:Win10笔记本&台式机专用系统 Windows10 企业版 版本1903 2022年7月(32位) ISO镜像快速下载
语言:中文版系统大小:3.98GB系统类型:Win10笔记本&台式机专用系统 Windows10 企业版 版本1903 2022年7月(64位) 提供下载
语言:中文版系统大小:3.98GB系统类型:Win10雨林木风 Windows10 x64 企业装机版 版本1903 2022年7月(64位) ISO镜像高速下载
语言:中文版系统大小:3.98GB系统类型:Win10深度技术 Windows 10 x64 企业版 电脑城装机版 版本1903 2022年7月(64位) 高速下载
语言:中文版系统大小:3.98GB系统类型:Win10电脑公司 装机专用系统Windows10 x64 企业版2022年7月(64位) ISO镜像高速下载
语言:中文版系统大小:3.98GB系统类型:Win10新雨林木风 Windows10 x86 企业装机版2022年7月(32位) ISO镜像高速下载
语言:中文版系统大小:3.15GB系统类型:Win10
热门系统
- 1华硕笔记本&台式机专用系统 GhostWin7 32位正式旗舰版2018年8月(32位)ISO镜像下载
- 2雨林木风 Ghost Win7 SP1 装机版 2020年4月(32位) 提供下载
- 3深度技术 Windows 10 x86 企业版 电脑城装机版2018年10月(32位) ISO镜像免费下载
- 4电脑公司 装机专用系统Windows10 x86喜迎国庆 企业版2020年10月(32位) ISO镜像快速下载
- 5深度技术 Windows 10 x86 企业版 六一节 电脑城装机版 版本1903 2022年6月(32位) ISO镜像免费下载
- 6深度技术 Windows 10 x64 企业版 电脑城装机版2021年1月(64位) 高速下载
- 7新萝卜家园电脑城专用系统 Windows10 x64 企业版2019年10月(64位) ISO镜像免费下载
- 8新萝卜家园 GhostWin7 SP1 最新电脑城极速装机版2018年8月(32位)ISO镜像下载
- 9电脑公司Ghost Win8.1 x32 精选纯净版2022年5月(免激活) ISO镜像高速下载
- 10新萝卜家园Ghost Win8.1 X32 最新纯净版2018年05(自动激活) ISO镜像免费下载
热门文章
常用系统
- 1笔记本&台式机专用系统 Windows10 企业版 2019年11月(32位) ISO镜像快速下载
- 2新雨林木风 Windows10 x86 企业装机版2021年10月(32位) ISO镜像高速下载
- 3雨林木风 Windows10 x64 企业装机版2020年4月(64位) ISO镜像高速下载
- 4新萝卜家园 GhostWin7 SP1 电脑城极速稳定版2020年6月(32位) ISO镜像高速下载
- 5深度技术 Windows 10 x64 企业版 电脑城装机版2019年12月(64位) 高速下载
- 6雨林木风Ghost Win8.1 (X32) 快速纯净版2021年3月(免激活) ISO镜像快速下载
- 7番茄花园Ghost Win8.1 (X32) 纯净版2020年5月(免激活) ISO镜像免费下载
- 8深度技术 Windows 10 x64 企业版 电脑城装机版2020年3月(64位) 高速下载
- 9电脑公司Ghost Win7 x64 Sp1元旦特别 装机万能版2020年1月(64位) ISO镜像免费下载
- 10新萝卜家园 GhostWin7 SP1 电脑城极速稳定版2021年12月(32位) ISO镜像高速下载




















