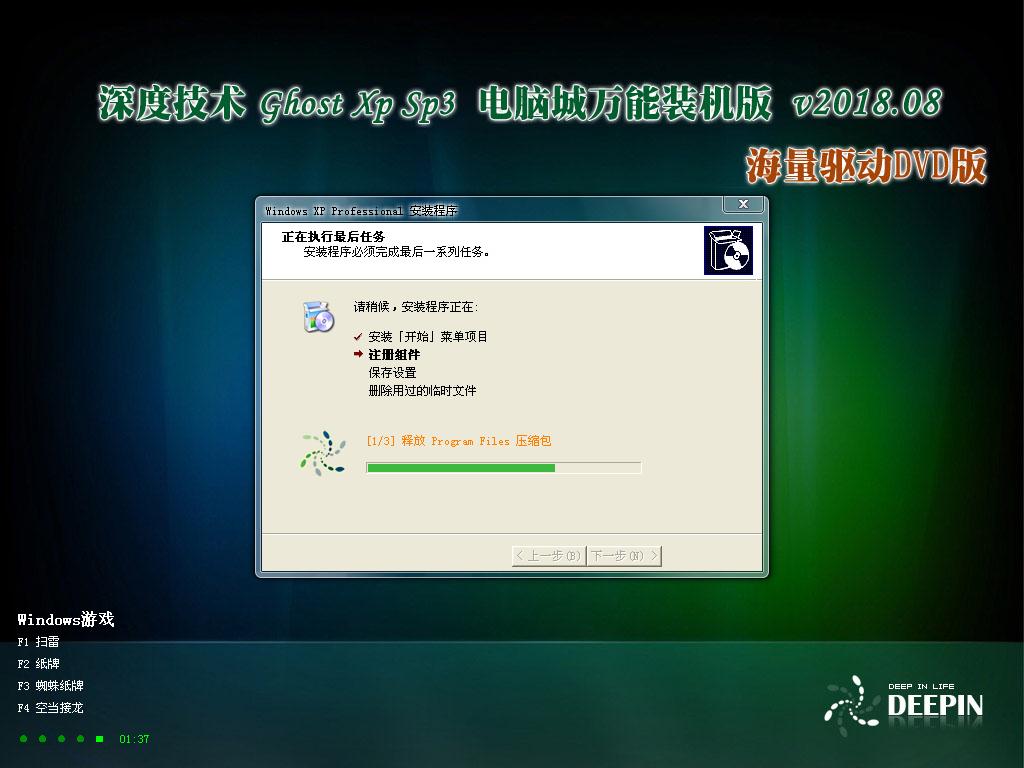局域网共享文件,本文教您局域网共享文件怎样加密
我们都知道,局域网共享文件夹因为其便利性,在企业内部得到广泛应用,但我们难免碰到这样的问题:我既要共享又要加密,那么局域网共享文件怎么加密?很多用户都觉得不可思议,下面,小编给大家分享局域网共享文件加密的操作技巧。
如何设置局域网共享文件一直是让网管员比较头疼的问题。这一方面是因为操作系统共享文件设置比较复杂,尤其是需要为不同的用户设置不同的共享文件访问权限,那么局域网共享文件怎么加密?下面,小编给大家带来了局域网共享文件的加密操作。
局域网共享文件怎么加密
首先进入电脑桌面,右键单击“我的电脑”--选择“管理”选项
windows7_2/windows7_1118013920_1.jpg" title="局域网文件" alt="局域网文件">
局域网文件图解详情-1
在“管理”界面,依次展开--“本地用户和组”--“用户”
Windows7_2/Windows7_1118013920_2.jpg" title="共享文件" alt="共享文件">
共享文件图解详情-2
接着在用户界面空白处单击鼠标右键--新建一个我们用来设置账户和密码的“新用户”
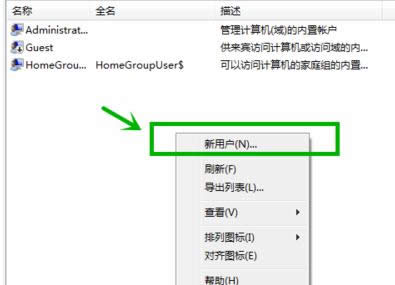
局域网图解详情-3
设置用户名为“baidujingyan”为例,然后勾选如图所示选项
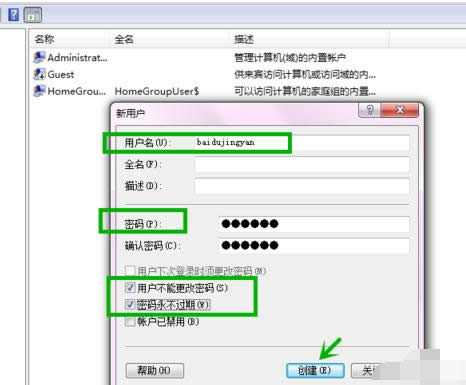
局域网图解详情-4
“baidujingyan”的用户就建立成功了
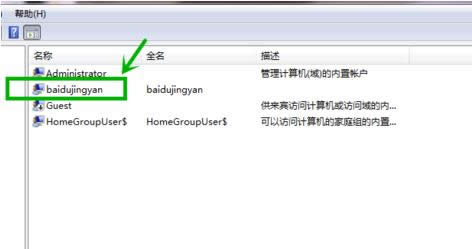
局域网文件图解详情-5
找到需要共享的文件夹,单击鼠标右键--“共享”--“高级共享”
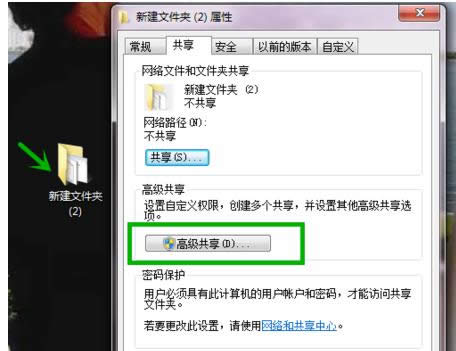
局域网文件图解详情-6
勾选“共享此文件夹”然后点击“权限”按钮
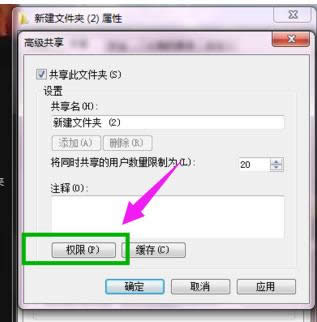
加密图解详情-7
点击“添加”
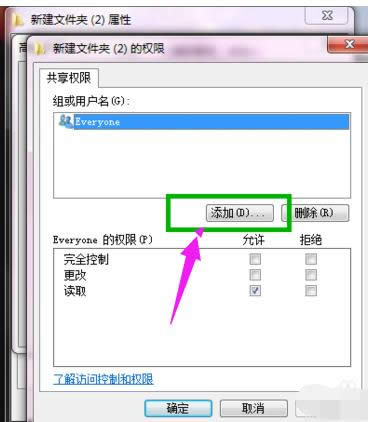
局域网文件图解详情-8
下一步点击“高级”按钮
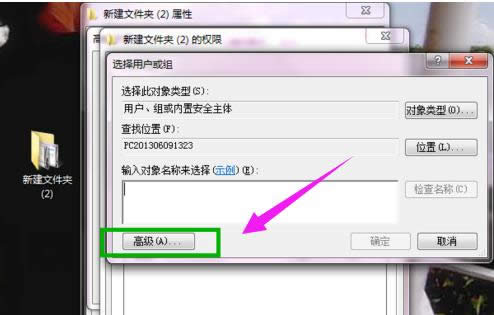
局域网文件图解详情-9
右侧点击“立即查找”--下方就会出现我们刚才建立的新用户名
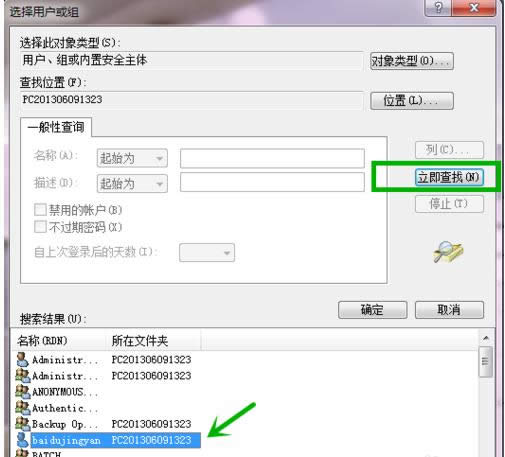
局域网图解详情-10
可以设置我们新用户的权限是读取或者写入
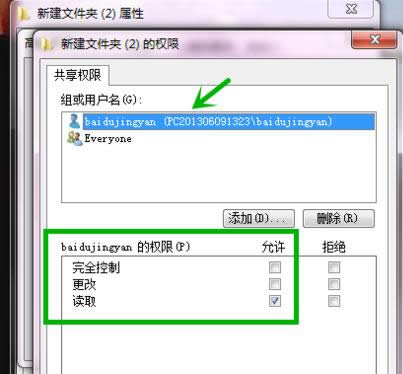
局域网图解详情-11
最后我们的共享文件夹就设置完成了,别人就可以通过名为“baidujingyan”的用户名和密码访问你的共享文件夹了。
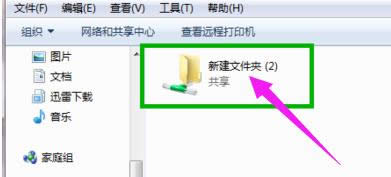
局域网图解详情-12
以上就是局域网共享文件加密的操作技巧。
推荐系统
番茄花园 Windows 10 极速企业版 版本1903 2022年7月(32位) ISO镜像快速下载
语言:中文版系统大小:3.98GB系统类型:Win10新萝卜家园电脑城专用系统 Windows10 x86 企业版 版本1507 2022年7月(32位) ISO镜像高速下载
语言:中文版系统大小:3.98GB系统类型:Win10笔记本&台式机专用系统 Windows10 企业版 版本1903 2022年7月(32位) ISO镜像快速下载
语言:中文版系统大小:3.98GB系统类型:Win10笔记本&台式机专用系统 Windows10 企业版 版本1903 2022年7月(64位) 提供下载
语言:中文版系统大小:3.98GB系统类型:Win10雨林木风 Windows10 x64 企业装机版 版本1903 2022年7月(64位) ISO镜像高速下载
语言:中文版系统大小:3.98GB系统类型:Win10深度技术 Windows 10 x64 企业版 电脑城装机版 版本1903 2022年7月(64位) 高速下载
语言:中文版系统大小:3.98GB系统类型:Win10电脑公司 装机专用系统Windows10 x64 企业版2022年7月(64位) ISO镜像高速下载
语言:中文版系统大小:3.98GB系统类型:Win10新雨林木风 Windows10 x86 企业装机版2022年7月(32位) ISO镜像高速下载
语言:中文版系统大小:3.15GB系统类型:Win10
热门系统
- 1华硕笔记本&台式机专用系统 GhostWin7 32位正式旗舰版2018年8月(32位)ISO镜像下载
- 2雨林木风 Ghost Win7 SP1 装机版 2020年4月(32位) 提供下载
- 3深度技术 Windows 10 x86 企业版 电脑城装机版2018年10月(32位) ISO镜像免费下载
- 4电脑公司 装机专用系统Windows10 x86喜迎国庆 企业版2020年10月(32位) ISO镜像快速下载
- 5深度技术 Windows 10 x86 企业版 六一节 电脑城装机版 版本1903 2022年6月(32位) ISO镜像免费下载
- 6深度技术 Windows 10 x64 企业版 电脑城装机版2021年1月(64位) 高速下载
- 7新萝卜家园电脑城专用系统 Windows10 x64 企业版2019年10月(64位) ISO镜像免费下载
- 8新萝卜家园 GhostWin7 SP1 最新电脑城极速装机版2018年8月(32位)ISO镜像下载
- 9电脑公司Ghost Win8.1 x32 精选纯净版2022年5月(免激活) ISO镜像高速下载
- 10新萝卜家园Ghost Win8.1 X32 最新纯净版2018年05(自动激活) ISO镜像免费下载
热门文章
常用系统
- 1新萝卜家园电脑城专用系统 Windows10 x86 企业版 版本1507 2022年5月(32位) ISO镜像高速下载
- 2深度技术 Ghost Win7 x64 Sp1 电脑城纯净版2021年10月(64位) ISO镜像高速下载
- 3新萝卜家园 GhostWin7 SP1 电脑城极速稳定版2019年4月(32位) 最新版ISO镜像下载
- 4深度技术Ghost Win8.1 x32位 特别纯净版2022年7月(免激活) ISO镜像高速下载
- 5番茄花园 Windows 10 极速企业版 版本1903 2021年4月(32位) ISO镜像快速下载
- 6笔记本系统Ghost Win8.1 (32位) 极速纯净版2021年4月(免激活) ISO镜像高速下载
- 7笔记本系统Ghost Win8.1 (32位) 元旦特别 极速纯净版2022年1月(免激活) ISO镜像高速下载
- 8电脑公司Ghost Win7 Sp1 喜迎国庆 装机万能版2021年10月(32位) 提供下载
- 9深度技术系统 GHOSTXPSP3 电脑城万能装机版 2018年8月 ISO镜像下载
- 10电脑公司 装机专用系统Windows10 x64 企业装机版 版本1507 2021年11月(64位) ISO镜像高速下载