装机高手教你华硕刷bios
为了充分发挥主板的性能,支持层出不穷的新硬件,并改正以前BIOS版本中的缺陷,厂家不断推出新的BIOS版本,对于华硕笔记本而言也是,有的机型连接不上无线网,或者声音有问题,只要升级BIOS问题就解决了。那么怎么刷华硕bios呢?小编这就跟大家分享刷华硕bios图文步骤。
最近华硕主板有了新花样,所以华硕刷bios对于一些菜鸟的人来说,又要有很多人又不知道怎么操作了,这就是不可能实现的设置了,现在给你们方法了,看看这篇教程华硕刷bios便知。非常便捷实用.所以不知道怎么刷华硕bios,这里有套教程,推荐大家使用这套教程去操作。
华硕刷bios图解
在百度上搜索“华硕官网”然后点击进入。
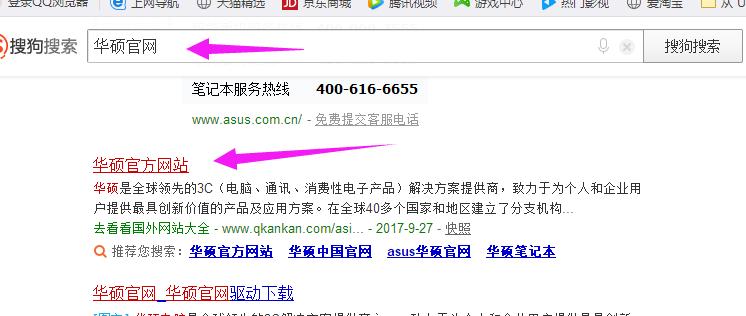
华硕图解详情(1)
点击中文网址进入
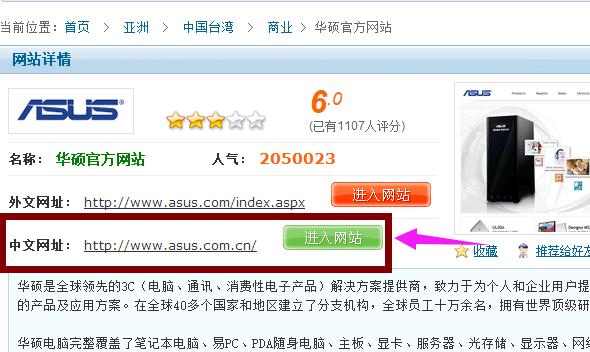
华硕图解详情(2)
找到“服务支持”,点击“服务与支持”
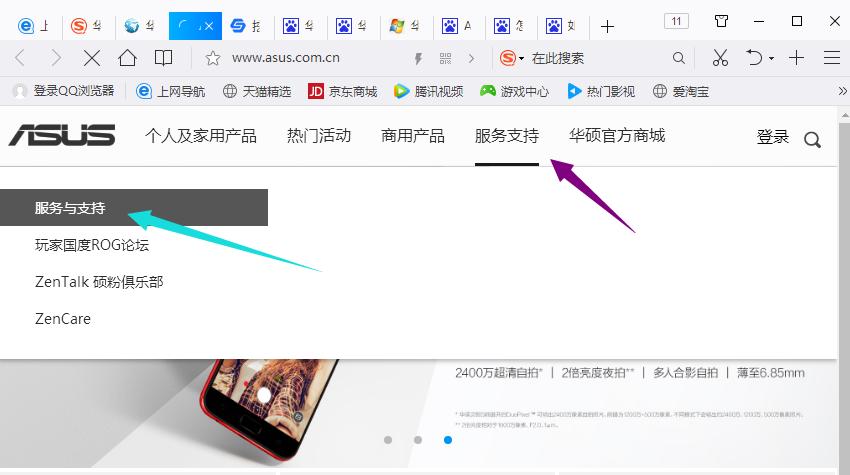
华硕图解详情(3)
在搜索框中输入机器型号,以A450JN为例。
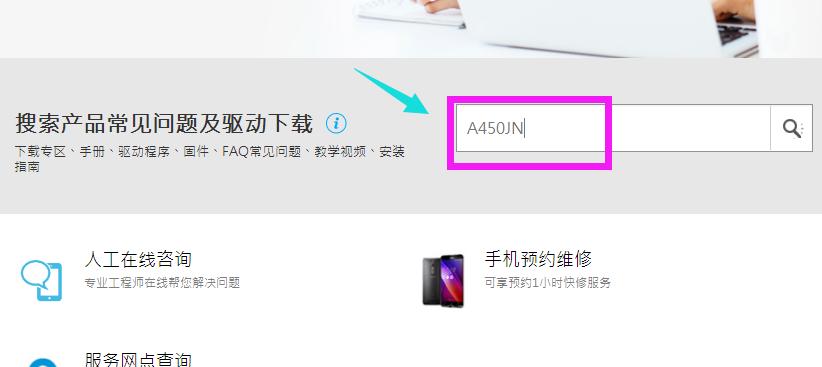
华硕图解详情(4)
选择“驱动程序与工具软件”,选择当前电脑的“操作系统”
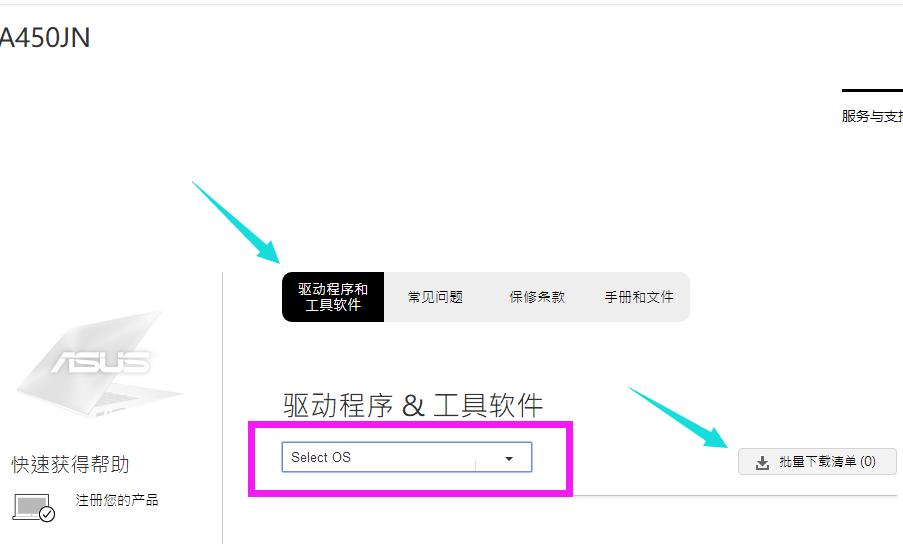
华硕图解详情(5)
点击“下载”图标就可以下载
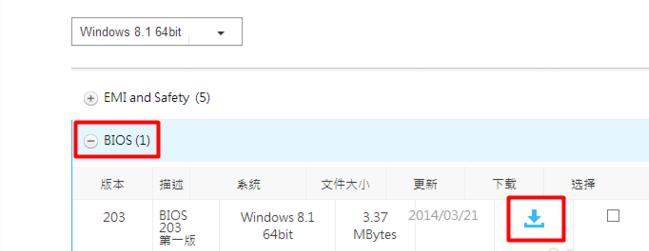
华硕图解详情(6)
下载下来的是压缩包,把它解压。
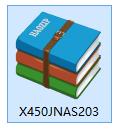
华硕图解详情(7)
安装程序,都勾选上。
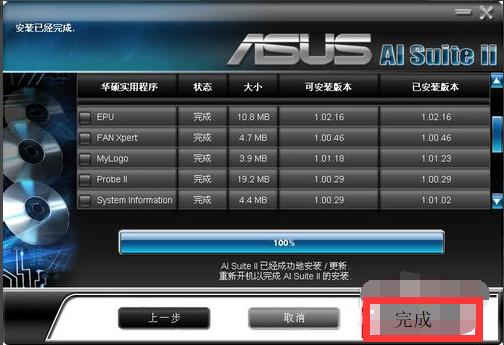
华硕图解详情(8)
提示重启。点“是”
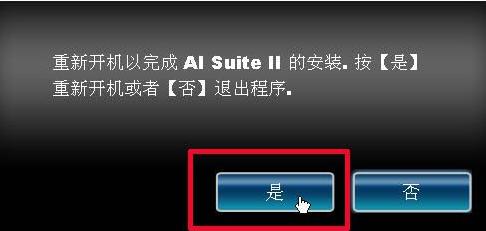
华硕图解详情(9)
运行软件。点“更新软件”中的“ASUS Update”

华硕图解详情(10)
点选“从文件升级BIOS”
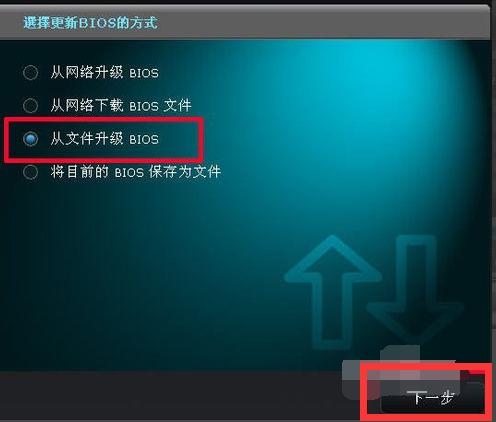
华硕图解详情(11)
找到路径打开。
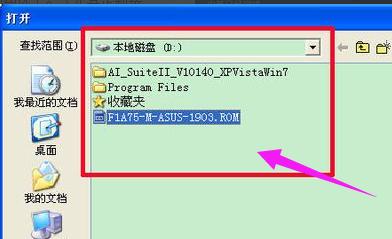
华硕图解详情(12)
点击“下一步”。
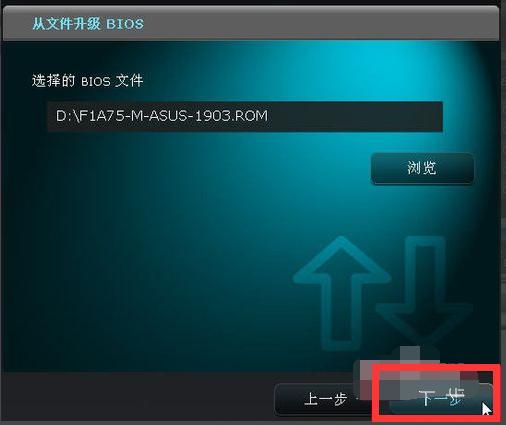
华硕图解详情(13)
点击“否”
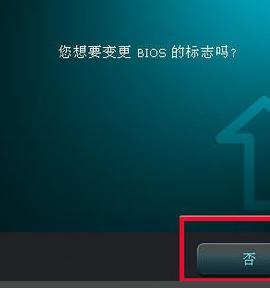
华硕图解详情(14)
点“升级”
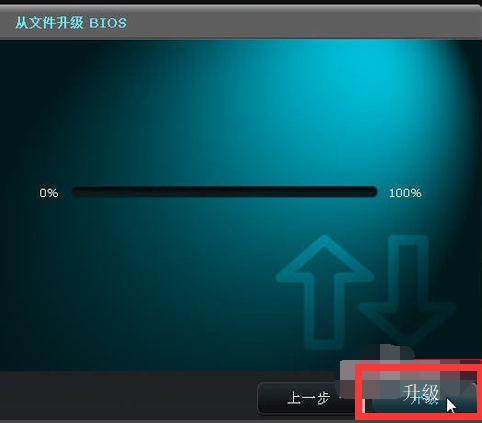
华硕图解详情(15)
按照提示,让机子重启。点“是”
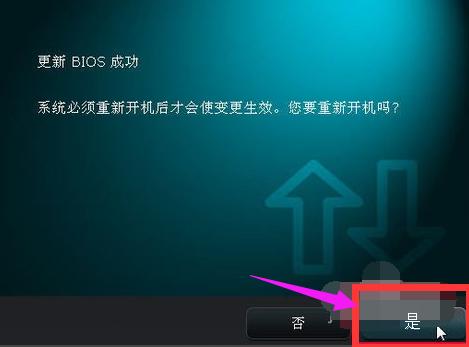
华硕图解详情(16)
开机按一次F1键。更新成功。
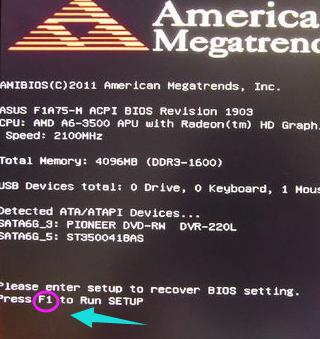
华硕图解详情(17)
以上就是华硕刷bios的操作流程了,华硕的用户们可以根据该流程,可以探索出不同型号的华硕刷bios的流程。
推荐系统
番茄花园 Windows 10 极速企业版 版本1903 2022年7月(32位) ISO镜像快速下载
语言:中文版系统大小:3.98GB系统类型:Win10新萝卜家园电脑城专用系统 Windows10 x86 企业版 版本1507 2022年7月(32位) ISO镜像高速下载
语言:中文版系统大小:3.98GB系统类型:Win10笔记本&台式机专用系统 Windows10 企业版 版本1903 2022年7月(32位) ISO镜像快速下载
语言:中文版系统大小:3.98GB系统类型:Win10笔记本&台式机专用系统 Windows10 企业版 版本1903 2022年7月(64位) 提供下载
语言:中文版系统大小:3.98GB系统类型:Win10雨林木风 Windows10 x64 企业装机版 版本1903 2022年7月(64位) ISO镜像高速下载
语言:中文版系统大小:3.98GB系统类型:Win10深度技术 Windows 10 x64 企业版 电脑城装机版 版本1903 2022年7月(64位) 高速下载
语言:中文版系统大小:3.98GB系统类型:Win10电脑公司 装机专用系统Windows10 x64 企业版2022年7月(64位) ISO镜像高速下载
语言:中文版系统大小:3.98GB系统类型:Win10新雨林木风 Windows10 x86 企业装机版2022年7月(32位) ISO镜像高速下载
语言:中文版系统大小:3.15GB系统类型:Win10
热门系统
- 1华硕笔记本&台式机专用系统 GhostWin7 32位正式旗舰版2018年8月(32位)ISO镜像下载
- 2雨林木风 Ghost Win7 SP1 装机版 2020年4月(32位) 提供下载
- 3深度技术 Windows 10 x86 企业版 电脑城装机版2018年10月(32位) ISO镜像免费下载
- 4电脑公司 装机专用系统Windows10 x86喜迎国庆 企业版2020年10月(32位) ISO镜像快速下载
- 5深度技术 Windows 10 x86 企业版 六一节 电脑城装机版 版本1903 2022年6月(32位) ISO镜像免费下载
- 6深度技术 Windows 10 x64 企业版 电脑城装机版2021年1月(64位) 高速下载
- 7新萝卜家园电脑城专用系统 Windows10 x64 企业版2019年10月(64位) ISO镜像免费下载
- 8新萝卜家园 GhostWin7 SP1 最新电脑城极速装机版2018年8月(32位)ISO镜像下载
- 9电脑公司Ghost Win8.1 x32 精选纯净版2022年5月(免激活) ISO镜像高速下载
- 10新萝卜家园Ghost Win8.1 X32 最新纯净版2018年05(自动激活) ISO镜像免费下载
热门文章
常用系统
- 1笔记本&台式机专用系统 Windows10 企业版 2020年5月(32位) ISO镜像快速下载
- 2新雨林木风 Windows10 x86 企业装机版2021年6月(32位) ISO镜像高速下载
- 3电脑公司Ghost Win7 x64 Sp1装机万能版2019年10月(64位) ISO镜像免费下载
- 4番茄花园Ghost Win7 x64 SP1 极速装机版201810月(64位) 好用下载
- 5笔记本系统Ghost Win8.1 (X64) 喜迎国庆 全新纯净版2020年10月(永久激活) 提供下载
- 6深度技术Ghost Win7 Sp1 电脑城万能装机版2022年7月(32位) ISO高速下载
- 7雨林木风Ghost Win8.1 (X64) 极速纯净版2022年1月免激活) ISO镜像高速下载
- 8深度技术 Windows 10 x86 企业版 元旦特别 电脑城装机版2021年1月(32位) ISO镜像免费下载
- 9笔记本&台式机专用系统 Windows10 喜迎国庆 企业版 2020年10月(64位) 提供下载
- 10新萝卜家园Ghost Win8.1 X64位 纯净版2019年4月(自动激活) ISO镜像免费下载






















