装机高手教你电脑刷bios
刷bios的作用非常明确的,就是诊断系统问题以及增加一些功能,但是很多人没有操作过,所以很多人都不知道怎么刷bios,刷BIOS有风险,严重的话会烧毁主板,需要小心谨慎对待。其实方法得当,还是蛮简单的。下面小编就给大家演示如何刷bios。
提到刷新BIOS,很多人一定认为做这种事很危险,弄不好就会把BIOS刷坏。其实,如果你掌握了正确的方法,并且操作得当,一般是没有什么问题的。想刷bios的朋友很多在寻找刷主板bios教程,可能出于解决系统故障的需要bios,那么怎么刷bios呢?别急,小编这就把刷bios图解分享给你们。
电脑刷bios图解
首先,需要准备两个必备品:主板最新的BIOS文件和刷BIOS的工具
以小编的台式机为例,技嘉需要下载@bios刷主板工具和主板型号对应的BIOS。
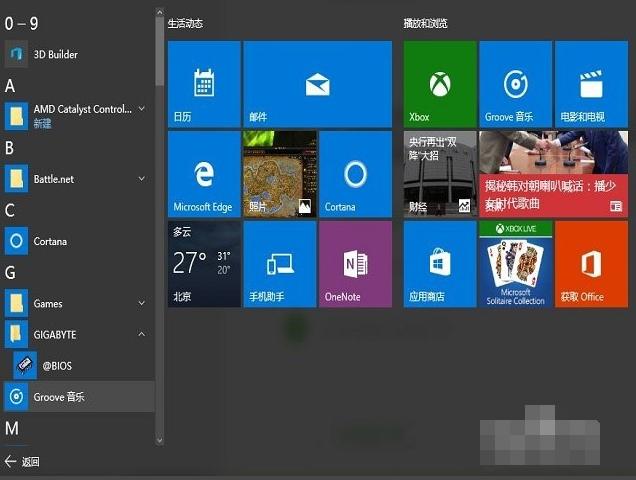
刷bios图解详情(1)
在官网的首页进入<档案下载>页,按产品类型和关键字来找相应的驱动
如果对芯片组清楚就选第一项,不清楚就选关键字来进行查询,找到相应主板,
选择bios进入。
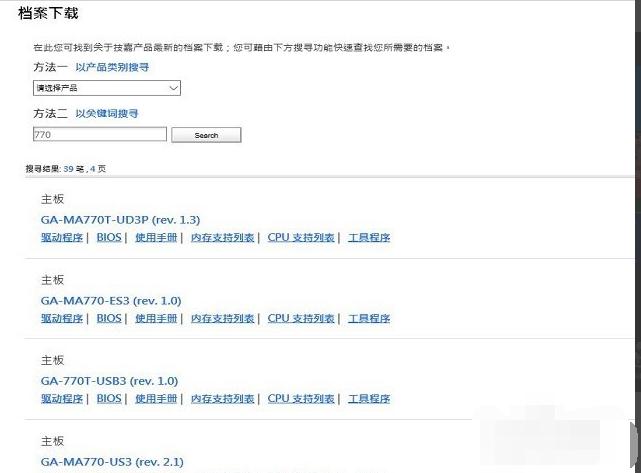
刷bios图解详情(2)
最上方为最新的版本,一般来说最新版本功能最全,稳定性也比较强,选择靠近站点的Bios下载。下载完后,在工具软件页面,用同样方法下载@bios。
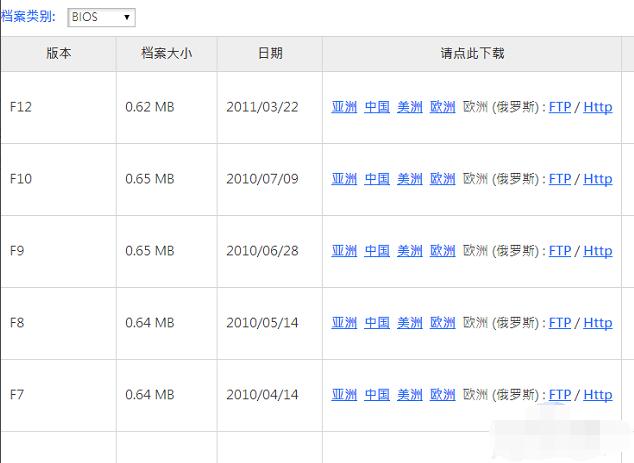
刷bios图解详情(3)
解压BIOS(是个二进制的文件),@bios是个安装的工具,需要双击进行安装,一键到底。
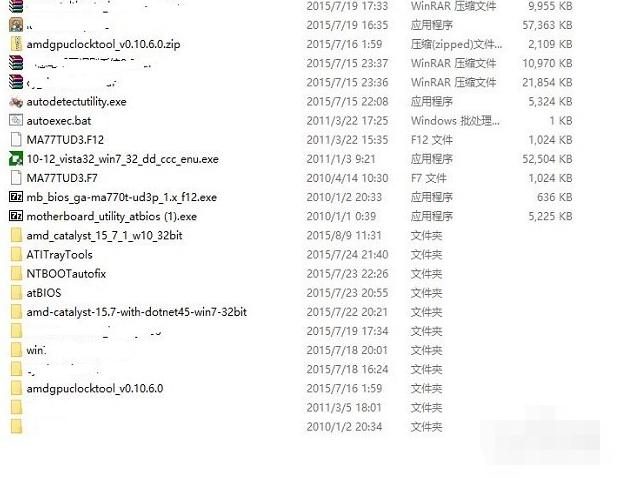
刷bios图解详情(4)
安装@bios后,双击打开程序。需要用到管理员账号权限才能运行。在左侧的第三行可以看到当前版本的BIOS,小编目前是770T-UD3P的主板,F7代表BIOS版本号。
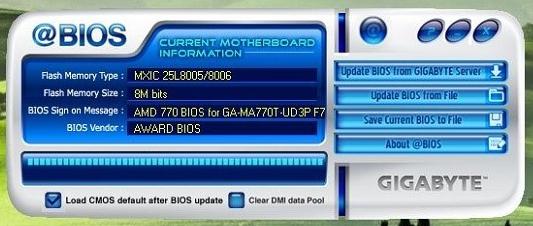
刷bios图解详情(5)
选择右侧的第三行“save current bios to file”把当前的BIOS备份一下,记得存在硬件的位置
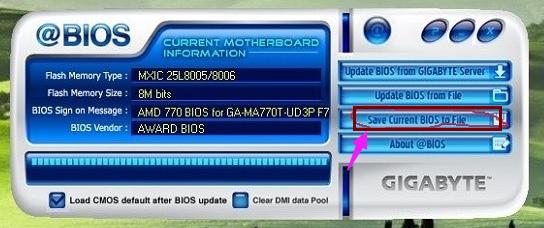
刷bios图解详情(6)
可以直接选择右侧的第二行“update bios from file”用下载好的文件来进行更新。
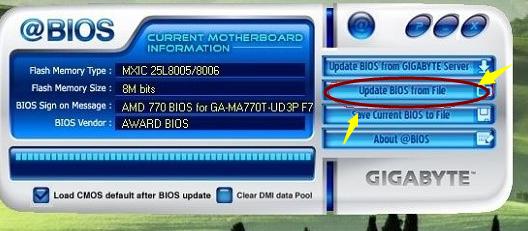
刷bios图解详情(7)
点开update? bios from file右侧的小文件图标,
出现本地硬盘文件的选择界面,找到之前下载好的BIOS文件,小编下载的是F12版本的bios文件。
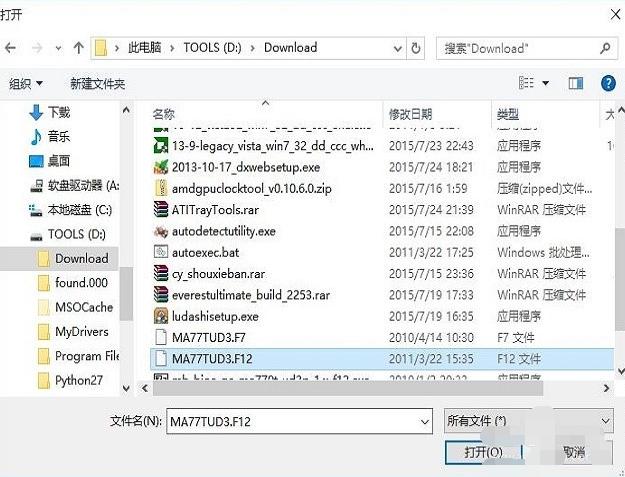
刷bios图解详情(8)
@BIOS会出现提醒界面,提示计算机界面会冻住几分钟,确认是否进行升级,最好提前关闭掉所有的正在运行的应用程序,选择Y进行下一步。
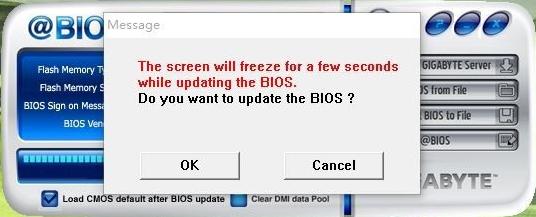
刷bios图解详情(9)
开始刷新BIOS时,一分钟左右就更新完成,提示重启,这里千万不能断电。
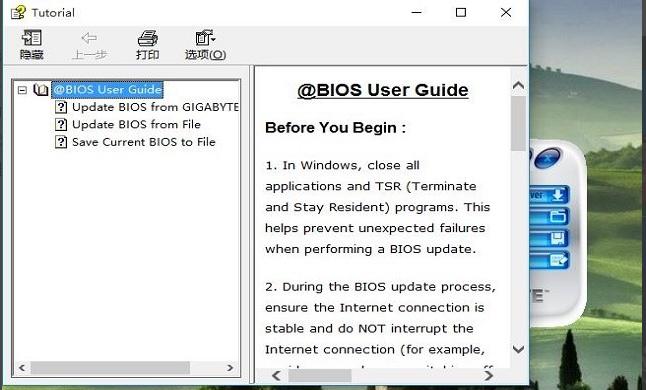
刷bios图解详情(10)
以上就是电脑刷bios的教程了。有更好电脑刷bios的操作方法你们也可以跟小编分享,跟大家分享哦。
推荐系统
番茄花园 Windows 10 极速企业版 版本1903 2022年7月(32位) ISO镜像快速下载
语言:中文版系统大小:3.98GB系统类型:Win10新萝卜家园电脑城专用系统 Windows10 x86 企业版 版本1507 2022年7月(32位) ISO镜像高速下载
语言:中文版系统大小:3.98GB系统类型:Win10笔记本&台式机专用系统 Windows10 企业版 版本1903 2022年7月(32位) ISO镜像快速下载
语言:中文版系统大小:3.98GB系统类型:Win10笔记本&台式机专用系统 Windows10 企业版 版本1903 2022年7月(64位) 提供下载
语言:中文版系统大小:3.98GB系统类型:Win10雨林木风 Windows10 x64 企业装机版 版本1903 2022年7月(64位) ISO镜像高速下载
语言:中文版系统大小:3.98GB系统类型:Win10深度技术 Windows 10 x64 企业版 电脑城装机版 版本1903 2022年7月(64位) 高速下载
语言:中文版系统大小:3.98GB系统类型:Win10电脑公司 装机专用系统Windows10 x64 企业版2022年7月(64位) ISO镜像高速下载
语言:中文版系统大小:3.98GB系统类型:Win10新雨林木风 Windows10 x86 企业装机版2022年7月(32位) ISO镜像高速下载
语言:中文版系统大小:3.15GB系统类型:Win10
热门系统
- 1华硕笔记本&台式机专用系统 GhostWin7 32位正式旗舰版2018年8月(32位)ISO镜像下载
- 2雨林木风 Ghost Win7 SP1 装机版 2020年4月(32位) 提供下载
- 3深度技术 Windows 10 x86 企业版 电脑城装机版2018年10月(32位) ISO镜像免费下载
- 4电脑公司 装机专用系统Windows10 x86喜迎国庆 企业版2020年10月(32位) ISO镜像快速下载
- 5深度技术 Windows 10 x86 企业版 六一节 电脑城装机版 版本1903 2022年6月(32位) ISO镜像免费下载
- 6深度技术 Windows 10 x64 企业版 电脑城装机版2021年1月(64位) 高速下载
- 7新萝卜家园电脑城专用系统 Windows10 x64 企业版2019年10月(64位) ISO镜像免费下载
- 8新萝卜家园 GhostWin7 SP1 最新电脑城极速装机版2018年8月(32位)ISO镜像下载
- 9电脑公司Ghost Win8.1 x32 精选纯净版2022年5月(免激活) ISO镜像高速下载
- 10新萝卜家园Ghost Win8.1 X32 最新纯净版2018年05(自动激活) ISO镜像免费下载
热门文章
常用系统
- 1笔记本&台式机专用系统GhostWin7 64位旗舰版2019年6月(64位) 高速下载
- 2新萝卜家园 Ghost Win7 x64 SP1 极速版2020年4月(64位) 高速下载
- 3深度技术Ghost Win8.1 64位 完美纯净版2018.6月(免激活) ISO镜像免费下载
- 4电脑公司 GhostXpSp3 六一节 电脑城装机版 2021年6月 ISO镜像高速下载
- 5新萝卜家园 Ghost XP SP3系统 电脑城极速纯净版 2019年4月 ISO镜像下载
- 6番茄花园 Windows 10 元旦特别 极速企业版 版本1903 2022年1月(32位) ISO镜像快速下载
- 7新萝卜家园电脑城专用系统 Windows10 x86 企业版2020年6月(32位) ISO镜像高速下载
- 8番茄花园GhostWin7 SP1电脑城极速装机版2019年1月(32位) 最新下载
- 9笔记本&台式机专用系统GhostWin7 64位旗舰版2018年10月(64位) 好用下载
- 10雨林木风 Windows10 x64 企业装机版2020年9月(64位) ISO镜像高速下载






















