装机高手教你怎样用u盘安装win7系统
想使用U盘来安装win7系统却又不知道该怎么操作,电脑小白总觉得太难,太复杂,于是乎就放弃了安装win7系统。其实用u盘安装win7系统,没有想象的那么难,那究竟如何安装呢?小编给你们演示u盘安装win7系统的经验的操作。
有些朋友的电脑由于电脑的配置太低,只能够升级为win7,但是又不知道该怎么安装win7系统该怎么办呢?其实只需要一个U盘,和一个软件工具就能够用u盘安装win7系统了,下面,小编就把u盘安装win7系统的经验展示给大家。
用u盘安装win7系统教程
准备工作:1、制作一个装机版老毛桃u盘启动盘

u盘安装图解详情(1)
2、下载一个原版win7系统镜像文件,拷贝到u盘启动盘中
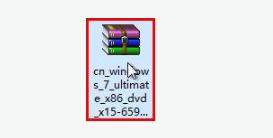
u盘安装图解详情(2)
将制作好的老毛桃启动u盘插入电脑USB插口,然后开启电脑,待屏幕上出现开机画面后按快捷键进入到老毛桃主菜单页面,接着移动光标选择“【02】老毛桃win8PE标准版(新机器)”,按回车键确认
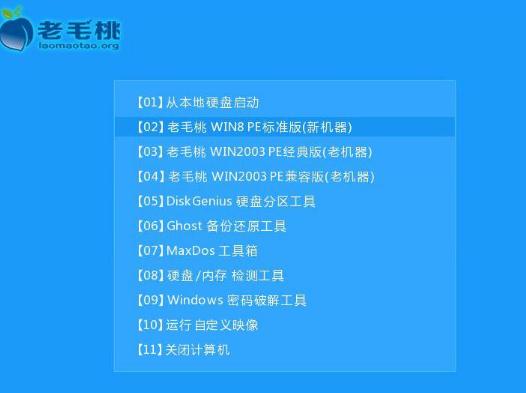
u盘安装图解详情(3)
登录pe系统,双击打开桌面上的老毛桃PE装机工具,点击“浏览”按钮。
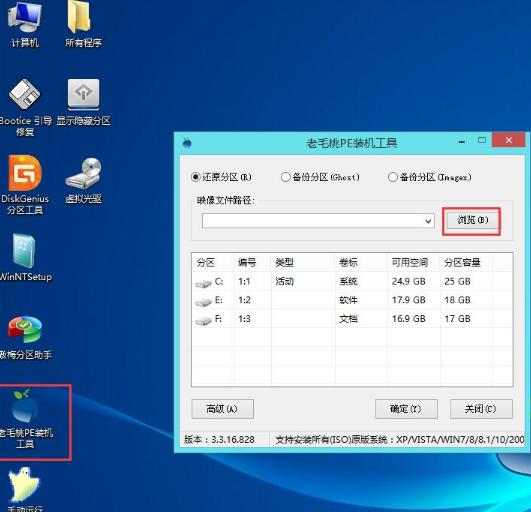
u盘安装图解详情(4)
打开启动u盘,选中win7 iso系统镜像文件,点击“打开”按钮。
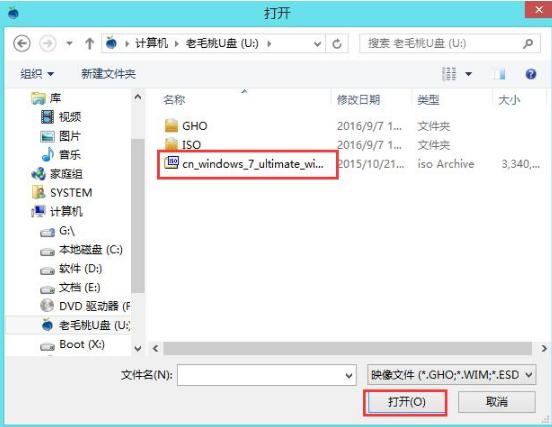
u盘安装图解详情(5)
根据需要在映像文件路径下拉框中选择win7系统其中一个版本在磁盘分区列表中选择C盘作为系统盘,然后点击“确定”。
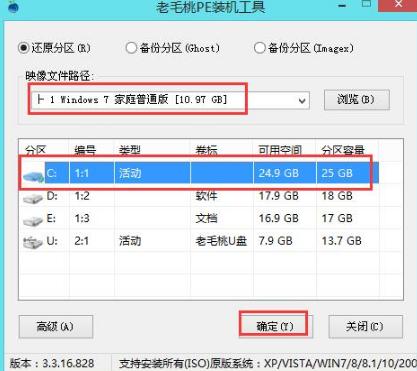
u盘安装图解详情(6)
弹出一个提示框,在这里建议默认设置,只需点击“确定”

u盘安装图解详情(7)
程序开始释放系统镜像文件。释放完成后,电脑会自动重启,继续余下的安装操作,只需耐心等待。
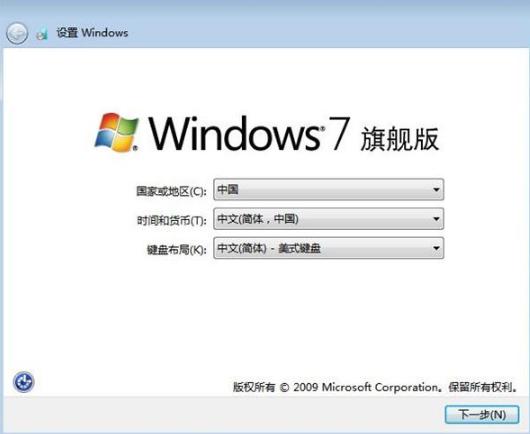
u盘安装图解详情(8)
至此,用u盘安装win7系统的操作步骤就讲完了,如果觉得不够详细,可以在“小白一键重装系统”官网查阅更多更好的教程。
推荐系统
番茄花园 Windows 10 极速企业版 版本1903 2022年7月(32位) ISO镜像快速下载
语言:中文版系统大小:3.98GB系统类型:Win10新萝卜家园电脑城专用系统 Windows10 x86 企业版 版本1507 2022年7月(32位) ISO镜像高速下载
语言:中文版系统大小:3.98GB系统类型:Win10笔记本&台式机专用系统 Windows10 企业版 版本1903 2022年7月(32位) ISO镜像快速下载
语言:中文版系统大小:3.98GB系统类型:Win10笔记本&台式机专用系统 Windows10 企业版 版本1903 2022年7月(64位) 提供下载
语言:中文版系统大小:3.98GB系统类型:Win10雨林木风 Windows10 x64 企业装机版 版本1903 2022年7月(64位) ISO镜像高速下载
语言:中文版系统大小:3.98GB系统类型:Win10深度技术 Windows 10 x64 企业版 电脑城装机版 版本1903 2022年7月(64位) 高速下载
语言:中文版系统大小:3.98GB系统类型:Win10电脑公司 装机专用系统Windows10 x64 企业版2022年7月(64位) ISO镜像高速下载
语言:中文版系统大小:3.98GB系统类型:Win10新雨林木风 Windows10 x86 企业装机版2022年7月(32位) ISO镜像高速下载
语言:中文版系统大小:3.15GB系统类型:Win10
热门系统
- 1华硕笔记本&台式机专用系统 GhostWin7 32位正式旗舰版2018年8月(32位)ISO镜像下载
- 2雨林木风 Ghost Win7 SP1 装机版 2020年4月(32位) 提供下载
- 3深度技术 Windows 10 x86 企业版 电脑城装机版2018年10月(32位) ISO镜像免费下载
- 4电脑公司 装机专用系统Windows10 x86喜迎国庆 企业版2020年10月(32位) ISO镜像快速下载
- 5深度技术 Windows 10 x86 企业版 六一节 电脑城装机版 版本1903 2022年6月(32位) ISO镜像免费下载
- 6深度技术 Windows 10 x64 企业版 电脑城装机版2021年1月(64位) 高速下载
- 7新萝卜家园电脑城专用系统 Windows10 x64 企业版2019年10月(64位) ISO镜像免费下载
- 8新萝卜家园 GhostWin7 SP1 最新电脑城极速装机版2018年8月(32位)ISO镜像下载
- 9电脑公司Ghost Win8.1 x32 精选纯净版2022年5月(免激活) ISO镜像高速下载
- 10新萝卜家园Ghost Win8.1 X32 最新纯净版2018年05(自动激活) ISO镜像免费下载
热门文章
常用系统
- 1深度技术Ghost Win8.1 x32 纯净版2018年4月(自动激活) ISO镜像快速下载
- 2番茄花园 Ghost XP SP3 海量驱动装机版 2021年4月 ISO镜像高速下载
- 3深度技术 Windows 10 x64 企业版 电脑城装机版 版本1903 2021年10月(64位) 高速下载
- 4笔记本&台式机专用系统GhostWin7 64位旗舰版2019年9月(64位) 高速下载
- 5新萝卜家园 Ghost XP SP3系统 电脑城极速纯净版 2021年4月 ISO镜像高速下载
- 6雨林木风系统 Ghost XP SP3 装机版 YN2020年5月 ISO镜像高速下载
- 7深度技术 Windows 10 x64 企业版 电脑城装机版2020年1月(64位) 高速下载
- 8笔记本&台式机专用系统GhostWin7 64位旗舰版2020年3月(64位) 高速下载
- 9雨林木风Ghost Win8.1 (X32) 元旦特别 快速纯净版2022年1月(免激活) ISO镜像快速下载
- 10电脑公司 GhostXpSp3 电脑城装机版 2022年7月 ISO镜像高速下载























