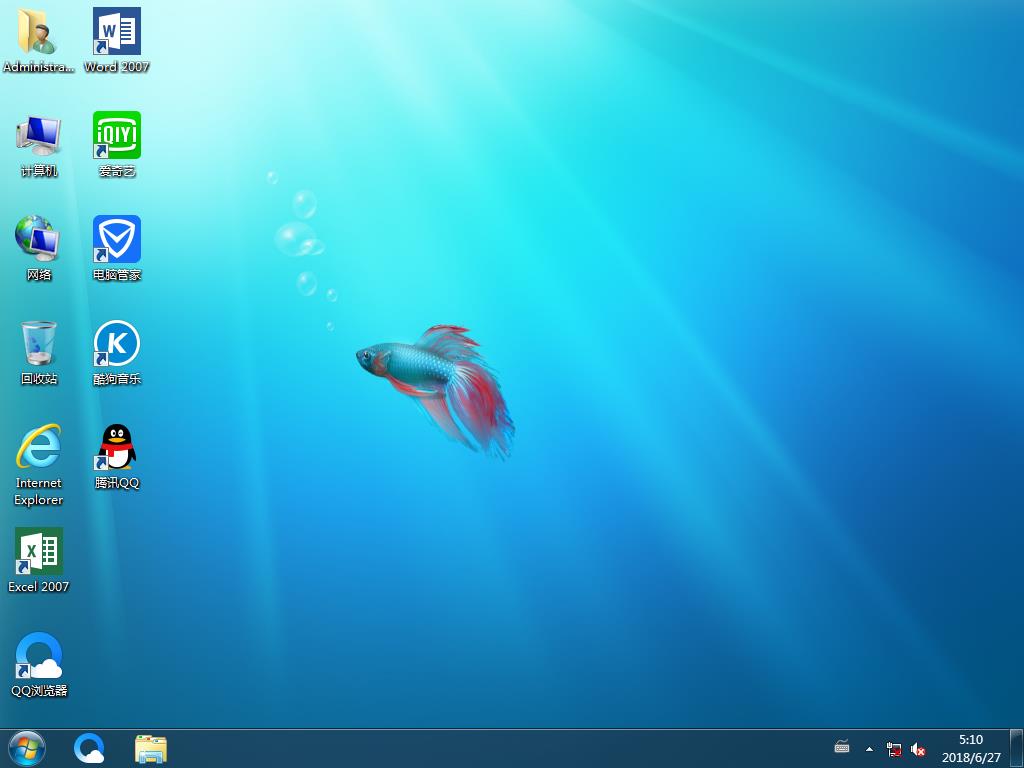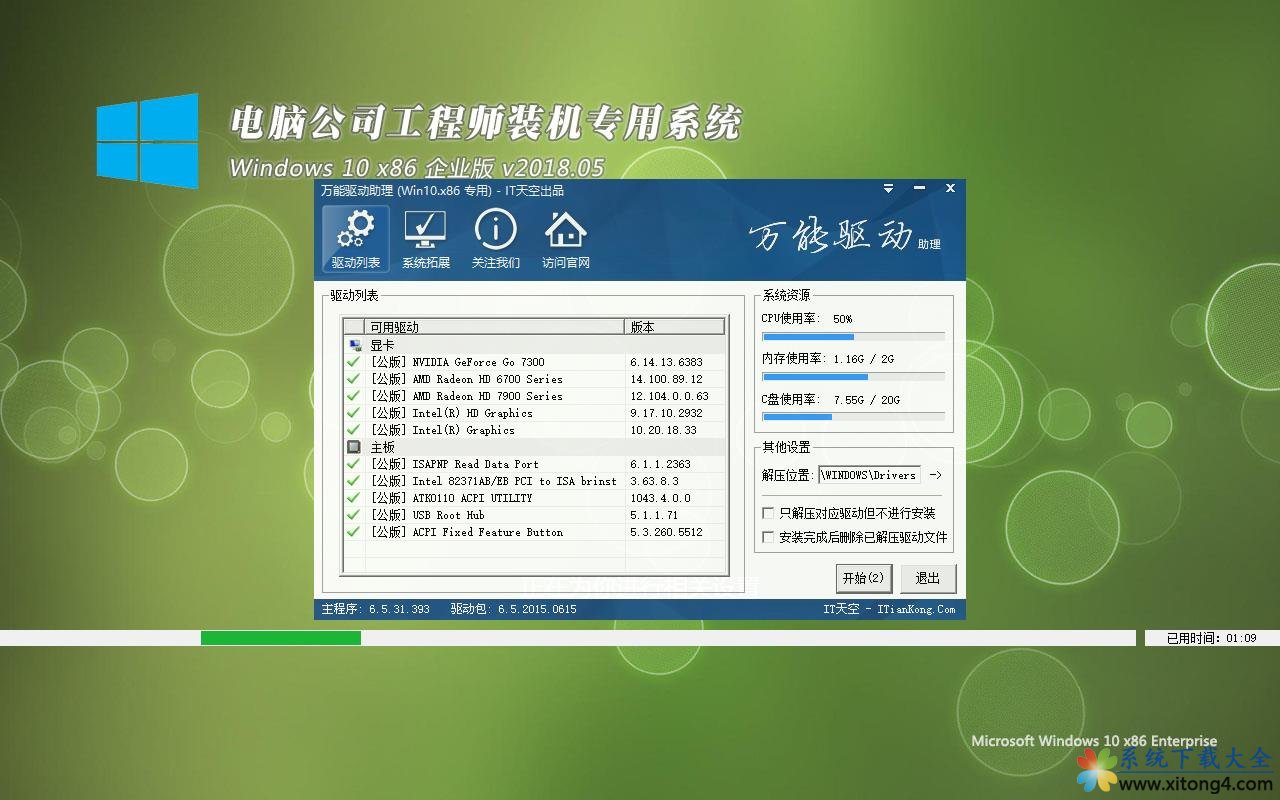装机高手教你制作u盘打开盘
小编理解到大家都需要制作u盘启动盘的方法,今天推荐的这个软件都特别适合我们使用,鉴于最近想知道这个方法的朋友越来越多,小编在这里就要把制作u盘启动盘的方法分享给大家了。
使用U盘安装系统早已进入我们的生活,只要掌握了制作u盘启动盘的方法,就可以方便使用U盘安装windows系统了,如果大家想要这个方法的话,下面小编就给大家带来制作u盘启动盘的教程吧,希望大家都能够掌握这个方法。
制作u盘启动盘
我们打开下载好的小白一键重装系统软件,点击【u盘模式】
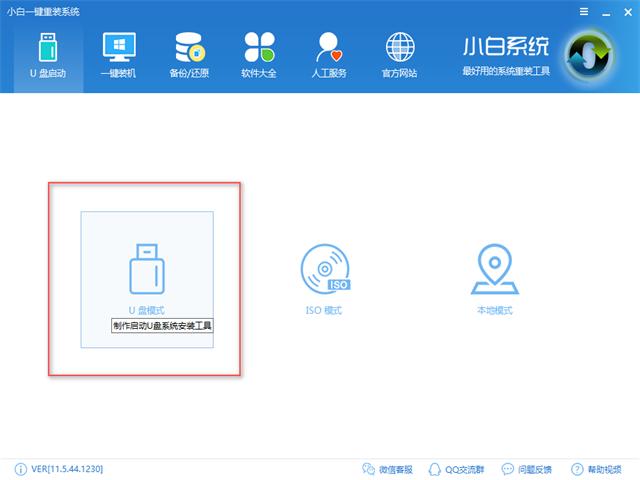
制作启动盘图解详情(1)
选择要制作的U盘,如果你插入多个U盘,要注意一下,不要选错了
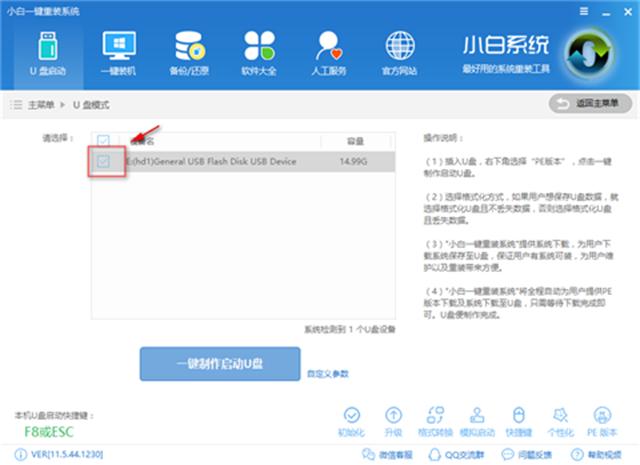
制作启动盘图解详情(2)
下一步点击【一键制作启动U盘】,此时你还会看到左下角提示你电脑bios启动快捷键
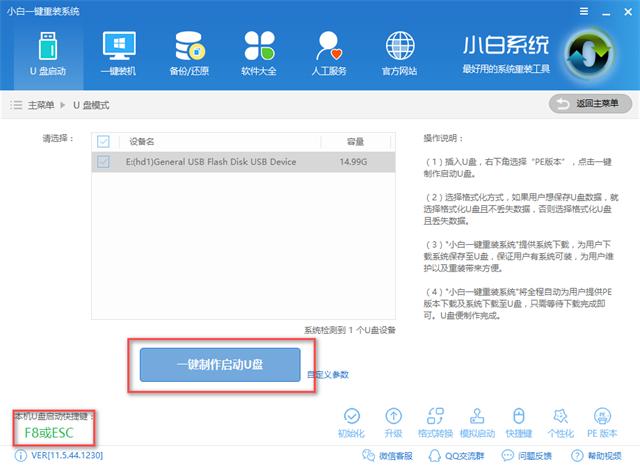
制作启动盘图解详情(3)
推荐选择bios启动即可,
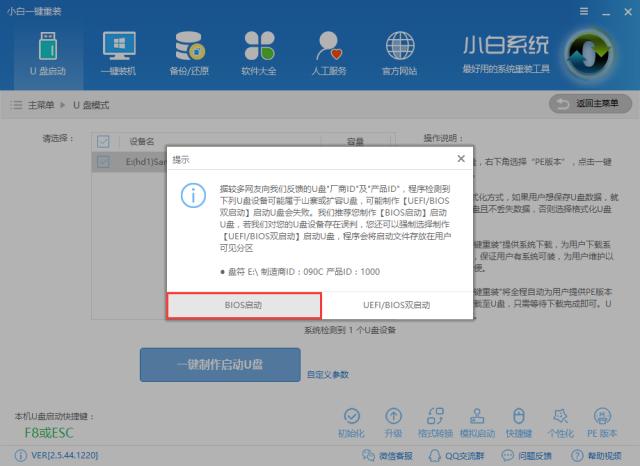
制作启动盘图解详情(4)
提示选择PE的版本,我们选择高级版就好了,功能更加齐全,详细可点查看说明了解,选完点击确定
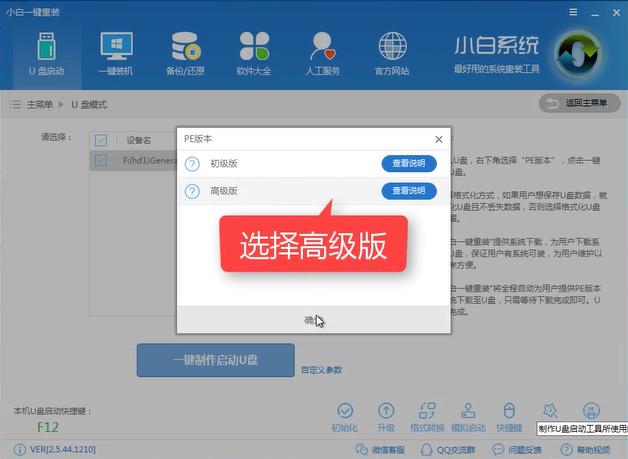
制作启动盘图解详情(5)
选择格式化方式,选择并确定【格式化U盘且不丢失数据】
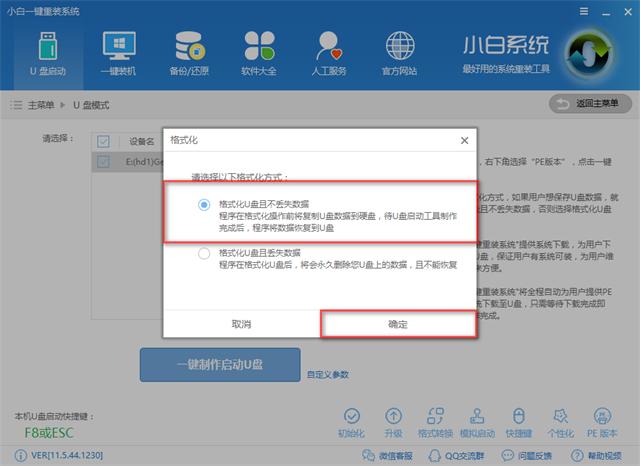
制作启动盘图解详情(6)
选择系统,我们可以在这里看到从xp到win10的系统应有尽有,勾选所需系统,点击【下载系统且制作U盘】
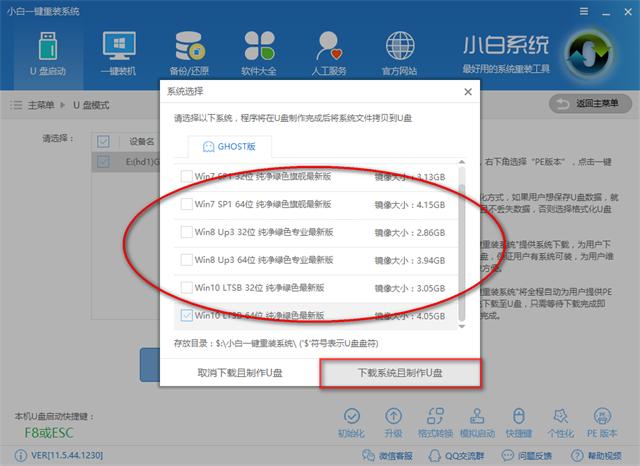
制作启动盘图解详情(7)
如果你想要自行准备系统镜像的,可以点击【取消下载且制作U盘】
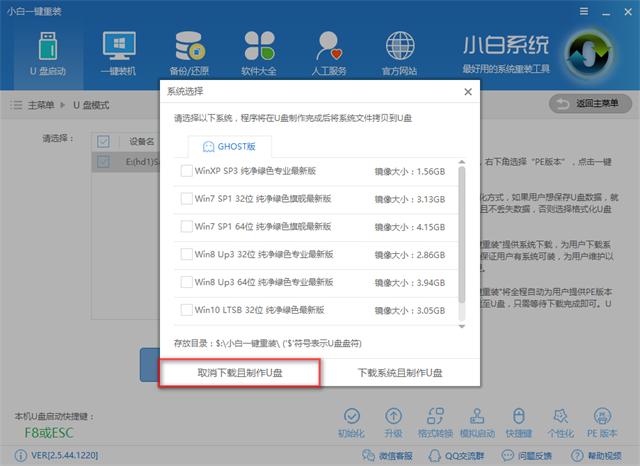
制作启动盘图解详情(8)
软件将开始下载所需文件并制作PE系统,下载的速度受本地网络影响
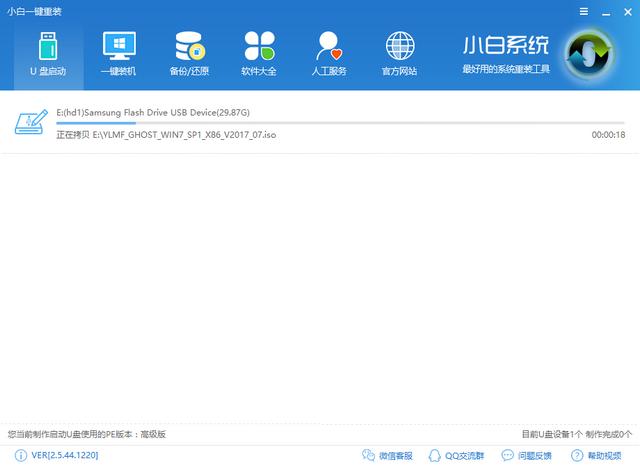
制作启动盘图解详情(9)
如果是制作失败的建议先手动格式化U盘在来制作,失败的概率是非常低的。
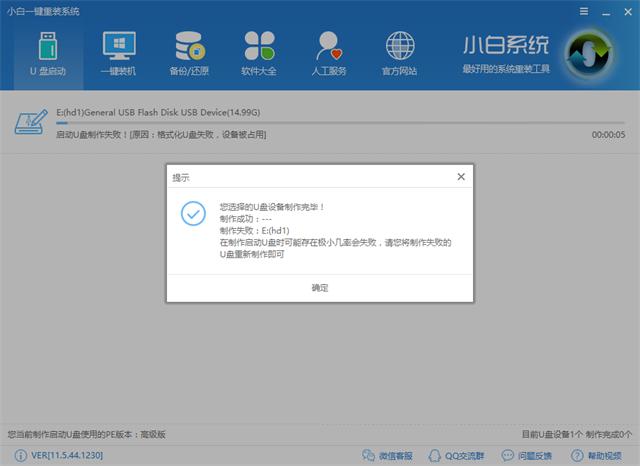
制作启动盘图解详情(10)
制作完成后我们可以看到提示,左下角也有提示制作完成点击确定,完成后
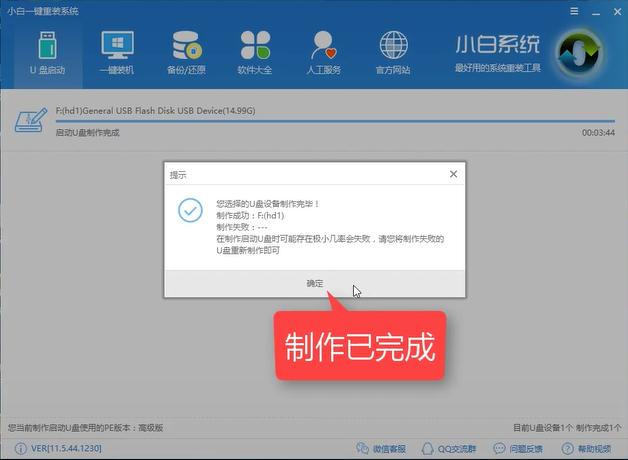
制作启动盘图解详情(11)
完成后 我们点击【模拟启动】
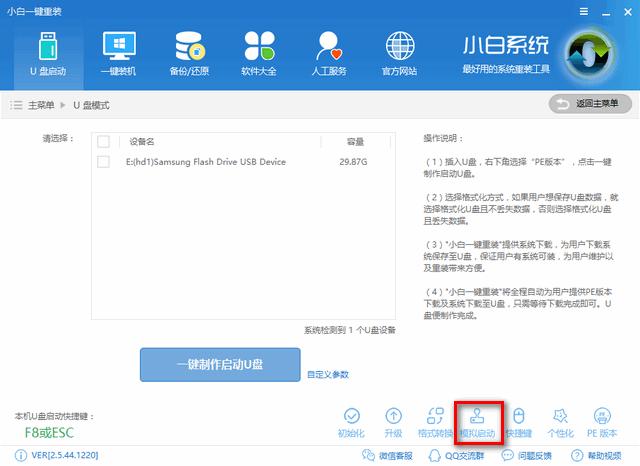
制作启动盘图解详情(12)
可以进入PE则表示制作成功了。
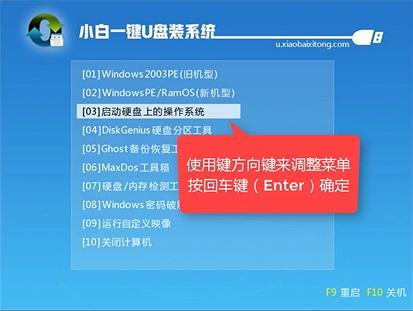
制作启动盘图解详情(13)
以上就是制作u盘启动盘的详细教程了,希望可以帮助到大家,感兴趣的朋友也可以前往官网了解更多功能。
推荐系统
番茄花园 Windows 10 极速企业版 版本1903 2022年7月(32位) ISO镜像快速下载
语言:中文版系统大小:3.98GB系统类型:Win10新萝卜家园电脑城专用系统 Windows10 x86 企业版 版本1507 2022年7月(32位) ISO镜像高速下载
语言:中文版系统大小:3.98GB系统类型:Win10笔记本&台式机专用系统 Windows10 企业版 版本1903 2022年7月(32位) ISO镜像快速下载
语言:中文版系统大小:3.98GB系统类型:Win10笔记本&台式机专用系统 Windows10 企业版 版本1903 2022年7月(64位) 提供下载
语言:中文版系统大小:3.98GB系统类型:Win10雨林木风 Windows10 x64 企业装机版 版本1903 2022年7月(64位) ISO镜像高速下载
语言:中文版系统大小:3.98GB系统类型:Win10深度技术 Windows 10 x64 企业版 电脑城装机版 版本1903 2022年7月(64位) 高速下载
语言:中文版系统大小:3.98GB系统类型:Win10电脑公司 装机专用系统Windows10 x64 企业版2022年7月(64位) ISO镜像高速下载
语言:中文版系统大小:3.98GB系统类型:Win10新雨林木风 Windows10 x86 企业装机版2022年7月(32位) ISO镜像高速下载
语言:中文版系统大小:3.15GB系统类型:Win10
热门系统
- 1华硕笔记本&台式机专用系统 GhostWin7 32位正式旗舰版2018年8月(32位)ISO镜像下载
- 2雨林木风 Ghost Win7 SP1 装机版 2020年4月(32位) 提供下载
- 3深度技术 Windows 10 x86 企业版 电脑城装机版2018年10月(32位) ISO镜像免费下载
- 4电脑公司 装机专用系统Windows10 x86喜迎国庆 企业版2020年10月(32位) ISO镜像快速下载
- 5深度技术 Windows 10 x86 企业版 六一节 电脑城装机版 版本1903 2022年6月(32位) ISO镜像免费下载
- 6深度技术 Windows 10 x64 企业版 电脑城装机版2021年1月(64位) 高速下载
- 7新萝卜家园电脑城专用系统 Windows10 x64 企业版2019年10月(64位) ISO镜像免费下载
- 8新萝卜家园 GhostWin7 SP1 最新电脑城极速装机版2018年8月(32位)ISO镜像下载
- 9电脑公司Ghost Win8.1 x32 精选纯净版2022年5月(免激活) ISO镜像高速下载
- 10新萝卜家园Ghost Win8.1 X32 最新纯净版2018年05(自动激活) ISO镜像免费下载
热门文章
常用系统
- 1番茄花园 Ghost Win7 x64 SP1 极速装机版2018年7月(64位) ISO镜像快速下载
- 2电脑公司 装机专用系统Windows10 x86企业版2020年12月(32位) ISO镜像快速下载
- 3雨林木风Ghost Win8.1 (X64) 极速纯净版2021年10月免激活) ISO镜像高速下载
- 4电脑公司Ghost Win7 x64 Sp1装机万能版2020年11月(64位) ISO镜像免费下载
- 5电脑公司Ghost Win8.1 x32 精选纯净版2021年1月(免激活) ISO镜像高速下载
- 6番茄花园Ghost Win7 x64 SP1稳定装机版2022年3月(64位) 高速下载
- 7笔记本&台式机专用系统GhostWin7 64位旗舰版2020年8月(64位) 高速下载
- 8新萝卜家园 Ghost XP SP3系统 电脑城极速纯净版 2021年11月 ISO镜像高速下载
- 9雨林木风Ghost Win7 x64 SP1 极速装机版2022年7月(64位) 高速下载
- 10电脑公司工程师装机专用系统 Windows10 x86企业版2018年5月(32位) ISO镜像免费下载