飞行堡垒装win7,本文教您华硕飞行堡垒如何运用U盘安装win7
华硕飞行堡垒是一款拥有15.6英寸大屏幕的影音游戏笔记本电脑,使用了Intel 酷睿i7 4710HQ处理器,4GB内存和1TB硬盘容量,它在游戏体验方面有着卓越的表现。那么这款笔记本如何u盘安装win7操作系统呢?下面,小编给大伙带来了华硕飞行堡垒使用U盘安装win7的图文操作。
很多用户购买了性能强悍的华硕飞行堡垒游戏本,但是飞行堡垒预装的是win8.1系统,win8.1系统由于倾向于触控操作,操作界面变化非常大,用户还是喜欢win7系统的传统操作方式,那么华硕飞行堡垒要怎么安装win7系统呢?下面,小编就来跟大家分享华硕飞行堡垒使用U盘安装win7的操作方法。
华硕飞行堡垒如何使用U盘安装win7
准备工作:
1、准备好一个4G以上的U盘,将U盘制作成启动U盘
2、自行在网上搜索并下载win7系统镜像文件
重启电脑等待出现开机画面按下启动快捷键,选择u盘启动进入到u深度主菜单,
选取“【02】u深度win8 pe标准版(新机器)”选项,按下回车键确认
windows7_2/windows7_1118014010_1.jpg" title=" 华硕" alt=" 华硕">
华硕图解详情-1
在pe装机工具中选择win7镜像放在c盘中,点击确定
Windows7_2/Windows7_1118014011_2.jpg" title=" 华硕" alt=" 华硕">
华硕图解详情-2
此时在弹出的提示窗口直接点击“确定”按钮

U盘安装图解详情-3
随后安装工具开始工作,我们需要耐心等待几分钟
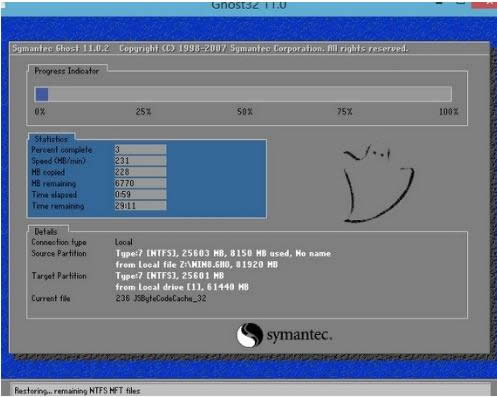
win7图解详情-4
完成后,弹跳出的提示框会提示是否立即重启,这个时候我们直接点击立即重启
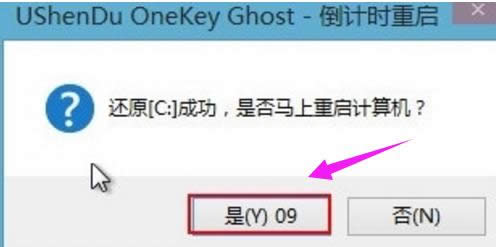
win7图解详情-5
此时就可以拔除u盘了,重启系统开始进行安装,我们无需进行操作,等待安装完成

win7图解详情-6
以上就是华硕飞行堡垒使用U盘安装win7的操作步骤了。
推荐系统
番茄花园 Windows 10 极速企业版 版本1903 2022年7月(32位) ISO镜像快速下载
语言:中文版系统大小:3.98GB系统类型:Win10新萝卜家园电脑城专用系统 Windows10 x86 企业版 版本1507 2022年7月(32位) ISO镜像高速下载
语言:中文版系统大小:3.98GB系统类型:Win10笔记本&台式机专用系统 Windows10 企业版 版本1903 2022年7月(32位) ISO镜像快速下载
语言:中文版系统大小:3.98GB系统类型:Win10笔记本&台式机专用系统 Windows10 企业版 版本1903 2022年7月(64位) 提供下载
语言:中文版系统大小:3.98GB系统类型:Win10雨林木风 Windows10 x64 企业装机版 版本1903 2022年7月(64位) ISO镜像高速下载
语言:中文版系统大小:3.98GB系统类型:Win10深度技术 Windows 10 x64 企业版 电脑城装机版 版本1903 2022年7月(64位) 高速下载
语言:中文版系统大小:3.98GB系统类型:Win10电脑公司 装机专用系统Windows10 x64 企业版2022年7月(64位) ISO镜像高速下载
语言:中文版系统大小:3.98GB系统类型:Win10新雨林木风 Windows10 x86 企业装机版2022年7月(32位) ISO镜像高速下载
语言:中文版系统大小:3.15GB系统类型:Win10
热门系统
- 1华硕笔记本&台式机专用系统 GhostWin7 32位正式旗舰版2018年8月(32位)ISO镜像下载
- 2雨林木风 Ghost Win7 SP1 装机版 2020年4月(32位) 提供下载
- 3深度技术 Windows 10 x86 企业版 电脑城装机版2018年10月(32位) ISO镜像免费下载
- 4电脑公司 装机专用系统Windows10 x86喜迎国庆 企业版2020年10月(32位) ISO镜像快速下载
- 5深度技术 Windows 10 x86 企业版 六一节 电脑城装机版 版本1903 2022年6月(32位) ISO镜像免费下载
- 6深度技术 Windows 10 x64 企业版 电脑城装机版2021年1月(64位) 高速下载
- 7新萝卜家园电脑城专用系统 Windows10 x64 企业版2019年10月(64位) ISO镜像免费下载
- 8新萝卜家园 GhostWin7 SP1 最新电脑城极速装机版2018年8月(32位)ISO镜像下载
- 9电脑公司Ghost Win8.1 x32 精选纯净版2022年5月(免激活) ISO镜像高速下载
- 10新萝卜家园Ghost Win8.1 X32 最新纯净版2018年05(自动激活) ISO镜像免费下载
热门文章
常用系统
- 1深度技术Ghost Win8.1 x32位 特别纯净版2020年9月(免激活) ISO镜像高速下载
- 2电脑公司Ghost Win8.1 x32 精选纯净版2020年4月(免激活) ISO镜像高速下载
- 3番茄花园 GhostWin7 SP1 电脑城海驱极速装机版2018年5月(32位) 提供下载
- 4番茄花园 Windows 10 极速企业版 版本1903 2021年11月(32位) ISO镜像快速下载
- 5电脑公司Ghost Win8.1 X64位 六一节 纯净版2020年6月(自动激活) ISO镜像快速下载
- 6番茄花园Ghost Win8.1 x64 办公纯净版2020年11月(激活版) ISO镜像高速下载
- 7电脑公司 装机专用系统Windows10 x86企业版2020年3月(32位) ISO镜像快速下载
- 8电脑公司Ghost Win8.1 X64位 元旦特别 纯净版2021年1月(自动激活) ISO镜像快速下载
- 9深度技术 Windows 10 x64 企业版 电脑城装机版2020年4月(64位) 高速下载
- 10笔记本&台式机专用系统 GhostWin7 32位喜迎国庆 旗舰版2021年10月(32位) ISO镜像免费下载





















