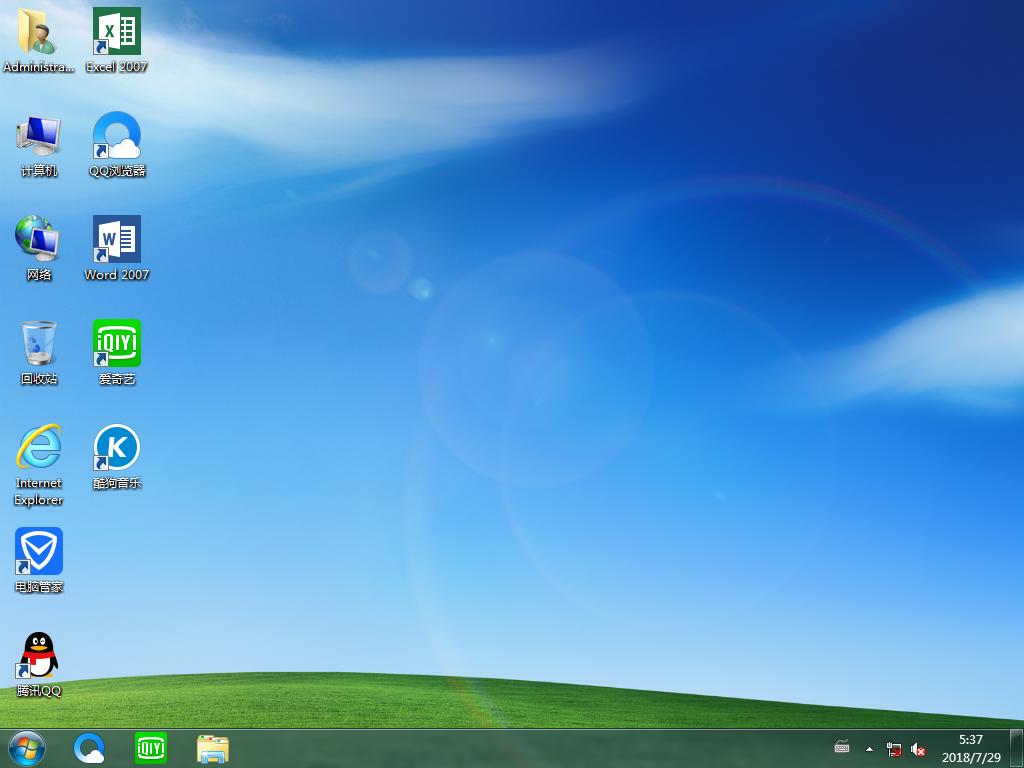键盘失灵,本文教您怎样修好失灵的键盘
当你和朋友聊得火热的时候,或者当你在紧忙中加班录取资料的时候,键盘突然失灵的话无疑会让人觉得非常扫兴非常不开心,小编就遇到过这种情况,气的小编直跺脚,那么,遇到键盘失灵该怎么办呢?叫电脑店的人来维修么?不需要的,小编教你简单几个小步骤就可以轻松把键盘失灵怎么修复的疑问给打消。
一台电脑当中什么最重要?小编觉得是键盘,因为电脑的操作都是基于键盘和鼠标来操作的,如果没了键盘,电脑配置再高也是没有任何作用的,然而,键盘也有出现问题的时候,那就是键盘失灵,那么当遇到键盘失灵的时候?我们应该怎么办?到处问别热键盘失灵怎么修复么?NO,小编这就教大家修复失灵键盘的方法。
键盘失灵修复教程
第一步:我们先查看下是否是键盘驱动的问题,点击左下角的开始菜单,打开控制面板
windows7_2/windows7_1118014019_1.jpg" title="键盘" alt="键盘" width="284" height="470" border="0" vspace="0" style="width: 284px; height: 470px;">
键盘图解详情-1
第二步:在控制面板中点开键盘
Windows7_2/Windows7_1118014019_2.jpg" title="失灵" alt="失灵" width="680" height="490" border="0" vspace="0" style="width: 680px; height: 490px;">
失灵图解详情-2
第三步:查看键盘的运行是否正常
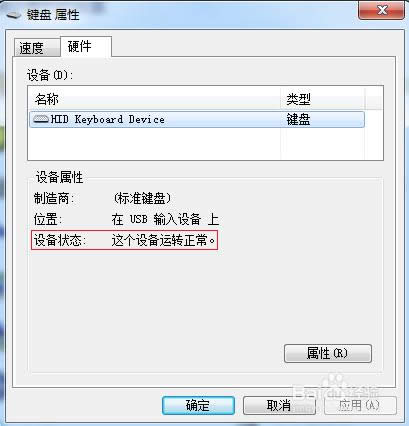
键盘图解详情-3
第四步:如果第三步中的设备运转不正常就点击属性更新驱动,更新后重启
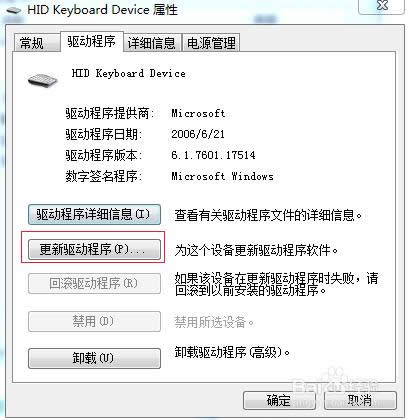
键盘图解详情-4
第五步:如果还是失灵,右击计算机,打开管理按钮
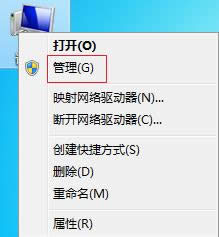
键盘失灵怎么修复图解详情-5
第六步:打开设备管理器
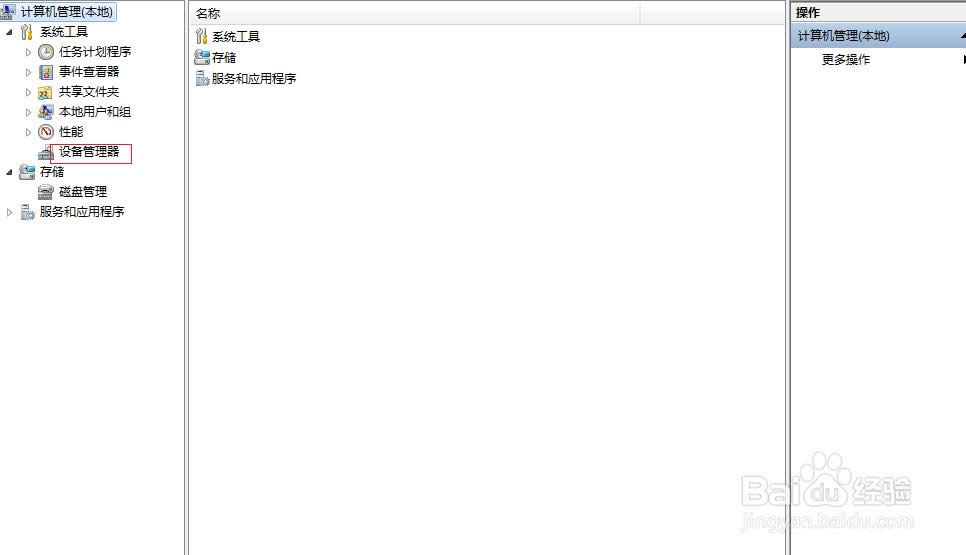
键盘失灵怎么修复图解详情-6
第七步:等待右下角的安装驱动完成重启

键盘图解详情-7
第八步:如果以上操作过后皆不可使用键盘,那么可能是线松了,检查线是否插好
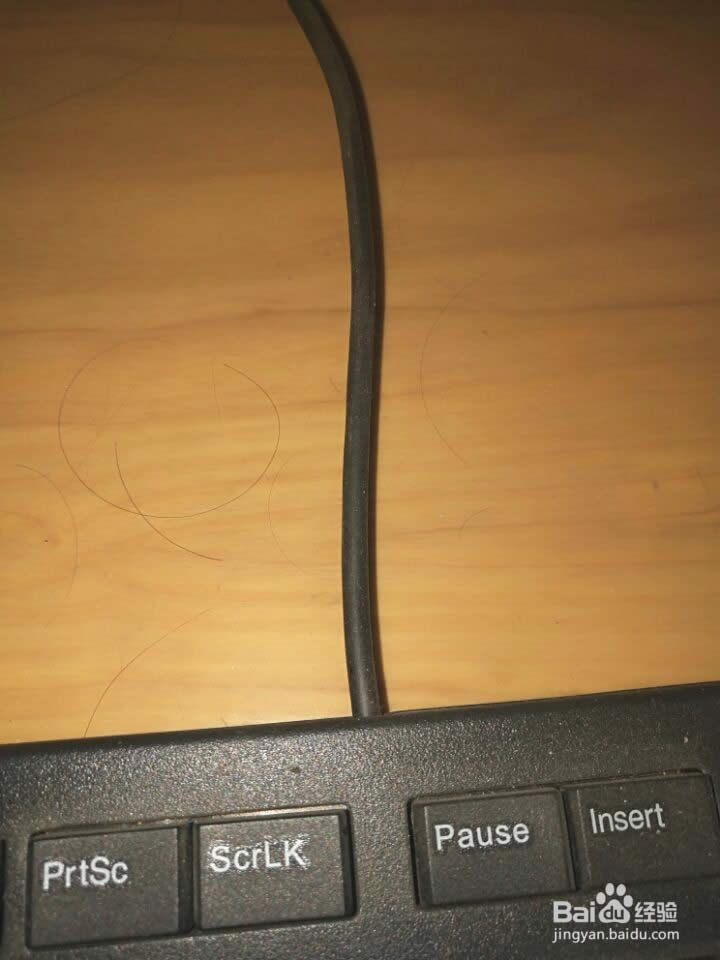
键盘失灵图解详情-8
以上就是修复失灵键盘的教程了
推荐系统
番茄花园 Windows 10 极速企业版 版本1903 2022年7月(32位) ISO镜像快速下载
语言:中文版系统大小:3.98GB系统类型:Win10新萝卜家园电脑城专用系统 Windows10 x86 企业版 版本1507 2022年7月(32位) ISO镜像高速下载
语言:中文版系统大小:3.98GB系统类型:Win10笔记本&台式机专用系统 Windows10 企业版 版本1903 2022年7月(32位) ISO镜像快速下载
语言:中文版系统大小:3.98GB系统类型:Win10笔记本&台式机专用系统 Windows10 企业版 版本1903 2022年7月(64位) 提供下载
语言:中文版系统大小:3.98GB系统类型:Win10雨林木风 Windows10 x64 企业装机版 版本1903 2022年7月(64位) ISO镜像高速下载
语言:中文版系统大小:3.98GB系统类型:Win10深度技术 Windows 10 x64 企业版 电脑城装机版 版本1903 2022年7月(64位) 高速下载
语言:中文版系统大小:3.98GB系统类型:Win10电脑公司 装机专用系统Windows10 x64 企业版2022年7月(64位) ISO镜像高速下载
语言:中文版系统大小:3.98GB系统类型:Win10新雨林木风 Windows10 x86 企业装机版2022年7月(32位) ISO镜像高速下载
语言:中文版系统大小:3.15GB系统类型:Win10
热门系统
- 1华硕笔记本&台式机专用系统 GhostWin7 32位正式旗舰版2018年8月(32位)ISO镜像下载
- 2雨林木风 Ghost Win7 SP1 装机版 2020年4月(32位) 提供下载
- 3深度技术 Windows 10 x86 企业版 电脑城装机版2018年10月(32位) ISO镜像免费下载
- 4电脑公司 装机专用系统Windows10 x86喜迎国庆 企业版2020年10月(32位) ISO镜像快速下载
- 5深度技术 Windows 10 x86 企业版 六一节 电脑城装机版 版本1903 2022年6月(32位) ISO镜像免费下载
- 6深度技术 Windows 10 x64 企业版 电脑城装机版2021年1月(64位) 高速下载
- 7新萝卜家园电脑城专用系统 Windows10 x64 企业版2019年10月(64位) ISO镜像免费下载
- 8新萝卜家园 GhostWin7 SP1 最新电脑城极速装机版2018年8月(32位)ISO镜像下载
- 9电脑公司Ghost Win8.1 x32 精选纯净版2022年5月(免激活) ISO镜像高速下载
- 10新萝卜家园Ghost Win8.1 X32 最新纯净版2018年05(自动激活) ISO镜像免费下载
热门文章
常用系统
- 1新萝卜家园 Ghost Win7 x64 SP1 极速版2021年3月(64位) 高速下载
- 2新雨林木风 Windows10 x86 企业装机版2021年4月(32位) ISO镜像高速下载
- 3新萝卜家园 Ghost Win7 x64 SP1 极速版2022年3月(64位) 高速下载
- 4新雨林木风 Windows10 x86 企业装机版2020年8月(32位) ISO镜像高速下载
- 5电脑公司Ghost Win7 Sp1 装机万能版2018年10月(32位) 提供下载
- 6新萝卜家园 Ghost XP SP3系统 电脑城极速纯净版 2020年11月 ISO镜像高速下载
- 7电脑公司 Ghost Win7 x64 Sp1 装机万能版 2018年8月(64位)ISO镜像下载
- 8新萝卜家园 Ghost Win7 x64 SP1 极速版2022年1月(64位) 高速下载
- 9笔记本系统Ghost Win8.1 (X64) 全新纯净版2022年5月(永久激活) 提供下载
- 10深度技术Ghost Win8.1 x32位 特别纯净版2019年12月(免激活) ISO镜像高速下载