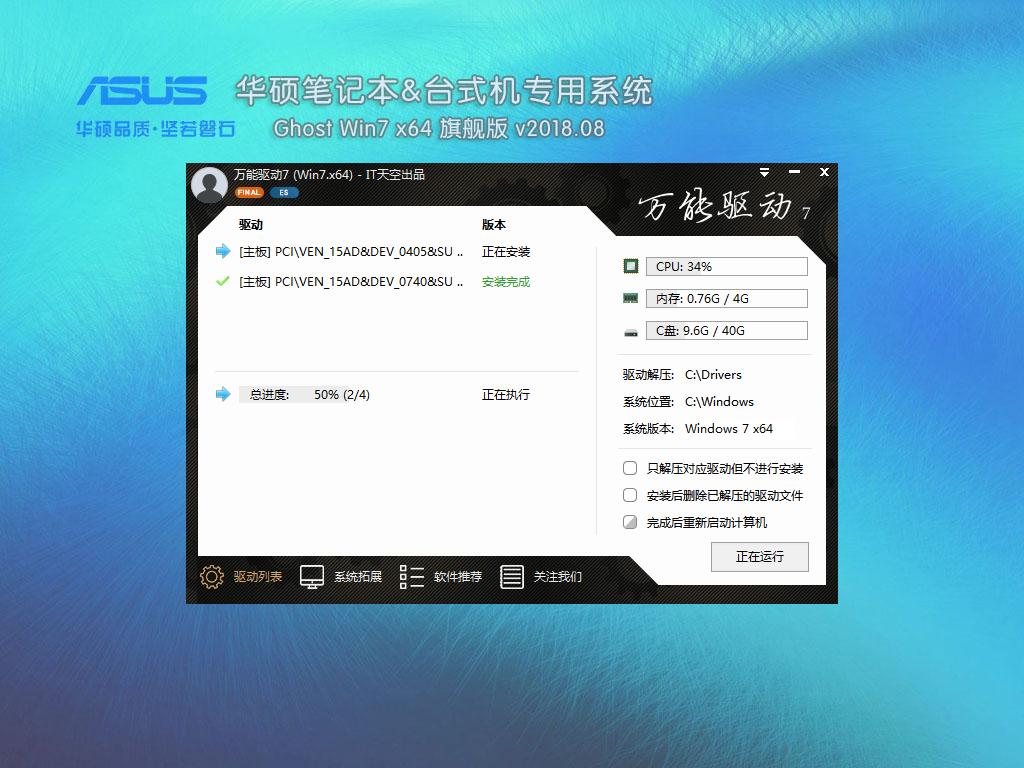虚拟机怎样用,本文教您vmware虚拟机怎样用
虚拟系统其实以Prayaya迅影V3虚拟系统为代表的,通过生成现有操作系统的全新虚拟镜像,它具有真实windows系统完全一样的功能,进入虚拟系统后,所有操作都是在这个全新的独立的虚拟系统里面进行。怎么使用?下面,小编给大家分享vmware虚拟机的vmware虚拟机的使用经验。
VM虚拟机的使用对于一个计算机专业的人来说是十分重要的,虚拟机是一个很实用的软件,因为我们可以在虚拟机里面测试一些软件的稳定性,并且虚拟机可以安装好几种系统,操作也很方便。哪款虚拟机好用呢?下面,小编给大家带来了vmware虚拟机的使用方法。
vmware虚拟机怎么用
首先打开VMware workstation pro软件 ,选择创建新的虚拟机。并点击下一步,进行下一步操作。
win10_1/windows10_1118030720_1.jpg" title="虚拟器" alt="虚拟器">
虚拟器图解详情-1
在安装客户机操作系统界面,选择需要安装的操作系统的ISO镜像文件,并添加进去,然后点击下一步
win10_1/windows10_1118030720_2.jpg" title="虚拟机" alt="虚拟机">
虚拟机图解详情-2
在网上搜索该操作系统的产品密钥
windows10_1118030720_3.jpg" title="虚拟机" alt="虚拟机">
虚拟机图解详情-3
并添加进选项框中
Windows10_1118030721_4.jpg" title="虚拟器" alt="虚拟器">
虚拟器图解详情-4
接下来进行对虚拟机进行命名
Windows10_1118030721_5.jpg" title="虚拟系统" alt="虚拟系统">
虚拟系统图解详情-5
接下来可以指定磁盘容量,这里我们选择40GB,单击下一步
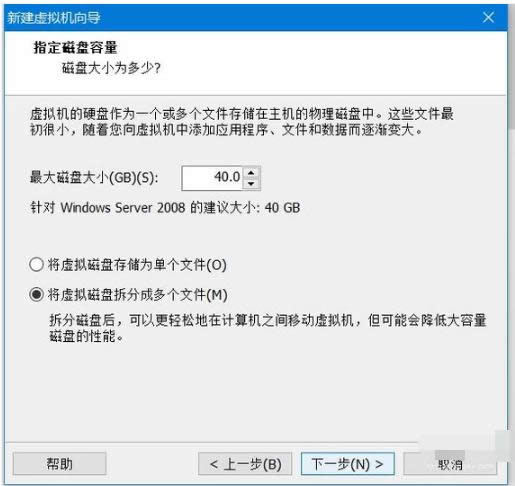
虚拟器图解详情-6
到这里,虚拟机的创建安装就完成了
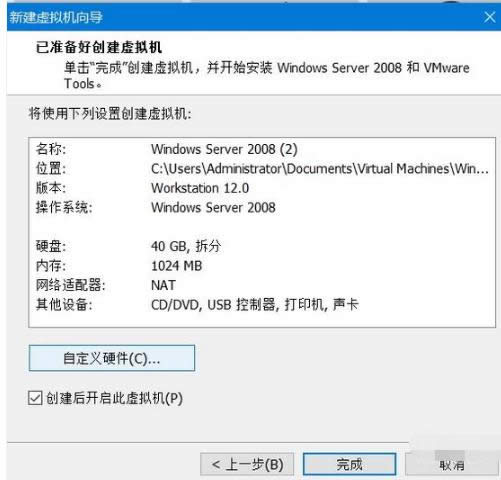
虚拟系统图解详情-7
最后点击完成
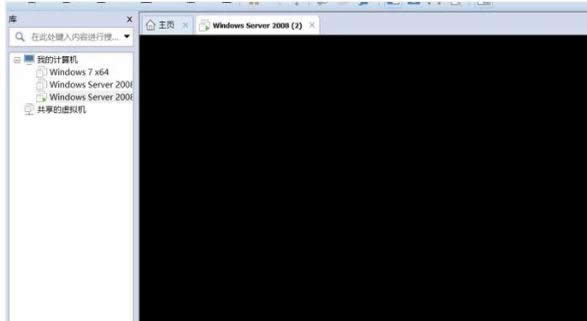
vmware图解详情-8
以上就是vmware虚拟机的使用技巧。
推荐系统
番茄花园 Windows 10 极速企业版 版本1903 2022年7月(32位) ISO镜像快速下载
语言:中文版系统大小:3.98GB系统类型:Win10新萝卜家园电脑城专用系统 Windows10 x86 企业版 版本1507 2022年7月(32位) ISO镜像高速下载
语言:中文版系统大小:3.98GB系统类型:Win10笔记本&台式机专用系统 Windows10 企业版 版本1903 2022年7月(32位) ISO镜像快速下载
语言:中文版系统大小:3.98GB系统类型:Win10笔记本&台式机专用系统 Windows10 企业版 版本1903 2022年7月(64位) 提供下载
语言:中文版系统大小:3.98GB系统类型:Win10雨林木风 Windows10 x64 企业装机版 版本1903 2022年7月(64位) ISO镜像高速下载
语言:中文版系统大小:3.98GB系统类型:Win10深度技术 Windows 10 x64 企业版 电脑城装机版 版本1903 2022年7月(64位) 高速下载
语言:中文版系统大小:3.98GB系统类型:Win10电脑公司 装机专用系统Windows10 x64 企业版2022年7月(64位) ISO镜像高速下载
语言:中文版系统大小:3.98GB系统类型:Win10新雨林木风 Windows10 x86 企业装机版2022年7月(32位) ISO镜像高速下载
语言:中文版系统大小:3.15GB系统类型:Win10
热门系统
- 1华硕笔记本&台式机专用系统 GhostWin7 32位正式旗舰版2018年8月(32位)ISO镜像下载
- 2雨林木风 Ghost Win7 SP1 装机版 2020年4月(32位) 提供下载
- 3深度技术 Windows 10 x86 企业版 电脑城装机版2018年10月(32位) ISO镜像免费下载
- 4电脑公司 装机专用系统Windows10 x86喜迎国庆 企业版2020年10月(32位) ISO镜像快速下载
- 5深度技术 Windows 10 x86 企业版 六一节 电脑城装机版 版本1903 2022年6月(32位) ISO镜像免费下载
- 6深度技术 Windows 10 x64 企业版 电脑城装机版2021年1月(64位) 高速下载
- 7新萝卜家园电脑城专用系统 Windows10 x64 企业版2019年10月(64位) ISO镜像免费下载
- 8新萝卜家园 GhostWin7 SP1 最新电脑城极速装机版2018年8月(32位)ISO镜像下载
- 9电脑公司Ghost Win8.1 x32 精选纯净版2022年5月(免激活) ISO镜像高速下载
- 10新萝卜家园Ghost Win8.1 X32 最新纯净版2018年05(自动激活) ISO镜像免费下载
热门文章
常用系统
- 1电脑公司 装机专用系统Windows10 x86六一节 企业版 版本1903 2022年6月(32位) ISO镜像快速下载
- 2电脑公司Ghost Win8.1 x32 新春特别 精选纯净版2022年2月(免激活) ISO镜像高速下载
- 3雨林木风Ghost Win8.1 (X32) 快速纯净版2022年5月(免激活) ISO镜像快速下载
- 4笔记本&台式机专用系统 Windows10 元旦特别 企业版 2020年1月(64位) 提供下载
- 5电脑公司 装机专用系统Windows10 x86元旦特别 企业版2020年1月(32位) ISO镜像快速下载
- 6新雨林木风 Windows10 x86 企业装机版2020年7月(32位) ISO镜像高速下载
- 7番茄花园Ghost Win7 x64 SP1稳定装机版2020年5月(64位) 高速下载
- 8笔记本&台式机专用系统 GhostWin7 32位旗舰版2022年5月(32位) ISO镜像免费下载
- 9新萝卜家园电脑城专用系统 Windows10 x86 企业版 2018年5月(32位) ISO镜像免费下载
- 10华硕笔记本&台式机专用系统 GhostWin7 64位正式旗舰版2018年8月(64位)ISO镜像下载