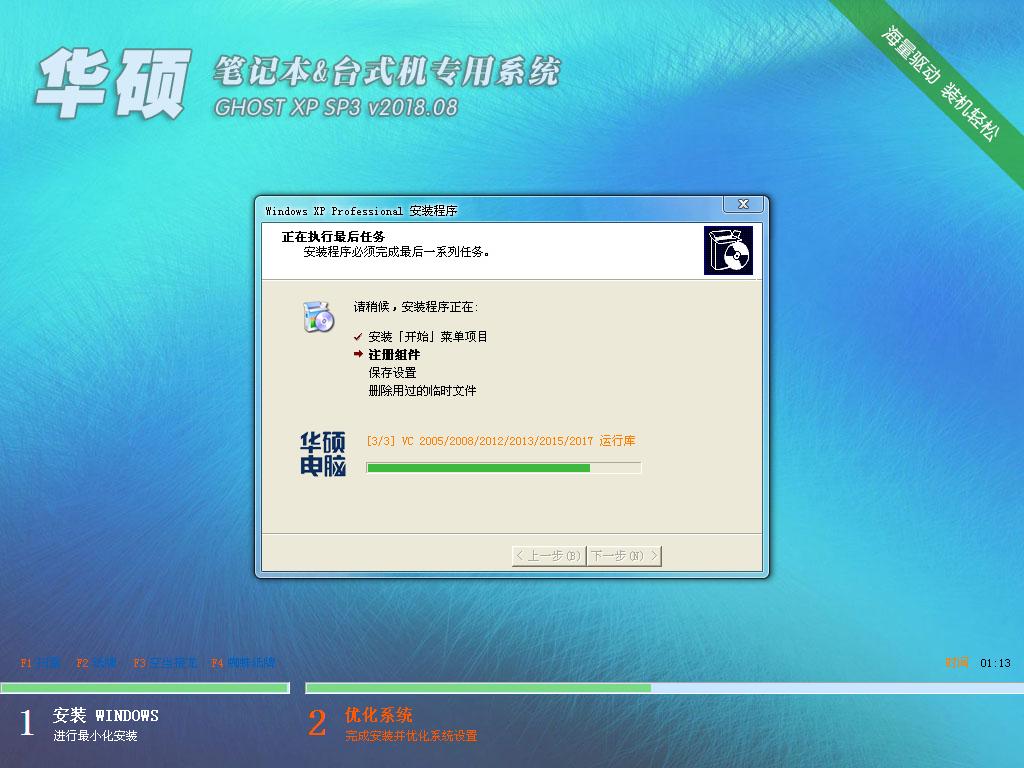耳麦没声音,本文教您耳机没声音怎样处理
电脑耳机是我们最常用到的电脑外设之一,在听歌和玩游戏的时候总是喜欢戴上耳机享受那份只属于自己的天地,也不会像外放的那样影响到大家,可最近又不会少朋友反映电脑耳机突然没有声音了?因此,小编给大家介绍耳机没声音的处理方法。
一些用户在使用电脑观看视频,听音乐的时候,喜欢插入耳机,用耳机听歌音效会更加立体,可是有的用户当插上耳机听的时候发现没有声音。检查耳机没有问题,哪里出了问题呢?可能还有些网友对于电脑主机插上耳机没声音的情况不太了解,下面,小编就来跟大伙讲解耳机没声音的处理方法。
耳机没声音怎么解决
第一种原因:设备已断开
如果遇到耳机没有声音,大家可以先试试这个方法。在任务栏系统托盘的小喇叭上单击鼠标右键,然后从快捷菜单中选择“播放设备(P)”
windows7_2/windows7_1118014148_1.jpg" title="耳机没声音" alt="耳机没声音">
耳机没声音图解详情-1
在声音的窗口里面选择扬声器,并右键菜单中选择“设置为默认设备”,最后按“确定”按钮即可。
Windows7_2/Windows7_1118014148_2.jpg" title="声音" alt="声音">
声音图解详情-2
【温馨提示】如果您的耳机和麦克风是插在电脑的前面板,上面的设置不起作用,那么可以在上面的窗口中再次选择“设置为默认通讯设备”项。
第二种原因:禁用插孔设置
如果遇到前面的插孔听不到声音,后面的插孔却有声音,继续深入了解。
可以从控制面板打开Realtek高清晰音频管理器
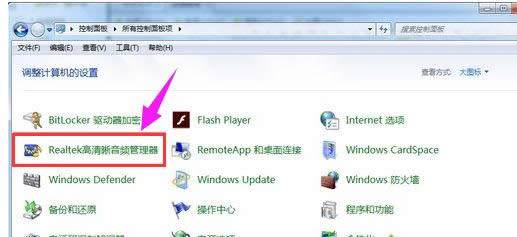
耳机没声音图解详情-3
进入Realtek高清晰音频管理器界面点击插孔设置
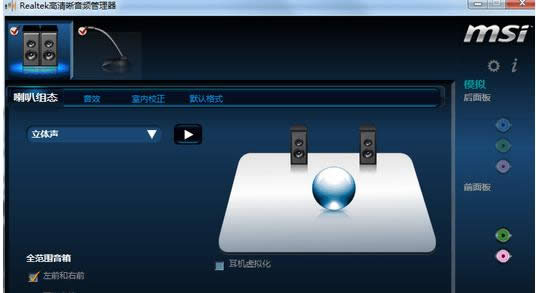
声音图解详情-4
点击禁用插孔设置。
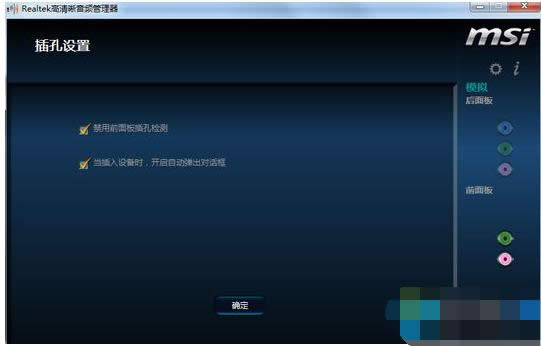
解决耳麦没声音图解详情-5
第三种原因:驱动问题
如果以上的方法都不行,那么就有可能是驱动的问题了。建议下载最新版驱动精灵进行恢复。
打开驱动精灵进行检测,然后检测出来之后恢复
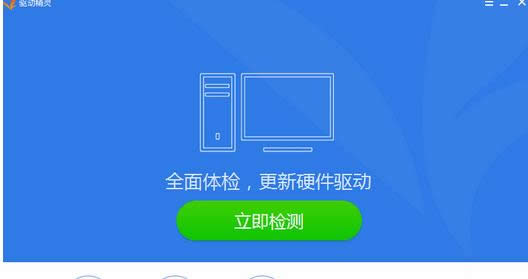
耳机图解详情-6
以上就是解决耳机没声音的方法。
给你们:
一般来说呢,电脑耳机没声音的问题是很好解决的,以上方法都试过了还是不管用的话,我们就该考虑是不是电脑声卡的问题了,这时候我们最好是拿到相关维维修点去检测一下,不然就要更换整块主板,或者得加个声卡了,大家到时候就视自己的实际需求来选择吧。
推荐系统
番茄花园 Windows 10 极速企业版 版本1903 2022年7月(32位) ISO镜像快速下载
语言:中文版系统大小:3.98GB系统类型:Win10新萝卜家园电脑城专用系统 Windows10 x86 企业版 版本1507 2022年7月(32位) ISO镜像高速下载
语言:中文版系统大小:3.98GB系统类型:Win10笔记本&台式机专用系统 Windows10 企业版 版本1903 2022年7月(32位) ISO镜像快速下载
语言:中文版系统大小:3.98GB系统类型:Win10笔记本&台式机专用系统 Windows10 企业版 版本1903 2022年7月(64位) 提供下载
语言:中文版系统大小:3.98GB系统类型:Win10雨林木风 Windows10 x64 企业装机版 版本1903 2022年7月(64位) ISO镜像高速下载
语言:中文版系统大小:3.98GB系统类型:Win10深度技术 Windows 10 x64 企业版 电脑城装机版 版本1903 2022年7月(64位) 高速下载
语言:中文版系统大小:3.98GB系统类型:Win10电脑公司 装机专用系统Windows10 x64 企业版2022年7月(64位) ISO镜像高速下载
语言:中文版系统大小:3.98GB系统类型:Win10新雨林木风 Windows10 x86 企业装机版2022年7月(32位) ISO镜像高速下载
语言:中文版系统大小:3.15GB系统类型:Win10
热门系统
- 1华硕笔记本&台式机专用系统 GhostWin7 32位正式旗舰版2018年8月(32位)ISO镜像下载
- 2雨林木风 Ghost Win7 SP1 装机版 2020年4月(32位) 提供下载
- 3深度技术 Windows 10 x86 企业版 电脑城装机版2018年10月(32位) ISO镜像免费下载
- 4电脑公司 装机专用系统Windows10 x86喜迎国庆 企业版2020年10月(32位) ISO镜像快速下载
- 5深度技术 Windows 10 x86 企业版 六一节 电脑城装机版 版本1903 2022年6月(32位) ISO镜像免费下载
- 6深度技术 Windows 10 x64 企业版 电脑城装机版2021年1月(64位) 高速下载
- 7新萝卜家园电脑城专用系统 Windows10 x64 企业版2019年10月(64位) ISO镜像免费下载
- 8新萝卜家园 GhostWin7 SP1 最新电脑城极速装机版2018年8月(32位)ISO镜像下载
- 9电脑公司Ghost Win8.1 x32 精选纯净版2022年5月(免激活) ISO镜像高速下载
- 10新萝卜家园Ghost Win8.1 X32 最新纯净版2018年05(自动激活) ISO镜像免费下载
热门文章
常用系统
- 1雨林木风 Windows10 x64 企业装机版2020年2月(64位) ISO镜像高速下载
- 2华硕笔记本&台式机专用系统装机版 GHOSTXPSP3 2018年8月 ISO镜像下载
- 3番茄花园 Windows 10 极速企业版 版本1903 2021年12月(32位) ISO镜像快速下载
- 4电脑公司Ghost Win8.1 x32 精选纯净版2020年3月(免激活) ISO镜像高速下载
- 5新萝卜家园 GhostWin7 SP1 最新电脑城极速装机版2018年8月(32位)ISO镜像下载
- 6电脑公司Ghost Win7 x64 Sp1装机万能版2018年4月(64位) ISO镜像免费下载
- 7雨林木风 Windows10 x64 企业装机版 版本1903 2021年10月(64位) ISO镜像高速下载
- 8笔记本系统Ghost Win8.1 (X64) 全新纯净版2019年12月(永久激活) 提供下载
- 9电脑公司Ghost Win7 x64 Sp1元旦特别 装机万能版2021年1月(64位) ISO镜像免费下载
- 10电脑公司 GhostXpSp3 电脑城装机版 2020年7月 ISO镜像高速下载