局域网共享打印机,本文教您局域网如何设置共享打印机
要实现两台打印机或者是多台打印机共享,首先要了解如何设置并共享局域网内有打印机电脑的打印机,之后需要解决的是局域网内其它电脑如何找到刚才那台电脑共享出去的打印机,下面,小编给大家带来了局域网设置共享打印机的图文。
网络中的任何计算机不管使用什么操作系统,都可以通过网络将打印文件发送到与打印服务器相连的打印机或者网络的其他打印机。在同一个局域网,设置几台电脑共用一个打印机,必须先要在主机设置“打印机分享”,下面,小编给大家介绍局域网设置共享打印机的步骤。
局域网如何设置共享打印机
点击菜单栏的“开始”,找到“设备和打印机”并点击。
win10_1/windows10_1118030742_1.jpg" title="打印机" alt="打印机">
打印机图解详情-1
鼠标右键点击打印机图像的“打印机属性”后
win10_1/windows10_1118030742_2.jpg" title="打印机" alt="打印机">
打印机图解详情-2
点击“共享”。
windows10_1118030742_3.jpg" title="局域网" alt="局域网">
局域网图解详情-3
在跳出的文本框中,点击“共享这台打印机”并设置“共享名”后点击“确定”。此时打印机共享设置完成。
Windows10_1118030743_4.jpg" title="设置共享" alt="设置共享">
设置共享图解详情-4
在与打印机连接的电脑上,在菜单栏中点击“运行”,在运行中输入“cmd”,敲击回车按键,
Windows10_1118030743_5.jpg" title="设置共享" alt="设置共享">
设置共享图解详情-5
在弹出界面内输入“ipconfig”,敲击回车按键,第一行就是这台电脑的IP地址并记下此IP地址。
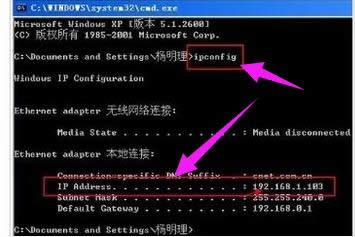
局域网图解详情-6
在其他电脑上,点击菜单栏的“运行”。
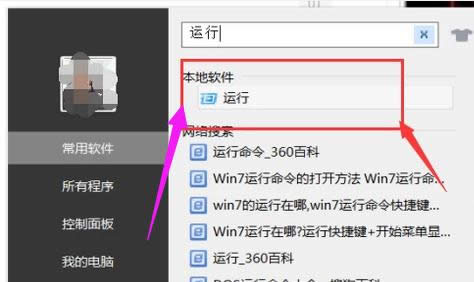
打印机图解详情-7
在跳出的对话框中输入刚记下的IP地址。
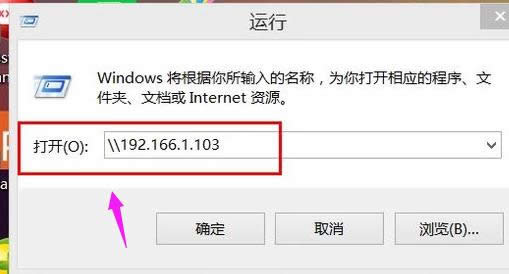
局域网图解详情-8
点击“确定”即可找到共享的打印机。
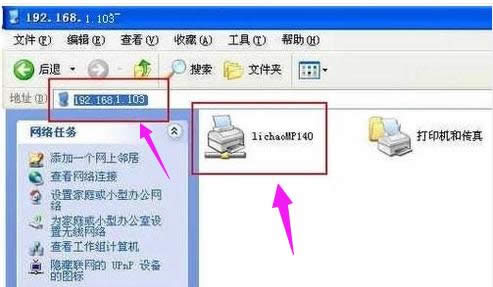
设置共享图解详情-9
以上就是局域网设置共享打印机的步骤。
推荐系统
番茄花园 Windows 10 极速企业版 版本1903 2022年7月(32位) ISO镜像快速下载
语言:中文版系统大小:3.98GB系统类型:Win10新萝卜家园电脑城专用系统 Windows10 x86 企业版 版本1507 2022年7月(32位) ISO镜像高速下载
语言:中文版系统大小:3.98GB系统类型:Win10笔记本&台式机专用系统 Windows10 企业版 版本1903 2022年7月(32位) ISO镜像快速下载
语言:中文版系统大小:3.98GB系统类型:Win10笔记本&台式机专用系统 Windows10 企业版 版本1903 2022年7月(64位) 提供下载
语言:中文版系统大小:3.98GB系统类型:Win10雨林木风 Windows10 x64 企业装机版 版本1903 2022年7月(64位) ISO镜像高速下载
语言:中文版系统大小:3.98GB系统类型:Win10深度技术 Windows 10 x64 企业版 电脑城装机版 版本1903 2022年7月(64位) 高速下载
语言:中文版系统大小:3.98GB系统类型:Win10电脑公司 装机专用系统Windows10 x64 企业版2022年7月(64位) ISO镜像高速下载
语言:中文版系统大小:3.98GB系统类型:Win10新雨林木风 Windows10 x86 企业装机版2022年7月(32位) ISO镜像高速下载
语言:中文版系统大小:3.15GB系统类型:Win10
热门系统
- 1华硕笔记本&台式机专用系统 GhostWin7 32位正式旗舰版2018年8月(32位)ISO镜像下载
- 2雨林木风 Ghost Win7 SP1 装机版 2020年4月(32位) 提供下载
- 3深度技术 Windows 10 x86 企业版 电脑城装机版2018年10月(32位) ISO镜像免费下载
- 4电脑公司 装机专用系统Windows10 x86喜迎国庆 企业版2020年10月(32位) ISO镜像快速下载
- 5深度技术 Windows 10 x86 企业版 六一节 电脑城装机版 版本1903 2022年6月(32位) ISO镜像免费下载
- 6深度技术 Windows 10 x64 企业版 电脑城装机版2021年1月(64位) 高速下载
- 7新萝卜家园电脑城专用系统 Windows10 x64 企业版2019年10月(64位) ISO镜像免费下载
- 8新萝卜家园 GhostWin7 SP1 最新电脑城极速装机版2018年8月(32位)ISO镜像下载
- 9电脑公司Ghost Win8.1 x32 精选纯净版2022年5月(免激活) ISO镜像高速下载
- 10新萝卜家园Ghost Win8.1 X32 最新纯净版2018年05(自动激活) ISO镜像免费下载
热门文章
常用系统
- 1电脑公司Ghost Win8.1 x32 精选纯净版2021年2月(免激活) ISO镜像高速下载
- 2电脑公司 装机专用系统Windows10 x86元旦特别 企业版 版本1903 2022年1月(32位) ISO镜像快速下载
- 3电脑公司 装机专用系统Windows10 x86企业版2020年11月(32位) ISO镜像快速下载
- 4电脑公司 GhostXpSp3 电脑城装机版 2019年12月 ISO镜像高速下载
- 5深度技术Ghost Win7 Sp1 电脑城万能装机版2020年8月(32位) ISO高速下载
- 6番茄花园 Ghost XP SP3 海量驱动装机版 2020年10月 ISO镜像高速下载
- 7新萝卜家园 Ghost XP SP3系统 电脑城极速纯净版 2020年1月 ISO镜像高速下载
- 8笔记本&台式机专用系统 Windows10 新春特别 企业版 版本1903 2022年2月(64位) 提供下载
- 9深度技术Ghost Win7 Sp1 电脑城万能装机版2018年4月(32位) 提供下载
- 10电脑公司 GhostXpSp3 电脑城装机版 2022年7月 ISO镜像高速下载




















