宽带自动连接设置,本文教您电脑怎样设置宽带自动连接
经常上网的朋友如果每次开机都要通过自己手动来点击运行宽带连接,对他们来说无疑是最麻烦的一件事,设置宽带的自动连接,免去开机后再次进入网络和共享中心拨号上网的不必要操作。那么,如何通过开机让宽带自动进行连接呢?下面,小编给大家分享电脑设置宽带自动连接的经验。
最近有电脑用户反映,每次电脑开机之后,都要手动点击宽带连接才能连网,觉得这样很麻烦。其实,我们是可以为自己的电脑设置开机自动连接宽带的。可以简单而有效的提高工作学习效率,那电脑怎么设置宽带自动连接?下面,小编给大家讲解电脑设置宽带自动连接的技巧。
电脑怎么设置宽带自动连接
找到我的电脑,鼠标点击右键然后会出现管理,我们点击管理
win10_1/windows10_1118030808_1.jpg" title="设置宽带" alt="设置宽带">
设置宽带图解详情-1
在管理界面找到任务计划程序,并且打开它,并且在右侧的菜单栏中找到创建基本任务
win10_1/windows10_1118030808_2.jpg" title="设置宽带" alt="设置宽带">
设置宽带图解详情-2
创建完基本任务后,就会出现编辑框,
windows10_1118030808_3.jpg" title="宽带连接" alt="宽带连接">
宽带连接图解详情-3
在名称栏中输入有意义的便于识记的名字,比如宽带连接等
Windows10_1118030808_4.jpg" title="设置宽带" alt="设置宽带">
设置宽带图解详情-4
写完名称后,点击下一步,然后选择左边的触发器,并且选择当前用户登录
Windows10_1118030808_5.jpg" title="电脑宽带" alt="电脑宽带">
电脑宽带图解详情-5
还是选择下一步,同样选择左侧菜单栏中操作,然后选择启动程序,然后点击下一步
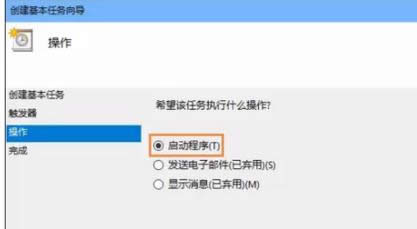
电脑宽带图解详情-6
在启动程序对话框中的“程序和脚本”栏中输入如下内容,“rasdial 宽带连接 宽带账户名 密码”,中间用一个空格隔开
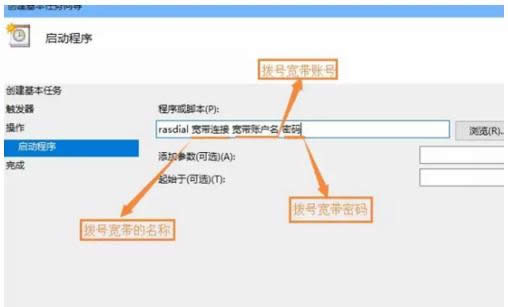
宽带连接图解详情-7
再次确认程序或脚本的输入参数,确认无误后点击是,然后再点击完成,创建好的计划任务,
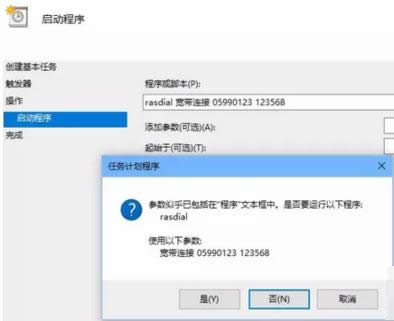
设置宽带图解详情-8
当启动电脑登录你当前账户的时候,宽带连接程序已经启动
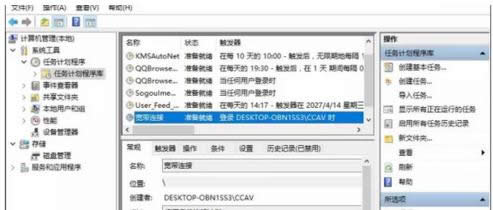
设置宽带图解详情-9
以上就是电脑设置宽带自动连接的经验。
推荐系统
番茄花园 Windows 10 极速企业版 版本1903 2022年7月(32位) ISO镜像快速下载
语言:中文版系统大小:3.98GB系统类型:Win10新萝卜家园电脑城专用系统 Windows10 x86 企业版 版本1507 2022年7月(32位) ISO镜像高速下载
语言:中文版系统大小:3.98GB系统类型:Win10笔记本&台式机专用系统 Windows10 企业版 版本1903 2022年7月(32位) ISO镜像快速下载
语言:中文版系统大小:3.98GB系统类型:Win10笔记本&台式机专用系统 Windows10 企业版 版本1903 2022年7月(64位) 提供下载
语言:中文版系统大小:3.98GB系统类型:Win10雨林木风 Windows10 x64 企业装机版 版本1903 2022年7月(64位) ISO镜像高速下载
语言:中文版系统大小:3.98GB系统类型:Win10深度技术 Windows 10 x64 企业版 电脑城装机版 版本1903 2022年7月(64位) 高速下载
语言:中文版系统大小:3.98GB系统类型:Win10电脑公司 装机专用系统Windows10 x64 企业版2022年7月(64位) ISO镜像高速下载
语言:中文版系统大小:3.98GB系统类型:Win10新雨林木风 Windows10 x86 企业装机版2022年7月(32位) ISO镜像高速下载
语言:中文版系统大小:3.15GB系统类型:Win10
热门系统
- 1华硕笔记本&台式机专用系统 GhostWin7 32位正式旗舰版2018年8月(32位)ISO镜像下载
- 2雨林木风 Ghost Win7 SP1 装机版 2020年4月(32位) 提供下载
- 3深度技术 Windows 10 x86 企业版 电脑城装机版2018年10月(32位) ISO镜像免费下载
- 4电脑公司 装机专用系统Windows10 x86喜迎国庆 企业版2020年10月(32位) ISO镜像快速下载
- 5深度技术 Windows 10 x86 企业版 六一节 电脑城装机版 版本1903 2022年6月(32位) ISO镜像免费下载
- 6深度技术 Windows 10 x64 企业版 电脑城装机版2021年1月(64位) 高速下载
- 7新萝卜家园电脑城专用系统 Windows10 x64 企业版2019年10月(64位) ISO镜像免费下载
- 8新萝卜家园 GhostWin7 SP1 最新电脑城极速装机版2018年8月(32位)ISO镜像下载
- 9电脑公司Ghost Win8.1 x32 精选纯净版2022年5月(免激活) ISO镜像高速下载
- 10新萝卜家园Ghost Win8.1 X32 最新纯净版2018年05(自动激活) ISO镜像免费下载
热门文章
常用系统
- 1新萝卜家园电脑城专用系统 Windows10 x64 企业版 版本1507 2021年12月(64位) ISO镜像免费下载
- 2笔记本系统Ghost Win8.1 (X64) 六一节 全新纯净版2021年6月(永久激活) 提供下载
- 3新萝卜家园Ghost Win8.1 X64位 纯净版2021年4月(自动激活) ISO镜像高费下载
- 4新萝卜家园 Ghost Win7 x64 SP1 极速版2019年1月(64位) 好用下载
- 5番茄花园 Ghost XP SP3 海量驱动装机版 2019年7月 ISO镜像高速下载
- 6深度技术Ghost Win7 Sp1 电脑城万能装机版2020年2月(32位) ISO高速下载
- 7雨林木风 Ghost Win7 SP1 装机版 2020年5月(32位) 提供下载
- 8番茄花园 Windows 10 极速企业版 2020年5月(32位) ISO镜像快速下载
- 9深度技术 Windows 10 x86 企业版 电脑城装机版2018年10月(32位) ISO镜像免费下载
- 10笔记本&台式机专用系统 GhostWin7 32位旗舰版2020年3月(32位) ISO镜像免费下载






















