cad填充,本文教您cad填充图案怎样添加
在日常工作中经常需要用到cad办公软件,很多朋友在网路上下载了CAD填充图案,在工作中,为了使图纸更加简洁明了,经常需要我们对柱子、截面梁、特殊材料等进行填充,如何填充图案对我们非常重要。下面,小编给大家介绍cad填充图案添加的步骤。
用CAD进行平面作图时会用到填充图案这一命令,软件本身自带的图案不够全面,对不同专业来说,很多图案是没有的。有自己喜欢的填充图案,但是cad中没有,怎么添加到cad中并填充图形呢?下面,小编给大家分享cad填充图案添加的经验。
cad填充图案怎么添加
首先下载好自已所用的填充图案包,为文件夹命名方便以后查找。
win10_1/windows10_1118030813_1.jpg" title="填充图案" alt="填充图案">
填充图案图解详情-1
找到CAD的安装根目录:E:\Program Files\AutoCAD 2010,打开其中的文件夹Support,
win10_1/windows10_1118030813_2.jpg" title="添加图案" alt="添加图案">
添加图案图解详情-2
将填充图案包移动到这个文件夹里(这里就是放置自定义文件的地方,所以命名文件可以方便以后的查找修改)
windows10_1118030814_3.jpg" title="添加图案" alt="添加图案">
添加图案图解详情-3
将这个填充图案包的所在地址复制下来,打开CAD。鼠标右键点击最下方的选项,进入选项设置。
Windows10_1118030814_4.jpg" title="cad" alt="cad">
cad图解详情-4
在“支持文件搜索路径”选项中点添加,
Windows10_1118030814_5.jpg" title="图案" alt="图案">
图案图解详情-5
为这一选项加入刚才复制下来的填充图案包的所在地址;加载成功!
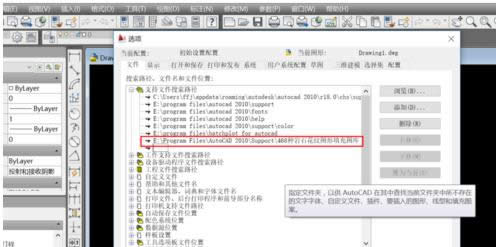
添加图案图解详情-6
想要使用这些新加入的图案,使用填充命令时选用的类型为:预定义;
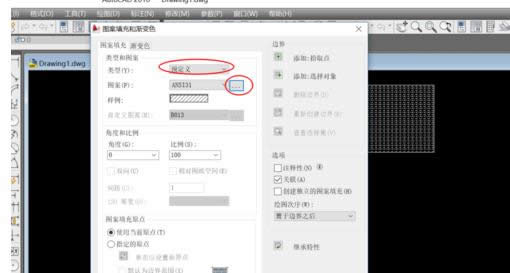
cad图解详情-7
点样例栏进入自定义选项,即可使用加载的图案了。
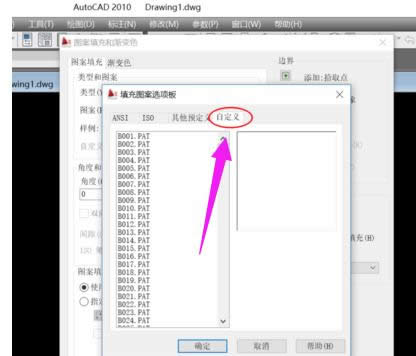
cad图解详情-8
以上就是cad填充图案添加的步骤。
推荐系统
番茄花园 Windows 10 极速企业版 版本1903 2022年7月(32位) ISO镜像快速下载
语言:中文版系统大小:3.98GB系统类型:Win10新萝卜家园电脑城专用系统 Windows10 x86 企业版 版本1507 2022年7月(32位) ISO镜像高速下载
语言:中文版系统大小:3.98GB系统类型:Win10笔记本&台式机专用系统 Windows10 企业版 版本1903 2022年7月(32位) ISO镜像快速下载
语言:中文版系统大小:3.98GB系统类型:Win10笔记本&台式机专用系统 Windows10 企业版 版本1903 2022年7月(64位) 提供下载
语言:中文版系统大小:3.98GB系统类型:Win10雨林木风 Windows10 x64 企业装机版 版本1903 2022年7月(64位) ISO镜像高速下载
语言:中文版系统大小:3.98GB系统类型:Win10深度技术 Windows 10 x64 企业版 电脑城装机版 版本1903 2022年7月(64位) 高速下载
语言:中文版系统大小:3.98GB系统类型:Win10电脑公司 装机专用系统Windows10 x64 企业版2022年7月(64位) ISO镜像高速下载
语言:中文版系统大小:3.98GB系统类型:Win10新雨林木风 Windows10 x86 企业装机版2022年7月(32位) ISO镜像高速下载
语言:中文版系统大小:3.15GB系统类型:Win10
热门系统
- 1华硕笔记本&台式机专用系统 GhostWin7 32位正式旗舰版2018年8月(32位)ISO镜像下载
- 2雨林木风 Ghost Win7 SP1 装机版 2020年4月(32位) 提供下载
- 3深度技术 Windows 10 x86 企业版 电脑城装机版2018年10月(32位) ISO镜像免费下载
- 4电脑公司 装机专用系统Windows10 x86喜迎国庆 企业版2020年10月(32位) ISO镜像快速下载
- 5深度技术 Windows 10 x86 企业版 六一节 电脑城装机版 版本1903 2022年6月(32位) ISO镜像免费下载
- 6深度技术 Windows 10 x64 企业版 电脑城装机版2021年1月(64位) 高速下载
- 7新萝卜家园电脑城专用系统 Windows10 x64 企业版2019年10月(64位) ISO镜像免费下载
- 8新萝卜家园 GhostWin7 SP1 最新电脑城极速装机版2018年8月(32位)ISO镜像下载
- 9电脑公司Ghost Win8.1 x32 精选纯净版2022年5月(免激活) ISO镜像高速下载
- 10新萝卜家园Ghost Win8.1 X32 最新纯净版2018年05(自动激活) ISO镜像免费下载
热门文章
常用系统
- 1深度技术Ghost Win8.1 x32位 特别纯净版2021年6月(免激活) ISO镜像高速下载
- 2笔记本&台式机专用系统 GHOSTXPSP3 2019年12月 海驱版 ISO镜像高速下载
- 3深度技术 GHOSTXPSP3 电脑城极速装机版 2019年8月 ISO镜像高速下载
- 4深度技术Ghost Win8.1 x32位 特别纯净版2019年5月(免激活) ISO镜像高速下载
- 5新萝卜家园电脑城专用系统 Windows10 x64 六一节 企业版2020年6月(64位) ISO镜像免费下载
- 6新萝卜家园电脑城专用系统 Windows10 x86 企业版2021年10月(32位) ISO镜像高速下载
- 7新萝卜家园 Ghost Win7 x64 SP1 极速版2020年10月(64位) 高速下载
- 8新萝卜家园 Ghost XP SP3系统 电脑城极速纯净版 2021年9月 ISO镜像高速下载
- 9雨林木风 Windows10 x64 企业装机版 版本1903 2021年10月(64位) ISO镜像高速下载
- 10电脑公司 装机专用系统Windows10 x64 企业版2020年9月(64位) ISO镜像高速下载





















