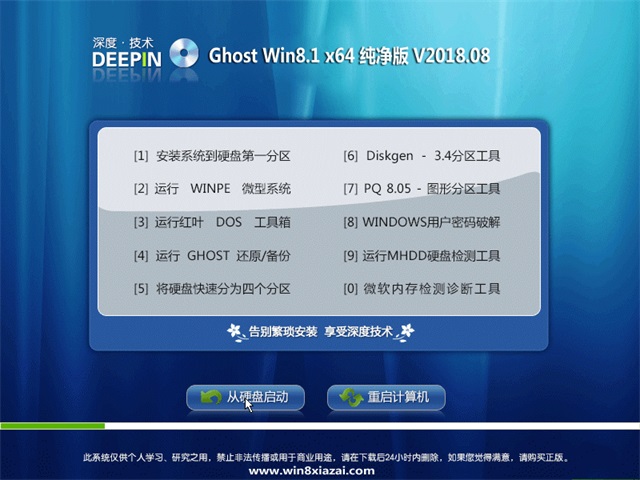笔记本运用寿命,本文教您如何延长笔记本电池运用寿命
有些用户几乎每天都要和笔记本打交道,而笔记本电脑一旦用久了,电池的续航能力就会大不如前,那么,这个时候我们如何提高笔记本电池寿命,从而延长笔记本电脑电池的使用时间呢?下面,小编给大家介绍延长笔记本电池使用寿命的经验。
笔记本电脑的便捷性就体现于随处随时可用,对电源的依赖性大大降低。但我们经常会发现笔记本电脑一旦用久了,电池的续航能力就会大不如前,那么如何尽可能提高笔记本电脑电池使用价值和寿命呢?下面,小编给大家分享延长笔记本电池使用寿命的经验。
如何延长笔记本电池使用寿命
1)调节笔记本电脑屏幕亮度
就像手机一样,电池电量很大一部分用于屏幕显示。所以使用较暗的屏幕,是让电池续航更持久最简单有效的方法。
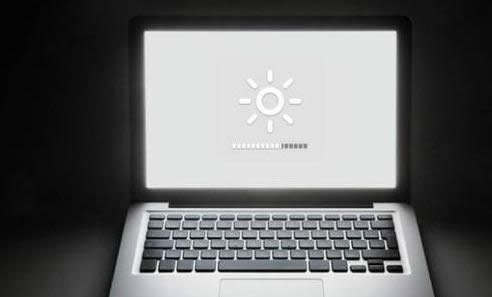
延长寿命图解详情-1
大多数笔记本都带有亮度调节键,以前的笔记本需要同时按住“Fn”键(function key)与厂商自设的亮度调节键,而现在 Windows 系统的笔记本只需轻按 F5 或 F6即可,MacBook 则相应的设置 F1 和 F2 键位上 。 (当然你也可以直接调节笔记本的电源选项)
2)关闭不必要的后台程序
当电脑启动时,它会自动运行很多程序,有时候你甚至注意不到。这些程序有的是必要的,而有些则完全可以关闭。这些程序都在无形中吃掉了一些电量,所以我们可以点击屏幕右下角的“显示隐藏图标”箭头来查看后台运行。同时你还可以通过 Ctrl + Alt + Delete 来开启任务管理器,查看哪些进程占用了过多的资源,并确保它不是必要运行的。
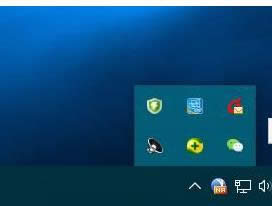
电池寿命图解详情-2
3)不使用时,让你的笔记本进入睡眠或休眠状态
当我们在使用笔记本的时候,经常会有因为一些事情离开座位一段时间。如果你没有进行过设置的话,在这期间屏幕会保持亮着的状态,而后台程序也会一直运行。所以即使你这一段时间没有对笔记本进行任何操作,却仍在消耗着电池的电量。所以下次如果你再短时间离开的时候,先点击开始菜单>电源>睡眠/休眠。操作只需几秒,却可以让你的笔记本进行短暂的休息。
4)当不需要时,关掉键盘背光
如果想节省电量,你最好关掉键盘背光。当你处于光线充足的情况下,你完全可以通过笔记本的背光开关键关闭背光。虽然失去了炫酷的效果,但这绝对可以在无形中帮你延长电池的寿命。

笔记本电池图解详情-3
5)关闭 Wi-Fi 和蓝牙连接
如果不经常使用笔记本的 Wi-Fi 或蓝牙功能,你可以通过禁用连接,从而节省电量。如果你开启该功能,它则会不断地寻找可用信用,直至成功连接……

电池图解详情-4
可以通过“Fn”与组合键进行关闭,或点击屏幕右下角的 Wi-Fi 信号图标,手动关闭该功能。(部分笔记本在机身上也设有功能开关,可以直接控制)
6)拔掉不用的 USB 设备
大家可能意识不到,保持 USB 设备的链接也会加速消耗你的电量。移动硬盘、外接键盘等只要你暂时不用,就请把它从 USB 接口拔掉。你的笔记本电脑本身也具有限制 USB 电源的使用方案。要想到此选项,只需右键点击屏幕右下角的电池图标,然后打开“电源选项”。从电源选项”菜单上,点击高级选项,找到 USB 部分进行设置。

电池图解详情-5
误区一:电池电量用尽后再充满电
误区二:从不取下电池
误区三:充满电后仍接电源继续使用
误区四:电池需充满电或放光电来保存
以上就是关于延长笔记本电池使用寿命的经验。
推荐系统
电脑公司Ghost Win7 Sp1 装机万能版2022年5月(32位) 提供下载
语言:中文版系统大小:3.13GB系统类型:新萝卜家园 Ghost Win7 x64 SP1 极速版2022年4月(64位) 高速下载
语言:中文版系统大小:3.91GB系统类型:新萝卜家园 GhostWin7 SP1 电脑城极速稳定版2022年4月(32位) ISO镜像高速下载
语言:中文版系统大小:3.13GB系统类型:新萝卜家园 GhostWin7 SP1 电脑城极速稳定版2022年5月(32位) ISO镜像高速下载
语言:中文版系统大小:3.13GB系统类型:电脑公司Ghost Win7 x64 Sp1装机万能版2022年5月(64位) ISO镜像免费下载
语言:中文版系统大小:3.91GB系统类型:笔记本&台式机专用系统 GhostWin7 32位旗舰版2022年5月(32位) ISO镜像免费下载
语言:中文版系统大小:3.13GB系统类型:番茄花园GhostWin7 SP1电脑城极速装机版2022年5月(32位) 最新高速下载
语言:中文版系统大小:3.13GB系统类型:深度技术Ghost Win7 Sp1 电脑城万能装机版2022年5月(32位) ISO高速下载
语言:中文版系统大小:3.13GB系统类型:
相关文章
- WinXP系统怎样看显存?看显存的办法
- WinXP系统如何设置一台电脑2个显示器?
- WinXP系统Svchost.exe应用程序出错怎样办?
- WinXP提示系统管理员设置了系统策略防范进行此安装的办法
- WinXP系统QQ图标不见了怎样办?
- WinXP系统电脑图标变大了怎样处理?
- WinXP系统收藏夹备份的办法
- WinXP系统虚拟内存最小值太低怎样办?
- WinXP系统打开页面出现乱码的处理办法
- WinXP页面提示Sysfader iexplore.exe应用程序出错的处理办法
- 如何处理WinXP光驱自动弹出的问题?
- 为啥Word只能用安全模式打开?Word不用安全模式打开的办法
- WinXP组策略提示“MMC无法创建管理单元”怎样办?
- WinXP访问工作组计算机密码的办法
热门系统
热门文章
常用系统
- 1深度技术 GHOSTXPSP3 电脑城极速装机版 2019年8月 ISO镜像高速下载
- 2番茄花园Ghost Win8.1 (X32) 纯净版2018年10月(免激活) ISO镜像免费下载
- 3电脑公司 装机专用系统Windows10 x64 企业装机版 版本1507 2021年10月(64位) ISO镜像高速下载
- 4深度技术 Windows 10 x64 企业版 电脑城装机版2019年1月(64位) 提供下载
- 5深度技术Ghost Win8.1 x64位 最新纯净正式版下载 2018年8月免激活)
- 6深度技术 Windows 10 x86 企业版 中秋特别 电脑城装机版2020年9月(32位) ISO镜像免费下载
- 7新萝卜家园 Ghost XP SP3系统 电脑城极速纯净版 2020年2月 ISO镜像高速下载
- 8深度技术Ghost Win7 Sp1 电脑城万能装机版2018年10月(32位) 提供下载
- 9新萝卜家园 Ghost Win7 x64 SP1 极速版2019年6月(64位) 高速下载