Win8系统如何设置图片密码?Win8电脑设置图片密码的办法
来源:Ghost系统之家浏览:时间:2022-04-26 12:58:11
Windows 8是美国微软开发的新一代操作系统,Windows 8共有4个发行版本,分别面向不同用户和设备。于2012年10月26日发布。微软在Windows 8操作系统上对界面做了相当大的调整。取消了经典主题以及Windows 7和Vista的Aero效果,加入了ModernUI,和Windows传统界面并存。同时Windows徽标大幅简化,以反映新的Modern UI风格。前身旗形标志转化成梯形。
很多时候,为了保护系统中资料的安全,我们都会为系统设置登入密码,但小编相信大多数用户设置的一般都是数字密码,其实,Win8系统中还有一种特殊的密码模式,那就是图片密码。图片密码比数字密码更容易记忆同时也会使登入界面变得非常好看。下面,我们就一起来看看Win8系统下设置图片密码的方法。
方法/步骤
1.将鼠标移动到桌面右上角,在弹出的扩展面板中点击“设置”按钮。
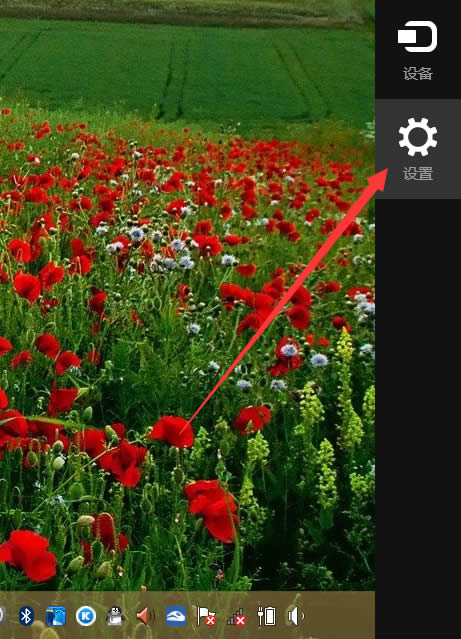
2.在打开的“设置”界面中,点击右下角的“更换电脑设置”按钮。
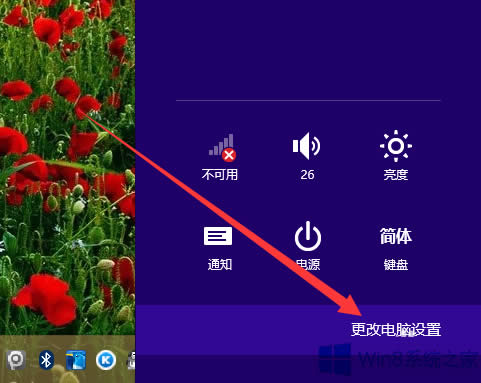
3.接着在打开的“电脑设置”界面中,点击“图片密码”项进入。
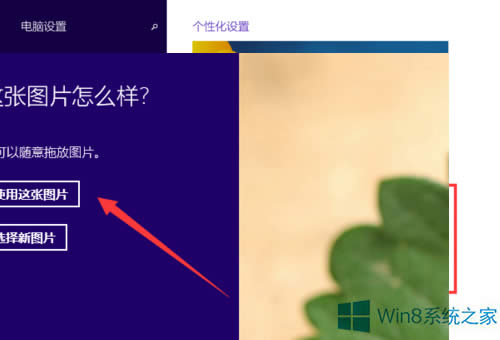
4.从打开的“账户”界面中,切换到“登陆选项”选项卡,点击“图片密码”下方的“添加”按钮。
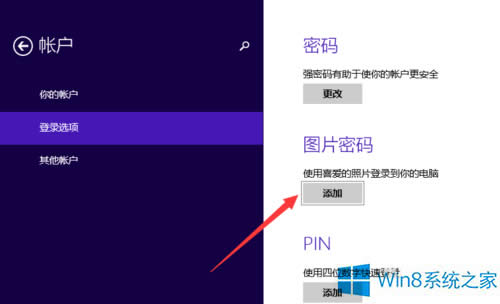
5.接下来将打开“创建图片密码”界面,输入登陆密码以验证用户信息。
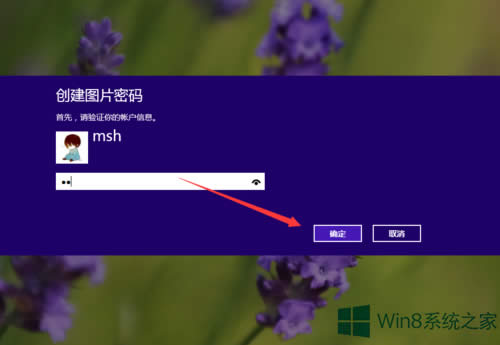
6.点击“选择图片”按钮,选择本地磁盘中想要做为图片密码的图片文件。
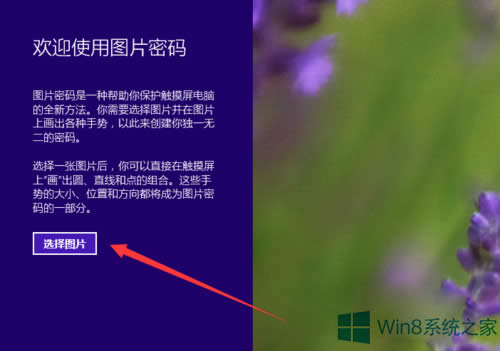
7.接下来任意拖动图片到想要的位置,点击“使用这张图片”按钮。

8.最后,按照提示创建鼠标手势,全部设置完成后,再次进入电脑就默认是图片密码了。
以上就是Win8系统下设置图片密码的方法,通过以上步骤操作后,一个容易记忆又美观的图片密码就设置好了。
Windows 8是对云计算、智能移动设备、自然人机交互等新技术新概念的全面融合,也是“三屏一云”战略的一个重要环节。Windows 8提供了一个跨越电脑、笔记本电脑、平板电脑和智能手机的统一平台。
推荐系统
电脑公司Ghost Win7 Sp1 装机万能版2022年5月(32位) 提供下载
语言:中文版系统大小:3.13GB系统类型:新萝卜家园 Ghost Win7 x64 SP1 极速版2022年4月(64位) 高速下载
语言:中文版系统大小:3.91GB系统类型:新萝卜家园 GhostWin7 SP1 电脑城极速稳定版2022年4月(32位) ISO镜像高速下载
语言:中文版系统大小:3.13GB系统类型:新萝卜家园 GhostWin7 SP1 电脑城极速稳定版2022年5月(32位) ISO镜像高速下载
语言:中文版系统大小:3.13GB系统类型:电脑公司Ghost Win7 x64 Sp1装机万能版2022年5月(64位) ISO镜像免费下载
语言:中文版系统大小:3.91GB系统类型:笔记本&台式机专用系统 GhostWin7 32位旗舰版2022年5月(32位) ISO镜像免费下载
语言:中文版系统大小:3.13GB系统类型:番茄花园GhostWin7 SP1电脑城极速装机版2022年5月(32位) 最新高速下载
语言:中文版系统大小:3.13GB系统类型:深度技术Ghost Win7 Sp1 电脑城万能装机版2022年5月(32位) ISO高速下载
语言:中文版系统大小:3.13GB系统类型:
相关文章
- WinXP系统怎样看显存?看显存的办法
- WinXP系统如何设置一台电脑2个显示器?
- WinXP系统Svchost.exe应用程序出错怎样办?
- WinXP提示系统管理员设置了系统策略防范进行此安装的办法
- WinXP系统QQ图标不见了怎样办?
- WinXP系统电脑图标变大了怎样处理?
- WinXP系统收藏夹备份的办法
- WinXP系统虚拟内存最小值太低怎样办?
- WinXP系统打开页面出现乱码的处理办法
- WinXP页面提示Sysfader iexplore.exe应用程序出错的处理办法
- 如何处理WinXP光驱自动弹出的问题?
- 为啥Word只能用安全模式打开?Word不用安全模式打开的办法
- WinXP组策略提示“MMC无法创建管理单元”怎样办?
- WinXP访问工作组计算机密码的办法
热门系统
热门文章
常用系统
- 1深度技术 Windows 10 x64 企业版 电脑城装机版 版本1903 2021年9月(64位) 高速下载
- 2新萝卜家园电脑城专用系统 Windows10 x86 企业版2019年4月(32位) ISO镜像免费下载
- 3深度技术 Windows 10 x64 企业版 电脑城装机版 版本1903 2021年11月(64位) 高速下载
- 4电脑公司 装机专用系统Windows10 x64 企业版2020年1月(64位) ISO镜像高速下载
- 5新萝卜家园 Ghost Win7 x64 SP1 极速版2021年9月(64位) 高速下载
- 6番茄花园 Ghost XP SP3 海量驱动装机版 2019年11月 ISO镜像高速下载
- 7电脑公司Ghost Win8.1 x32 精选纯净版2019年10月(免激活) ISO镜像高速下载
- 8深度技术Ghost Win7 Sp1 电脑城万能装机版2020年8月(32位) ISO高速下载
- 9电脑公司Ghost Win8.1 x32 精选纯净版2020年11月(免激活) ISO镜像高速下载
















