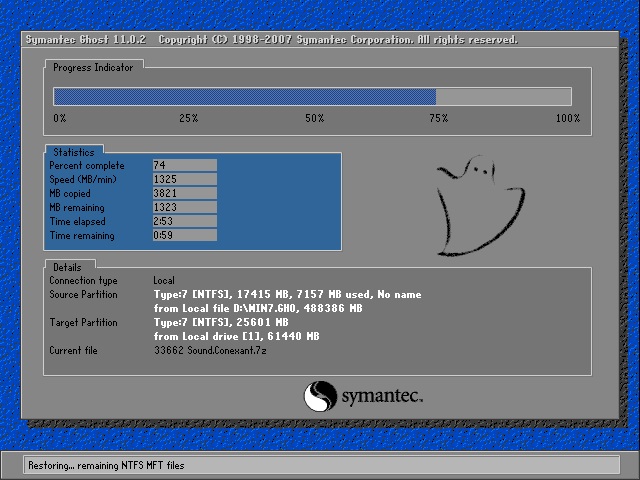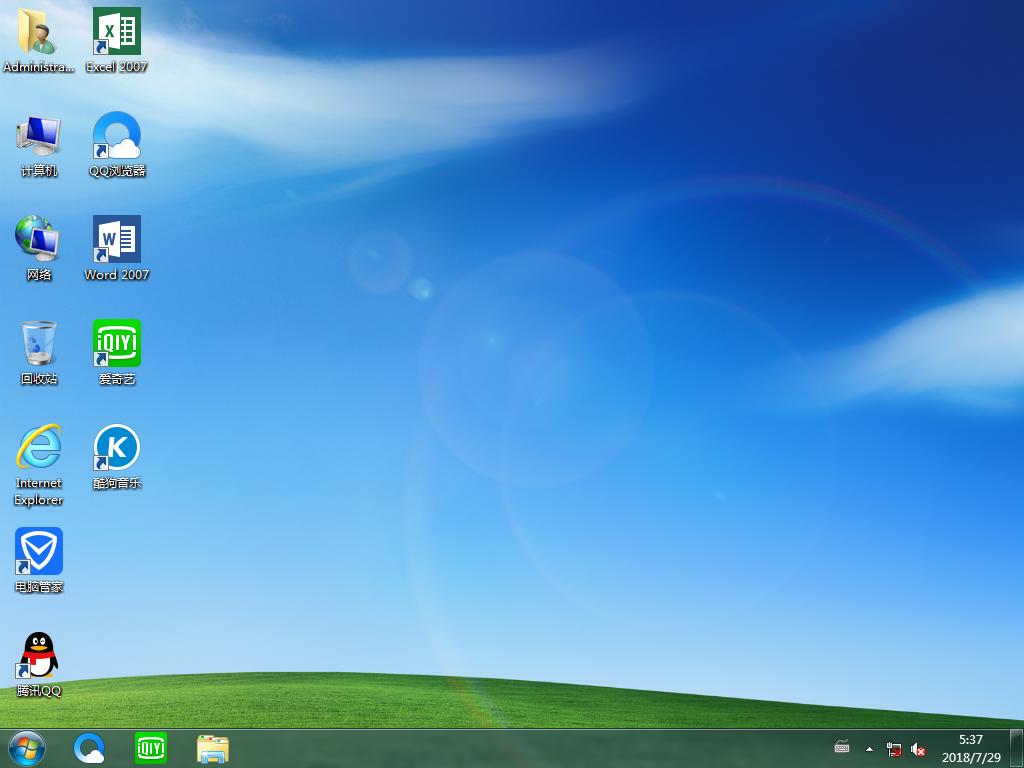运用U盘安装系统图文详细教程图解
来源:Ghost系统之家浏览:时间:2022-04-26 12:58:10
U盘的称呼最早来源于朗科科技生产的一种新型存储设备,名曰“优盘”,使用USB接口进行连接。U盘连接到电脑的USB接口后,U盘的资料可与电脑交换。而之后生产的类似技术的设备由于朗科已进行专利注册,而不能再称之为“优盘”,而改称“U盘”。后来,U盘这个称呼因其简单易记而因而广为人知,是移动存储设备之一。现在市面上出现了许多支持多种端口的U盘,即三通U盘(USB电脑端口、iOS苹果接口、安卓接口)。
在没有光驱的情况下,我们可以使用现在比较流行的U盘安装系统的方法来操作,这种U盘安装系统的方法经常都选不配光驱的电脑,就是因为原因也多在此了,接着我们先来看看使用U盘安装系统的图文教程吧。
电脑运行缓慢怎么解决呢?很多的用户不知道,但是现在市面上就出现了一大批的关于使用U盘安装系统的解决方法,但是用户不知道应该用那种比较好,比较简单,所以我们今天就来为大家介绍最简单的使用U盘安装系统的方法。
用U盘装系统步骤:
第一步:将U盘插到电脑的插口中,进入BIOS,选择U盘,接着我们系统界面中的【08】选项,按回车键确认即可:
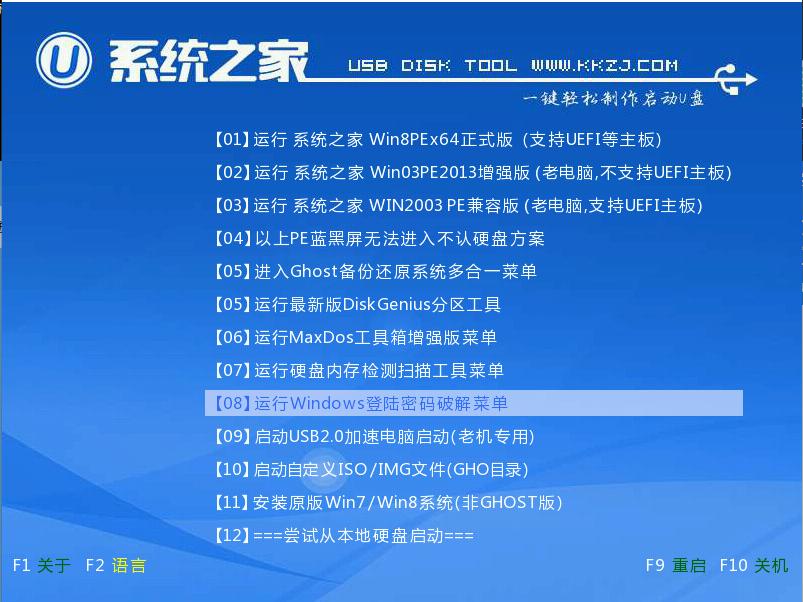
使用U盘安装系统图解详情(1)
第二步:进入下图的界面后,我们选择D:/win8(系统).gho,然后我们自动开启并识别u盘中系统镜像,选择系统版本以及磁盘安装分区,操作完成后点击确定:
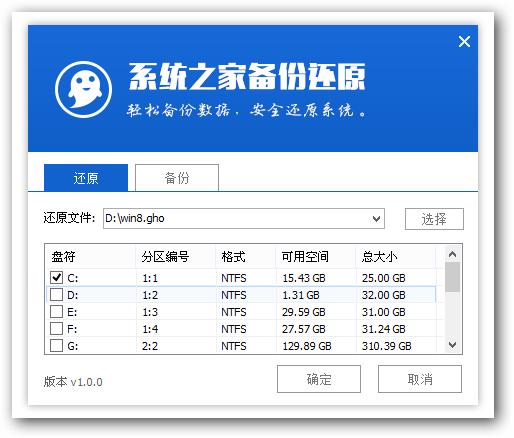
使用U盘安装系统图解详情(2)
第三步:出现确认提示窗口:接着我们勾选复选框重启——确定:
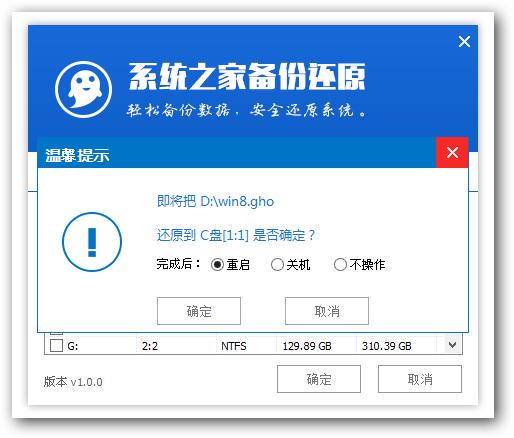
使用U盘安装系统图解详情(3)
第四步:接着就是部署安装阶段,我们只需等待系统安装过程结束:
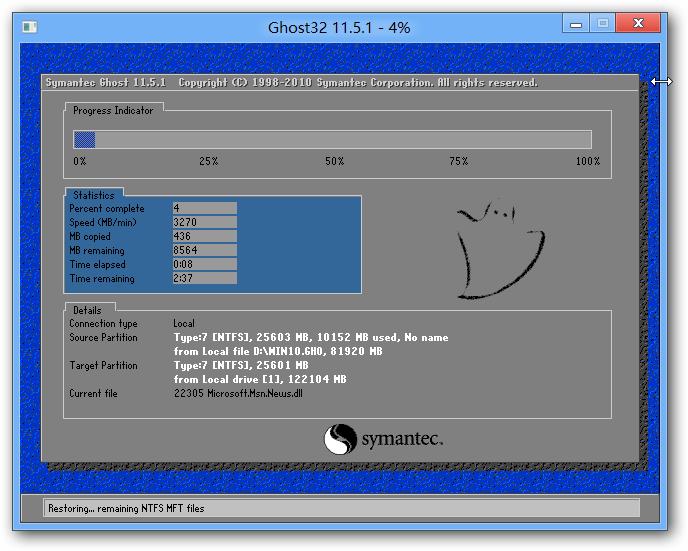
使用U盘安装系统图解详情(4)
第五步:安装过程结束后
设置完成后
即可进入win8系统:
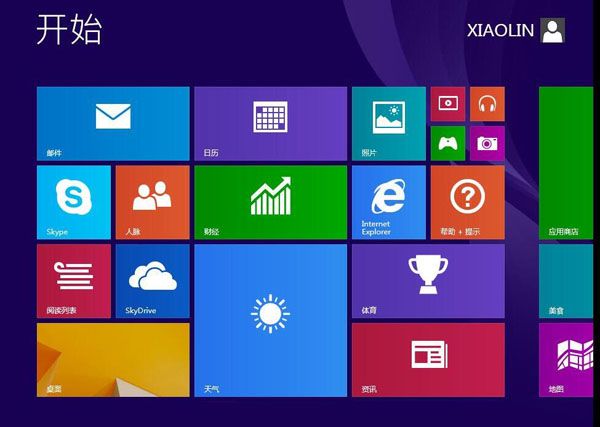
使用U盘安装系统图解详情(5)
以上就是我给你们介绍的使用U盘安装系统教程,使用U盘安装系统就这几个步骤,说实话小编早就觉得这个方法很不错了,并且用U盘安装windows系统方法也非常简单,适合小白用户的使用。
U盘有USB接口,是USB设备。如果操作系统是WindowsXP/Vista/Win7/Linux/PrayayaQ3或是苹果系统的话,将U盘直接插到机箱前面板或后面的USB接口上,系统就会自动识别。
推荐系统
电脑公司Ghost Win7 Sp1 装机万能版2022年5月(32位) 提供下载
语言:中文版系统大小:3.13GB系统类型:新萝卜家园 Ghost Win7 x64 SP1 极速版2022年4月(64位) 高速下载
语言:中文版系统大小:3.91GB系统类型:新萝卜家园 GhostWin7 SP1 电脑城极速稳定版2022年4月(32位) ISO镜像高速下载
语言:中文版系统大小:3.13GB系统类型:新萝卜家园 GhostWin7 SP1 电脑城极速稳定版2022年5月(32位) ISO镜像高速下载
语言:中文版系统大小:3.13GB系统类型:电脑公司Ghost Win7 x64 Sp1装机万能版2022年5月(64位) ISO镜像免费下载
语言:中文版系统大小:3.91GB系统类型:笔记本&台式机专用系统 GhostWin7 32位旗舰版2022年5月(32位) ISO镜像免费下载
语言:中文版系统大小:3.13GB系统类型:番茄花园GhostWin7 SP1电脑城极速装机版2022年5月(32位) 最新高速下载
语言:中文版系统大小:3.13GB系统类型:深度技术Ghost Win7 Sp1 电脑城万能装机版2022年5月(32位) ISO高速下载
语言:中文版系统大小:3.13GB系统类型:
相关文章
- WinXP系统怎样看显存?看显存的办法
- WinXP系统如何设置一台电脑2个显示器?
- WinXP系统Svchost.exe应用程序出错怎样办?
- WinXP提示系统管理员设置了系统策略防范进行此安装的办法
- WinXP系统QQ图标不见了怎样办?
- WinXP系统电脑图标变大了怎样处理?
- WinXP系统收藏夹备份的办法
- WinXP系统虚拟内存最小值太低怎样办?
- WinXP系统打开页面出现乱码的处理办法
- WinXP页面提示Sysfader iexplore.exe应用程序出错的处理办法
- 如何处理WinXP光驱自动弹出的问题?
- 为啥Word只能用安全模式打开?Word不用安全模式打开的办法
- WinXP组策略提示“MMC无法创建管理单元”怎样办?
- WinXP访问工作组计算机密码的办法
热门系统
热门文章
常用系统
- 1深度技术Ghost Win7 Sp1 电脑城万能装机版2020年11月(32位) ISO高速下载
- 2电脑公司Ghost Win8.1 x32 精选纯净版2021年9月(免激活) ISO镜像高速下载
- 3番茄花园GhostWin7 SP1电脑城新春特别 极速装机版2020年2月(32位) 最新高速下载
- 4笔记本系统Ghost Win8.1 (32位) 极速纯净版2022年7月(免激活) ISO镜像高速下载
- 5老毛桃Ghost Win8.1 x64 官方纯净版2018年7月(激活版) ISO镜像免费下载
- 6电脑公司 装机专用系统Windows10 x64 企业版2022年3月(64位) ISO镜像高速下载
- 7新萝卜家园Ghost Win8.1 X64位 纯净版2022年4月(自动激活) ISO镜像高费下载
- 8电脑公司 Ghost Win7 x64 Sp1 装机万能版 2018年8月(64位)ISO镜像下载
- 9雨林木风Ghost Win8.1 (X64) 纯净版2018年10月免激活) ISO镜像免费下载