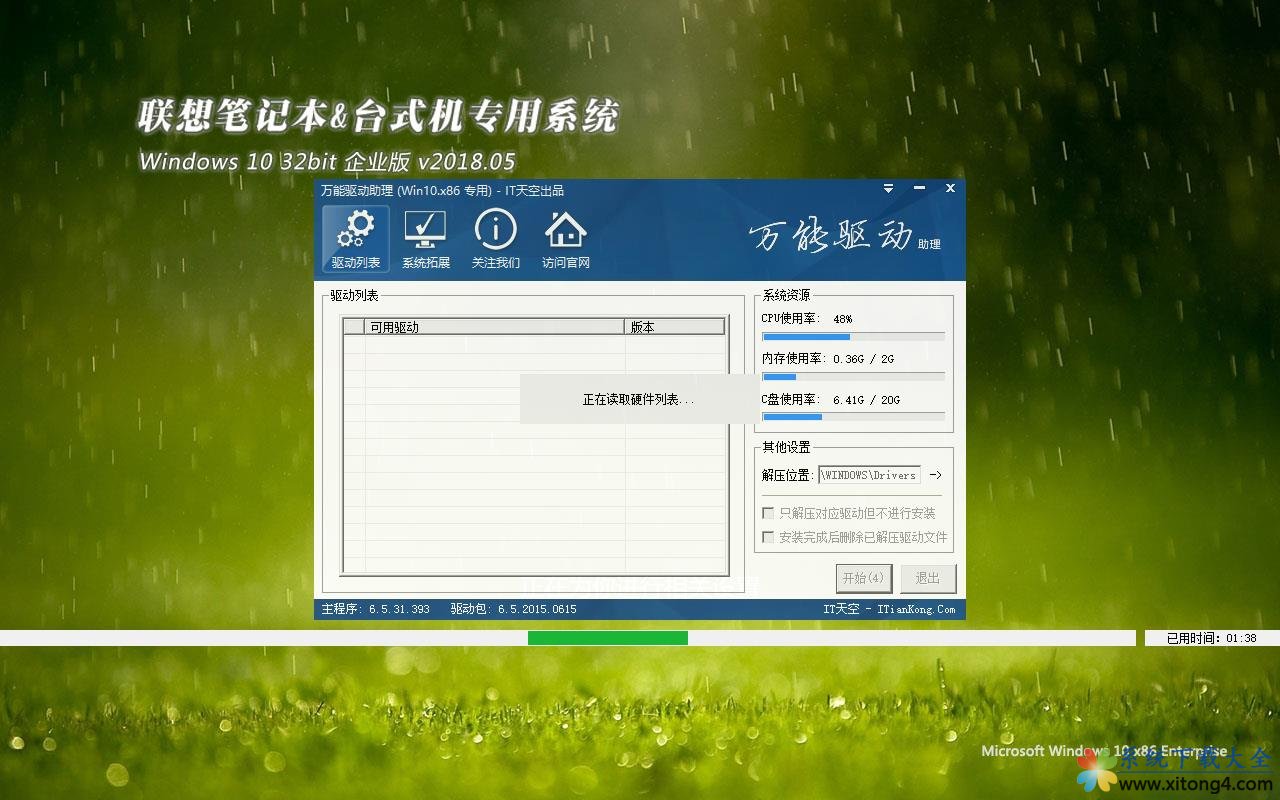笔记本电脑如何分区,本文教您笔记本电脑怎样分区
来源:Ghost系统之家浏览:时间:2022-04-26 12:58:09
Windows 7,中文名称视窗7,是由微软公司(Microsoft)开发的操作系统,内核版本号为Windows NT 6.1。Windows 7可供家庭及商业工作环境:笔记本电脑 、平板电脑 、多媒体中心等使用。和同为NT6成员的Windows Vista一脉相承,Windows 7继承了包括Aero风格等多项功能,并且在此基础上增添了些许功能。
现在使用笔记本的用户越来越多,我们都知道,笔记本电脑的磁盘一般分为C盘D盘E盘F盘,如果想安装双系统,或者觉得四个盘不够用,为了更好的去使用,那么如何给笔记本电脑分区?下面,小编给大家整理了篇关于笔记本电脑分区的操作。
相信大家都是清楚的,新购买的笔记本或者台式机电脑都需要分区后才能安装系统,分区是指在硬盘上划分几个不同大小的逻辑分区,以便日后更方便的管理和存放文件,那么笔记本电脑如何分区?下面,小编就来跟大家讲解笔记本电脑分区的操作步骤。
笔记本电脑怎么分区
首先,点击桌面上的“我的电脑”,右键后在菜单栏中选择“管理”并打开。
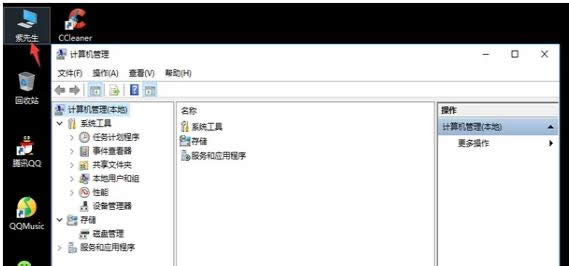
硬盘图解详情-1
然后,在“计算机管理”界面下面选择“存储”下的“磁盘管理”点击,然后选择“存储”并进入。
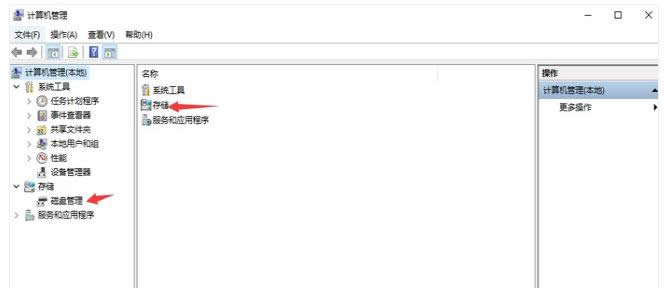
硬盘图解详情-2
其次,点击“磁盘管理(本地)”,进入的新的界面。所以需要改变一个磁盘的大小,才能新建一个区,比如,我改变D盘的空间大小,点击(学习(E:))右键,在菜单栏下选择“压缩卷(H)”,进行数据修改,在"输入压缩空间量(MB)(E)"处修改数据。
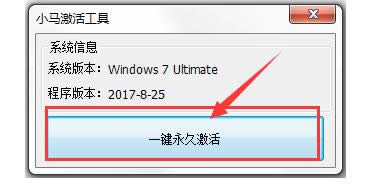
电脑分区图解详情-3
最后,修改好后,就有磁盘空间大小,就可新建区,同样,点击鼠标右键,在菜单栏中选择“扩展卷(X)”就会向导你按照步骤完成,点“下一步”,然后在输入“新磁盘的大小”,然后继续跟着提示完成后面步骤,其实分区很简单的,而且还有电脑的提示哦。
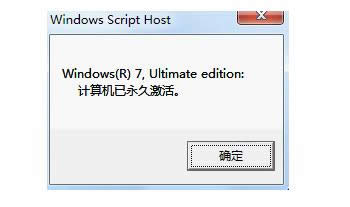
硬盘分区图解详情-4
以上就是关于笔记本电脑分区的操作。
Windows 7简化了许多设计,如快速最大化,窗口半屏显示,跳转列表(Jump List),系统故障快速修复等。Windows 7将会让搜索和使用信息更加简单,包括本地、网络和互联网搜索功能,直观的用户体验将更加高级,还会整合自动化应用程序提交和交叉程序数据透明性。
推荐系统
电脑公司Ghost Win7 Sp1 装机万能版2022年5月(32位) 提供下载
语言:中文版系统大小:3.13GB系统类型:新萝卜家园 Ghost Win7 x64 SP1 极速版2022年4月(64位) 高速下载
语言:中文版系统大小:3.91GB系统类型:新萝卜家园 GhostWin7 SP1 电脑城极速稳定版2022年4月(32位) ISO镜像高速下载
语言:中文版系统大小:3.13GB系统类型:新萝卜家园 GhostWin7 SP1 电脑城极速稳定版2022年5月(32位) ISO镜像高速下载
语言:中文版系统大小:3.13GB系统类型:电脑公司Ghost Win7 x64 Sp1装机万能版2022年5月(64位) ISO镜像免费下载
语言:中文版系统大小:3.91GB系统类型:笔记本&台式机专用系统 GhostWin7 32位旗舰版2022年5月(32位) ISO镜像免费下载
语言:中文版系统大小:3.13GB系统类型:番茄花园GhostWin7 SP1电脑城极速装机版2022年5月(32位) 最新高速下载
语言:中文版系统大小:3.13GB系统类型:深度技术Ghost Win7 Sp1 电脑城万能装机版2022年5月(32位) ISO高速下载
语言:中文版系统大小:3.13GB系统类型:
相关文章
- WinXP系统怎样看显存?看显存的办法
- WinXP系统如何设置一台电脑2个显示器?
- WinXP系统Svchost.exe应用程序出错怎样办?
- WinXP提示系统管理员设置了系统策略防范进行此安装的办法
- WinXP系统QQ图标不见了怎样办?
- WinXP系统电脑图标变大了怎样处理?
- WinXP系统收藏夹备份的办法
- WinXP系统虚拟内存最小值太低怎样办?
- WinXP系统打开页面出现乱码的处理办法
- WinXP页面提示Sysfader iexplore.exe应用程序出错的处理办法
- 如何处理WinXP光驱自动弹出的问题?
- 为啥Word只能用安全模式打开?Word不用安全模式打开的办法
- WinXP组策略提示“MMC无法创建管理单元”怎样办?
- WinXP访问工作组计算机密码的办法
热门系统
热门文章
常用系统
- 1新萝卜家园 GhostWin7 SP1 电脑城极速稳定版2022年7月(32位) ISO镜像高速下载
- 2笔记本&台式机专用系统 Windows10 企业版 2018年10月(64位) 提供下载
- 3番茄花园 Windows 10 官方企业版 版本1903 2022年3月(64位) ISO高速下载
- 4深度技术 Windows 10 x86 企业版 电脑城装机版2018年4月(32位) ISO镜像免费下载
- 5笔记本&台式机专用系统 Windows10 企业版 2019年6月(64位) 提供下载
- 6惠普笔记本&台式机专用系统 Windows10 企业版 2018年4月(32位) ISO镜像快速下载
- 7电脑公司 装机专用系统Windows10 x64 企业装机版 版本1507 2022年4月(64位) ISO镜像高速下载
- 8笔记本&台式机专用系统 GHOSTXPSP3 2021年4月 海驱版 ISO镜像高速下载
- 9联想笔记本&台式机专用系统 Windows10 企业版 2018年5月(32位) ISO镜像快速下载