联想笔记本装系统,本文教您联想笔记本怎样装win7系统
现在电脑越来越普遍,大多数人都拥有自己的笔记本电脑,电脑都需要安装系统才能正常使用,小白用户会找人帮忙装系统,不仅花费时间也浪费钱,其实我们可以自己装系统,那么联想笔记本怎么装win7系统?下面,小编就给大家介绍联想笔记本装win7系统的操作流程。
作为最畅销的电脑品牌,联想笔记本电脑使用者众多,我们知道电脑需要有操作系统才能使用,虽然联想笔记本大多有自带的系统,但是有些用户想要给联想笔记本做系统,那么联想笔记本电脑怎么安装win7系统呢?下面,小编就来跟大家分享联想笔记本装win7系统的图文操作了。
联想笔记本怎么装win7系统
准备工作
1、下载联想win7系统
3、4G或更大U盘,然后制作大白菜u盘启动盘
3、设置bios为U盘启动
制作好U盘启动盘之后,把下载的联想系统iso文件直接复制到U盘的GHO目录下,在联想z470笔记本电脑上插入U盘,重启后不停按F12快捷键打开启动菜单,如果没有反应则在关机状态下按Novo一键恢复按键

联想图解详情-1
启动后进入Novo菜单,按↓方向键选择Boot Menu项,按回车键
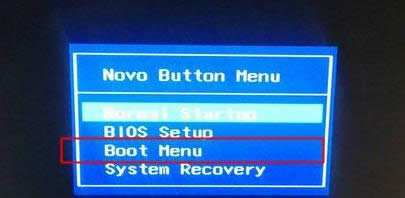
联想图解详情-2
在启动项管理窗口中,选择USB HDD项回车,从U盘启动
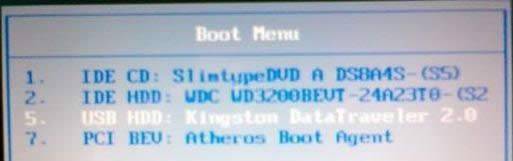
装系统图解详情-3
从U盘启动进入到这个主菜单,按数字2或按上下方向键选择【02】回车,启动pe系统
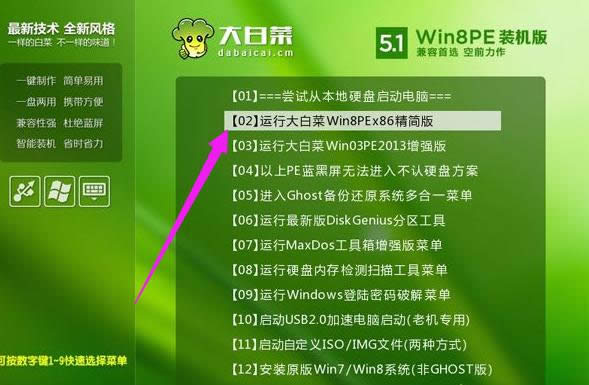
联想笔记本图解详情-4
新电脑一般需要分区,如果需要重新分区,需要备份所有文件,然后在PE桌面中双击打开【DG分区工具】,右键点击硬盘,选择【快速分区】
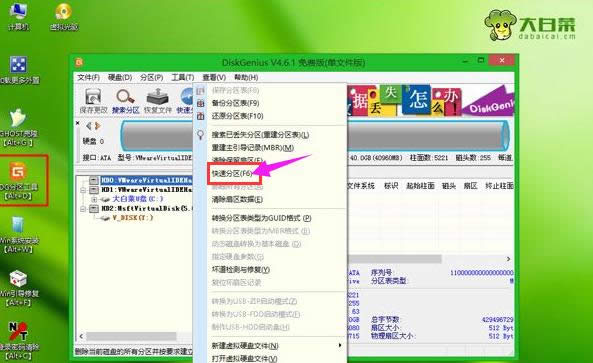
联想图解详情-5
设置分区数目和分区的大小,主分区35G以上,建议50G以上,如果是固态硬盘,勾选“对齐分区”就是4k对齐,点击确定执行硬盘分区过程
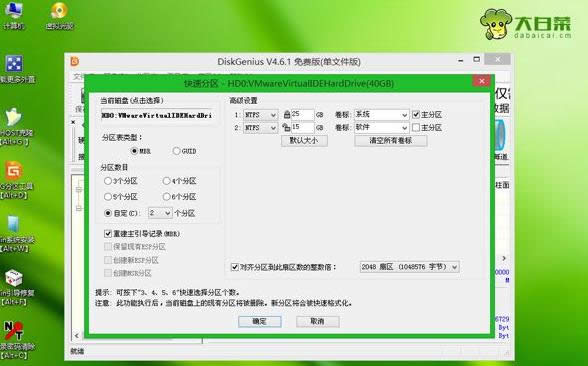
联想笔记本图解详情-6
分区之后,打开【大白菜一键装机】,选择联想系统iso镜像,此时会提取gho文件,点击下拉框,选择gho文件
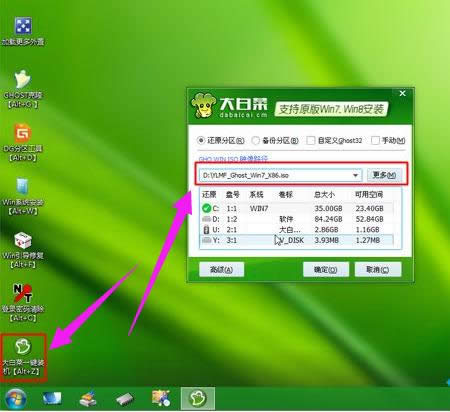
装系统图解详情-7
然后点击“还原分区”,选择系统要安装的位置,一般是C盘,或根据“卷标”、磁盘大小选择,点击确定
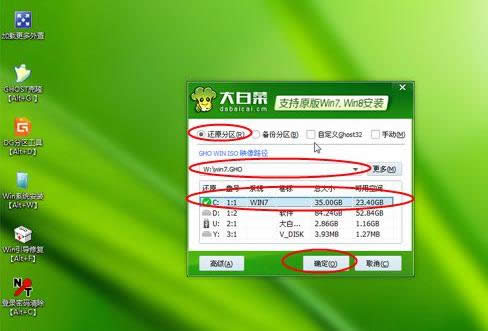
联想笔记本图解详情-8
弹出提示框,勾选“完成后重启”和“引导修复”,点击是开始执行计算机还原
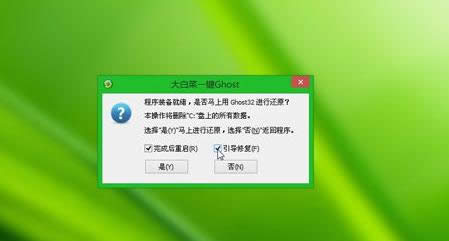
联想图解详情-9
转到这个界面,执行联想系统还原到C盘的操作,耐心等待这个进度条
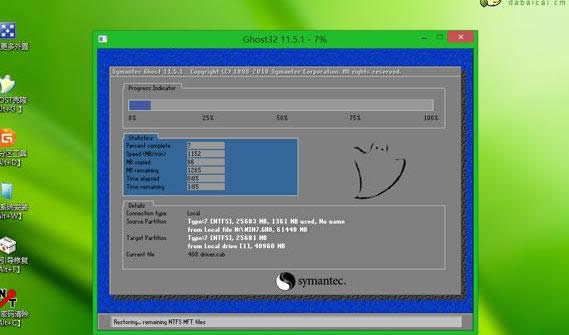
装系统图解详情-10
操作完成后,电脑会自动重启,此时拔出U盘,启动进入这个界面,继续进行安装系统和系统配置过程

win7图解详情-11
最后启动进入联想全新系统桌面,联想z470笔记本装系统过程就结束了。

联想笔记本图解详情-12
以上就是联想笔记本装win7系统的操作流程。
推荐系统
电脑公司Ghost Win7 Sp1 装机万能版2022年5月(32位) 提供下载
语言:中文版系统大小:3.13GB系统类型:新萝卜家园 Ghost Win7 x64 SP1 极速版2022年4月(64位) 高速下载
语言:中文版系统大小:3.91GB系统类型:新萝卜家园 GhostWin7 SP1 电脑城极速稳定版2022年4月(32位) ISO镜像高速下载
语言:中文版系统大小:3.13GB系统类型:新萝卜家园 GhostWin7 SP1 电脑城极速稳定版2022年5月(32位) ISO镜像高速下载
语言:中文版系统大小:3.13GB系统类型:电脑公司Ghost Win7 x64 Sp1装机万能版2022年5月(64位) ISO镜像免费下载
语言:中文版系统大小:3.91GB系统类型:笔记本&台式机专用系统 GhostWin7 32位旗舰版2022年5月(32位) ISO镜像免费下载
语言:中文版系统大小:3.13GB系统类型:番茄花园GhostWin7 SP1电脑城极速装机版2022年5月(32位) 最新高速下载
语言:中文版系统大小:3.13GB系统类型:深度技术Ghost Win7 Sp1 电脑城万能装机版2022年5月(32位) ISO高速下载
语言:中文版系统大小:3.13GB系统类型:
相关文章
- WinXP系统怎样看显存?看显存的办法
- WinXP系统如何设置一台电脑2个显示器?
- WinXP系统Svchost.exe应用程序出错怎样办?
- WinXP提示系统管理员设置了系统策略防范进行此安装的办法
- WinXP系统QQ图标不见了怎样办?
- WinXP系统电脑图标变大了怎样处理?
- WinXP系统收藏夹备份的办法
- WinXP系统虚拟内存最小值太低怎样办?
- WinXP系统打开页面出现乱码的处理办法
- WinXP页面提示Sysfader iexplore.exe应用程序出错的处理办法
- 如何处理WinXP光驱自动弹出的问题?
- 为啥Word只能用安全模式打开?Word不用安全模式打开的办法
- WinXP组策略提示“MMC无法创建管理单元”怎样办?
- WinXP访问工作组计算机密码的办法
热门系统
热门文章
常用系统
- 1番茄花园 Windows 10 六一节 极速企业版 版本1903 2022年6月(32位) ISO镜像快速下载
- 2新萝卜家园Ghost Win8.1 X64位 纯净版2021年3月(自动激活) ISO镜像高费下载
- 3电脑公司Ghost Win8.1 x32 精选纯净版2021年12月(免激活) ISO镜像高速下载
- 4新萝卜家园电脑城专用系统 Windows10 x86 企业版 2018年5月(32位) ISO镜像免费下载
- 5深度技术 Windows 10 x64 企业版 电脑城装机版 版本1903 2021年11月(64位) 高速下载
- 6新萝卜家园电脑城专用系统 Windows10 x64 企业版2020年5月(64位) ISO镜像免费下载
- 7电脑公司Ghost Win8.1 x32 精选纯净版2022年1月(免激活) ISO镜像高速下载
- 8深度技术Ghost Win8.1 x32位 特别纯净版2021年4月(免激活) ISO镜像高速下载
- 9电脑公司 装机专用系统Windows10 x86企业版2020年3月(32位) ISO镜像快速下载


















