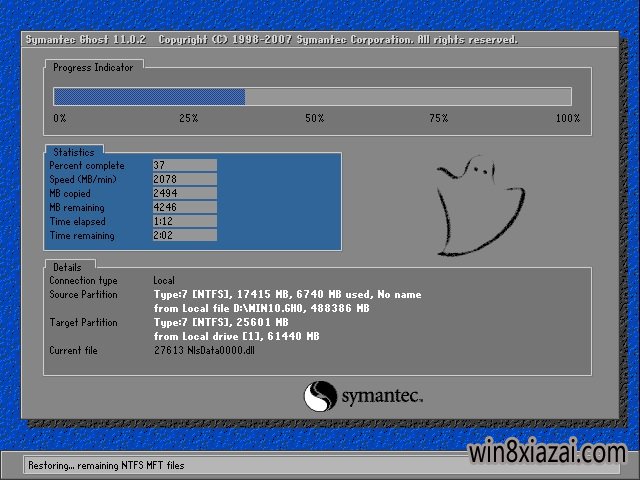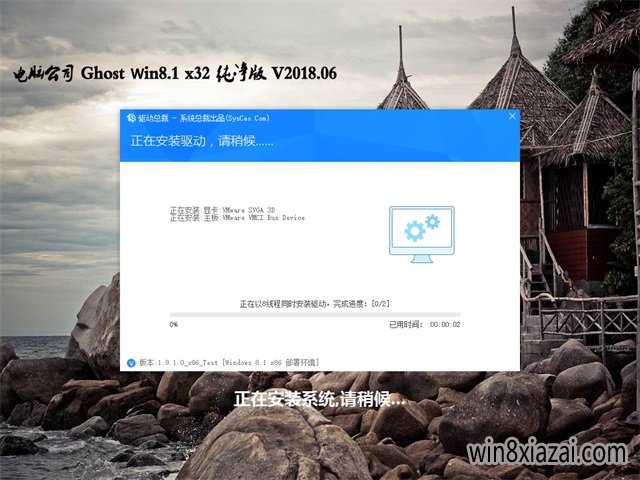笔记本屏幕变暗,本文教您笔记本屏幕变暗怎样办
我们都知道笔记本的特点是方便携带,并且可以断电使用,所以很多学生、工作人员选择使用笔记本电脑。但是我们想要移动笔记本,切断电源时,会发现笔记本的屏幕突然变暗了,面对这种情况是,该怎么办呢?为此,小编就给大家带来了笔记本屏幕变暗的解决方法了。
笔记本,因为它小巧和便捷携带的特点而深受用户们的喜欢,然而很多笔记本用户却遇到过这样一个困扰,就是在使用的时候会遇到屏幕突然自动变暗的问题,这是怎么回事呢?是不是屏幕出现了什么故障了呢?下面,小编就给大家分享笔记本屏幕变暗的解决方法了。
笔记本屏幕变暗怎么办
右键点击开始菜单按钮,然后在弹出菜单中选择“控制面板”菜单项
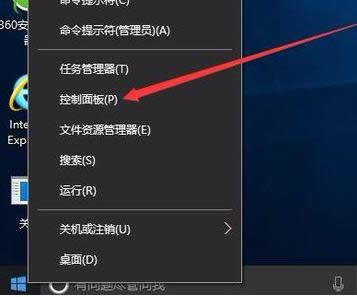
笔记本屏幕图解详情-1
点击右侧的查看方式下拉菜单,选择“大图标”菜单项
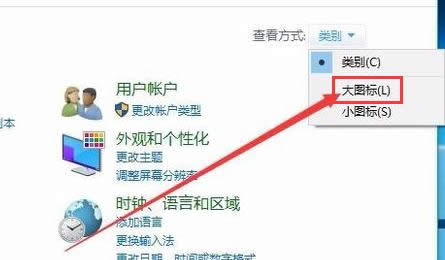
屏幕变暗图解详情-2
找到“电源选项”图标,并双击打开电源选项
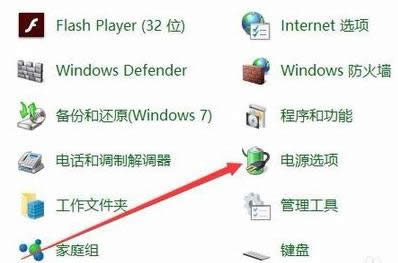
笔记本屏幕图解详情-3
在打开的电源选项窗口中,点击左侧的“选择关闭显示器的时间”快捷链接
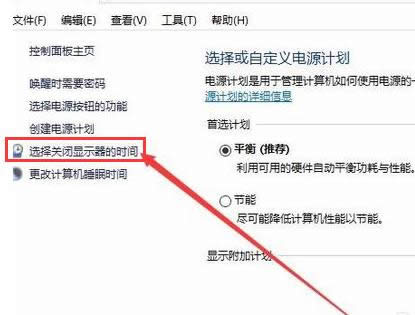
笔记本变暗图解详情-4
在右侧窗口中看到调整计划亮度一项,把用电源与接通电源两项都拉到最右侧
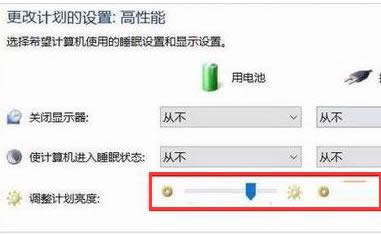
屏幕变暗图解详情-5
点击下面的“更改高级电源设置”快捷链接
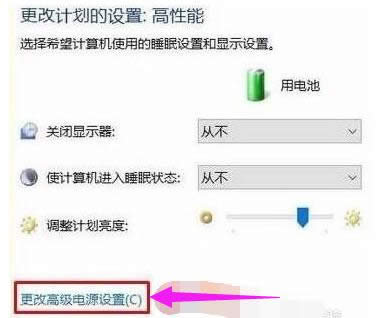
屏幕变暗图解详情-6
把启用自适应亮度一项的“使用电池”与“接通电源”两项都设置为“关闭”,这样以后显示器屏幕就不会再自动变暗了
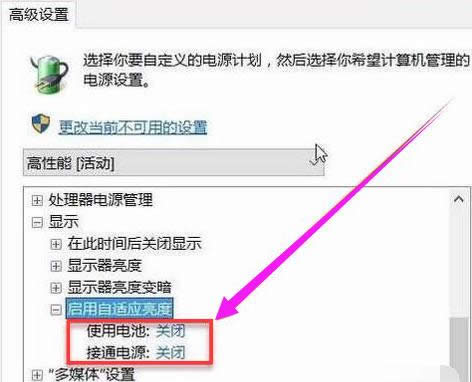
笔记本变暗图解详情-7
还可能有这三个方面:
一、显卡问题:
1、重新插,清洁金手指,风扇是否正常;
2、更新驱动,可以下载驱动精灵;
3、再不行的话保修期间要求免费换。
二、连接线问题:
重新插,检查vga或者dvi接口;
三、显示器问题:
1、检查电插座是否通电。方便的话,接在其他电脑上看是不是正常
2、还不行一键还原。如果没有准备系统光盘,光驱可以使用。
3、启动电脑按del键,在bios里设置成光盘启动。
4、插入系统盘然后重启,基本是按步骤自动完成。
5、再不行,检查系统没病毒的话,只能是散热问题。用的时间长了,可以打开机箱小心清扫里面的灰尘,给风扇都加一点高级机油。针对的主要问题就是降低机箱内温度。
以上就是笔记本屏幕变暗的原因和解决方法了。
推荐系统
电脑公司Ghost Win7 Sp1 装机万能版2022年5月(32位) 提供下载
语言:中文版系统大小:3.13GB系统类型:新萝卜家园 Ghost Win7 x64 SP1 极速版2022年4月(64位) 高速下载
语言:中文版系统大小:3.91GB系统类型:新萝卜家园 GhostWin7 SP1 电脑城极速稳定版2022年4月(32位) ISO镜像高速下载
语言:中文版系统大小:3.13GB系统类型:新萝卜家园 GhostWin7 SP1 电脑城极速稳定版2022年5月(32位) ISO镜像高速下载
语言:中文版系统大小:3.13GB系统类型:电脑公司Ghost Win7 x64 Sp1装机万能版2022年5月(64位) ISO镜像免费下载
语言:中文版系统大小:3.91GB系统类型:笔记本&台式机专用系统 GhostWin7 32位旗舰版2022年5月(32位) ISO镜像免费下载
语言:中文版系统大小:3.13GB系统类型:番茄花园GhostWin7 SP1电脑城极速装机版2022年5月(32位) 最新高速下载
语言:中文版系统大小:3.13GB系统类型:深度技术Ghost Win7 Sp1 电脑城万能装机版2022年5月(32位) ISO高速下载
语言:中文版系统大小:3.13GB系统类型:
相关文章
- WinXP系统怎样看显存?看显存的办法
- WinXP系统如何设置一台电脑2个显示器?
- WinXP系统Svchost.exe应用程序出错怎样办?
- WinXP提示系统管理员设置了系统策略防范进行此安装的办法
- WinXP系统QQ图标不见了怎样办?
- WinXP系统电脑图标变大了怎样处理?
- WinXP系统收藏夹备份的办法
- WinXP系统虚拟内存最小值太低怎样办?
- WinXP系统打开页面出现乱码的处理办法
- WinXP页面提示Sysfader iexplore.exe应用程序出错的处理办法
- 如何处理WinXP光驱自动弹出的问题?
- 为啥Word只能用安全模式打开?Word不用安全模式打开的办法
- WinXP组策略提示“MMC无法创建管理单元”怎样办?
- WinXP访问工作组计算机密码的办法
热门系统
热门文章
常用系统
- 1雨林木风 Windows10 x64 企业装机版 版本1903 2022年3月(64位) ISO镜像高速下载
- 2深度技术 Ghost Win7 x64 Sp1 电脑城纯净版2019年12月(64位) ISO镜像高速下载
- 3新萝卜家园 Ghost XP SP3系统 电脑城极速纯净版 2022年2月 ISO镜像高速下载
- 4电脑公司Ghost Win8.1 X32 家庭纯净版2018年05(无需激活) ISO镜像免费下载
- 5深度技术 Windows 10 x64 企业版 电脑城装机版2021年3月(64位) 高速下载
- 6深度技术Ghost Win8.1 x32位 特别纯净版2018年10(免激活) ISO镜像快速下载
- 7番茄花园GhostWin7 SP1电脑城新春特别 极速装机版2022年2月(32位) 最新高速下载
- 8电脑公司Ghost Win8.1 (32位) 办公纯净版2018年06(激活版) ISO镜像免费下载
- 9笔记本&台式机专用系统 Windows10 元旦特别 企业版 2020年1月(32位) ISO镜像快速下载