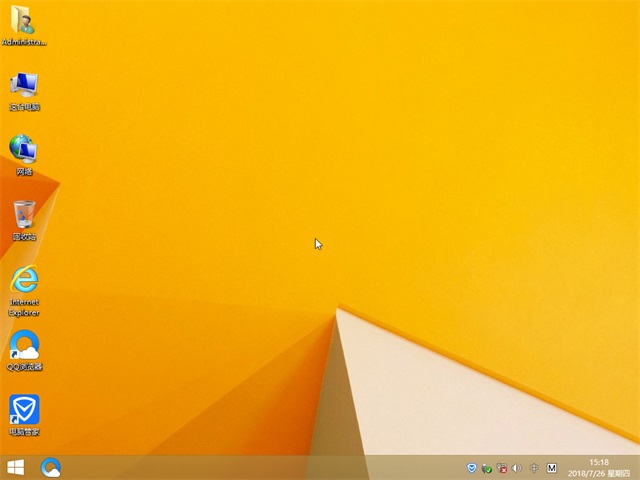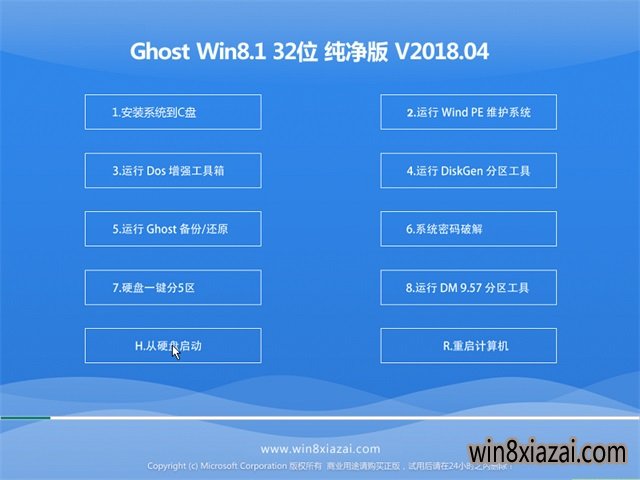笔记本双硬盘,本文教您笔记本双硬盘怎样安装
电脑旧了可以淘汰,但是硬盘一般不会轻易淘汰,因为有些数据希望保留;还有些朋友点按运行慢希望给笔记本加装成双硬盘,采用“固态硬盘+机械硬盘”模式来扩大计算机的存储空间,那么笔记本双硬盘该如何安装呢?为,小编就给大家整理了篇关于安装笔记本双硬盘的方法了。
笔记本电脑应用越装越多,系统越来越慢;加装固态硬盘是现在很多人的选择。固态硬盘与普通硬盘比较,现在笔记本的光驱越来越少用了,因此我们可以拆掉光驱换装成硬盘,那么有的用户就想要知道笔记本双硬盘怎么安装,为此,小编就给大家带来了笔记本双硬盘安装的方法了。
笔记本双硬盘怎么安装
在升级时,首先需要拧下笔记本电脑背面固定光驱的螺丝,接着将光驱从光驱位内拔出即可。

笔记本图解详情-1
然后将光驱前端的固定夹以及外壳去掉,将机械硬盘或固定硬盘与固定架以及外壳装到光驱位硬盘托架上。

双硬盘图解详情-2
一般情况下,笔记本的光驱卡扣一共有四个,取得时候要注意取下的光驱面板还是要安装到原来的硬盘托之上的,这样安装能够保证新加入的硬盘不会破坏笔记本的外形和结构,保证外观的一体性。

笔记本图解详情-3
将机械硬盘或ssd固态硬盘与托架一起插入光驱位,并拧紧笔记本电脑背面的固定螺丝即可。

笔记本图解详情-4
需要注意的是,硬盘托内部包含有硬盘的数据读取接口,因此只要我们将硬盘托和光驱的相关位置进行完善的对接才能够完全成功安装笔记本双硬盘,计算机才能够完全地读取两个硬盘的内容。

笔记本图解详情-5
硬盘安装完毕之后,我们开机进行测试,开机后直接进入计算机的BIOS设置,如果不出意外的话,你能够看到两个硬盘的内容,并能够同时更改不同的启动优先权。
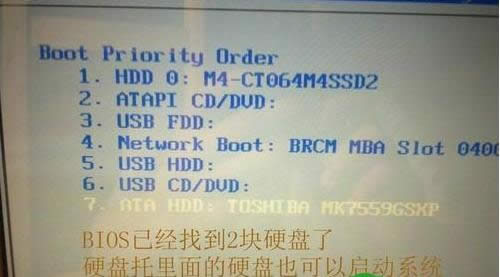
笔记本硬盘图解详情-6
通过以上操作,就能成功的完成笔记本双硬盘位改装了,你可以装2个硬盘或一个SSD、一个机械硬盘,它将会使笔记本的性能有较大幅度提升,不仅加大了存储空间和存储能力,还提升了计算机的运行效率和运行速度。
以上就是安装笔记本双硬盘的方法了。
推荐系统
电脑公司Ghost Win7 Sp1 装机万能版2022年5月(32位) 提供下载
语言:中文版系统大小:3.13GB系统类型:新萝卜家园 Ghost Win7 x64 SP1 极速版2022年4月(64位) 高速下载
语言:中文版系统大小:3.91GB系统类型:新萝卜家园 GhostWin7 SP1 电脑城极速稳定版2022年4月(32位) ISO镜像高速下载
语言:中文版系统大小:3.13GB系统类型:新萝卜家园 GhostWin7 SP1 电脑城极速稳定版2022年5月(32位) ISO镜像高速下载
语言:中文版系统大小:3.13GB系统类型:电脑公司Ghost Win7 x64 Sp1装机万能版2022年5月(64位) ISO镜像免费下载
语言:中文版系统大小:3.91GB系统类型:笔记本&台式机专用系统 GhostWin7 32位旗舰版2022年5月(32位) ISO镜像免费下载
语言:中文版系统大小:3.13GB系统类型:番茄花园GhostWin7 SP1电脑城极速装机版2022年5月(32位) 最新高速下载
语言:中文版系统大小:3.13GB系统类型:深度技术Ghost Win7 Sp1 电脑城万能装机版2022年5月(32位) ISO高速下载
语言:中文版系统大小:3.13GB系统类型:
相关文章
- WinXP系统怎样看显存?看显存的办法
- WinXP系统如何设置一台电脑2个显示器?
- WinXP系统Svchost.exe应用程序出错怎样办?
- WinXP提示系统管理员设置了系统策略防范进行此安装的办法
- WinXP系统QQ图标不见了怎样办?
- WinXP系统电脑图标变大了怎样处理?
- WinXP系统收藏夹备份的办法
- WinXP系统虚拟内存最小值太低怎样办?
- WinXP系统打开页面出现乱码的处理办法
- WinXP页面提示Sysfader iexplore.exe应用程序出错的处理办法
- 如何处理WinXP光驱自动弹出的问题?
- 为啥Word只能用安全模式打开?Word不用安全模式打开的办法
- WinXP组策略提示“MMC无法创建管理单元”怎样办?
- WinXP访问工作组计算机密码的办法
热门系统
热门文章
常用系统
- 1深度技术Ghost Win7 Sp1 电脑城万能装机版2022年4月(32位) ISO高速下载
- 2笔记本&台式机专用系统 GHOSTXPSP3 2020年4月 海驱版 ISO镜像高速下载
- 3深度技术 Ghost Win7 x64 Sp1 电脑城纯净版2020年9月(64位) ISO镜像高速下载
- 4深度技术Ghost Win8.1 x32位 办公纯净版2018年8月(免激活) ISO镜像免费下载
- 5笔记本系统Ghost Win8.1 (32位) 极速纯净版2020年7月(免激活) ISO镜像高速下载
- 6番茄花园 Windows 10 官方企业版 2020年1月(64位) ISO高速下载
- 7大白菜Ghost Win8.1 (X32) 完美纯净版2018年04(绝对激活) ISO镜像免费下载
- 8雨林木风 Windows10 x64 企业装机版 版本1903 2022年4月(64位) ISO镜像高速下载
- 9雨林木风 Windows10 x64 企业装机版2020年10月(64位) ISO镜像高速下载