装机高手教你U盘打开盘制作
很多人都想学习U盘启动盘制作的操作方法,现在小编想你们推荐一款“小白一键重装系统”的工具来制作U盘启动盘,该工具操作简单,易上手,是新手学习U盘启动盘制作的不二之选。
在安装系统的过程中,无意间发现了一个简单快捷的U盘安装操作方法,但是有个比较关键的步骤就是U盘启动盘制作,虽说重要,也是易操作的实用方法,看看下文的U盘启动盘制作便知。
U盘启动盘制作图文教程
首先,在网上搜索“小编一键重装系统”,并下载最新软件。
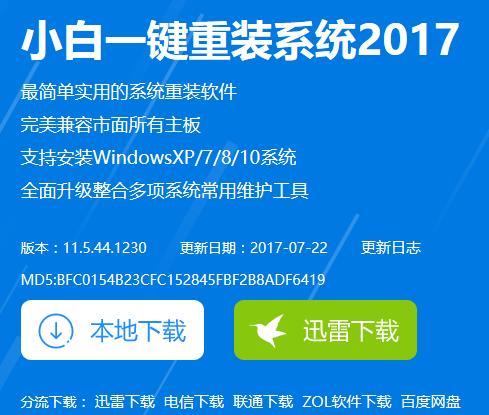
U盘图解详情(1)
准备好一个8G以上的U盘
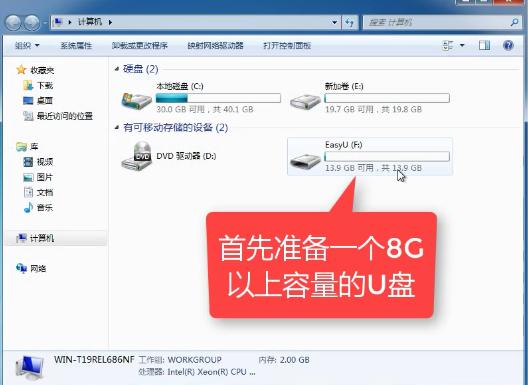
U盘图解详情(2)
安装“小白一键重装系统”软件,先把卫士或杀毒软件关闭,避免引起冲突,导致安装失败。
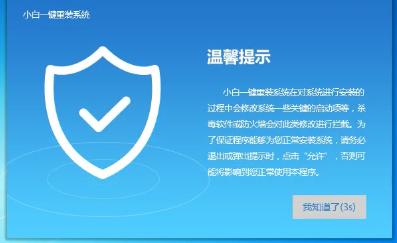
U盘图解详情(3)
在上选菜单栏中,打开“U盘启动”,选择U盘模式。
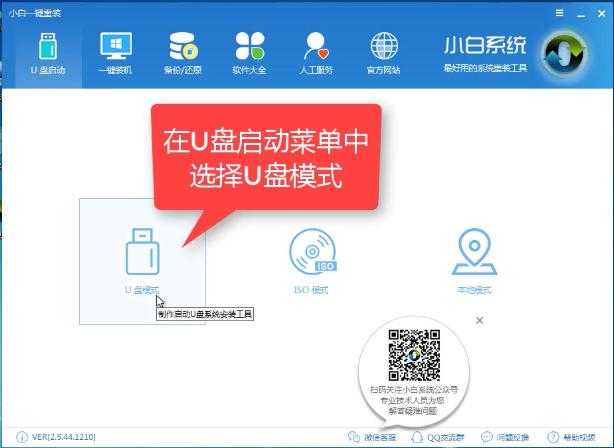
U盘图解详情(4)
软件识别后的U盘,出现在列表中,勾选。
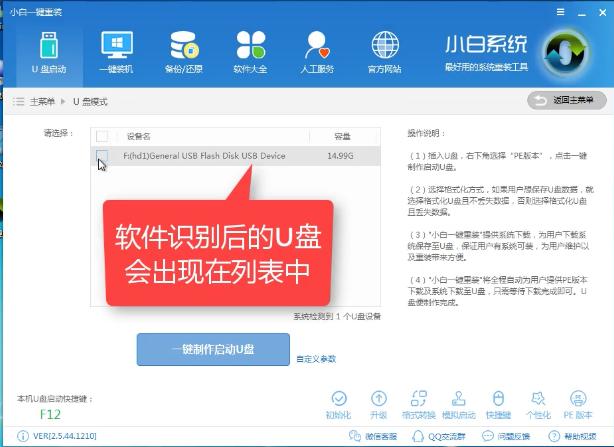
U盘图解详情(5)
右下角,选择PE版本

U盘图解详情(6)
在弹出的界面中,有“初级版”和“高级版”两个选项版本,小编建议选择“高级版”
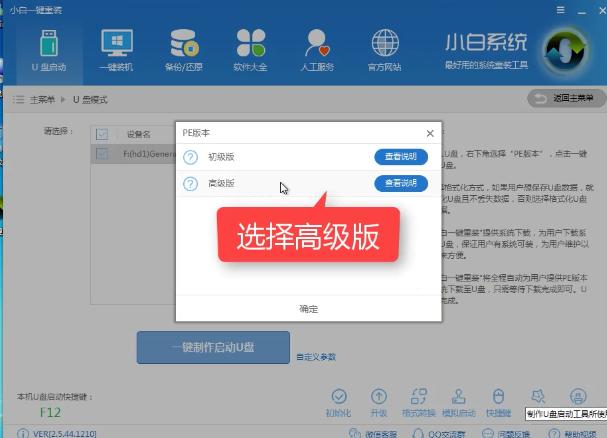
U盘图解详情(7)
可以定义相关参数
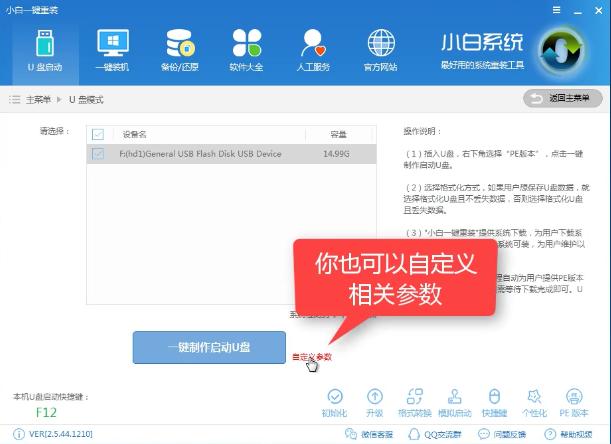
U盘图解详情(8)
确定好相关设置后,点击一键制作,启动U盘。
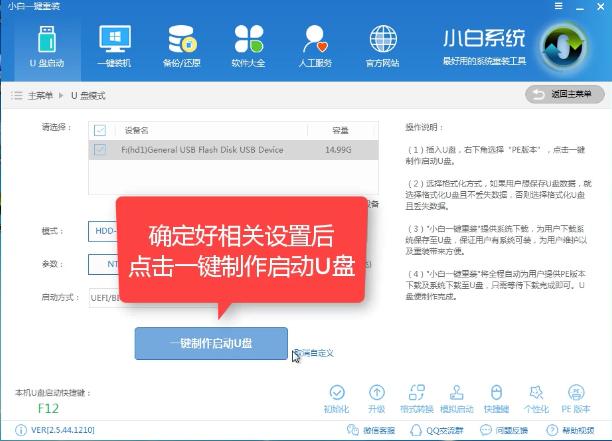
U盘图解详情(9)
格式化中,有“格式化U盘且不丢失数据”和“格式化U盘且丢失数据”可以选择想要的选项。
是想清除U盘,还是想保留U盘里面相关的资料文件,建议选择第一选项。点击“确定”。
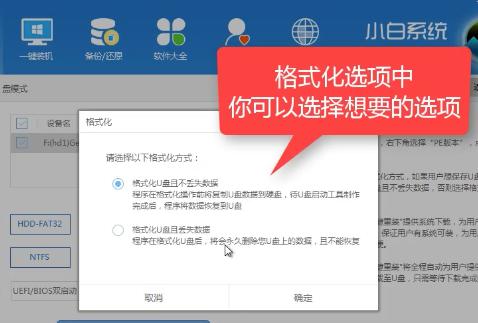
U盘图解详情(10)
在给出的系统中,您可以选择想要制作的系统,在这里我们选择的是win10 64位。
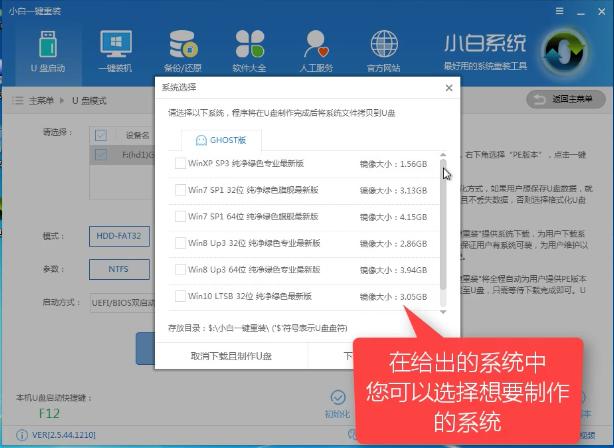
U盘图解详情(11)
选择好系统后,点击勾选,确定好点击“下载系统盘制作U盘”进行系统下载。
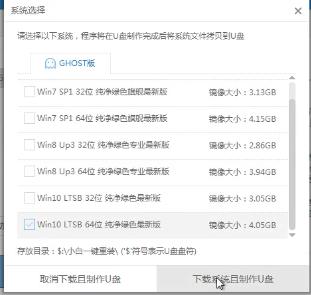
U盘图解详情(12)
系统正在下载中,无需任何操作,等待即可。
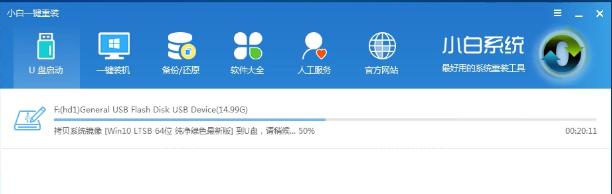
U盘图解详情(13)
制作完成后,会弹出下图界面提示启动U盘制作完成,点击“确定”即可。
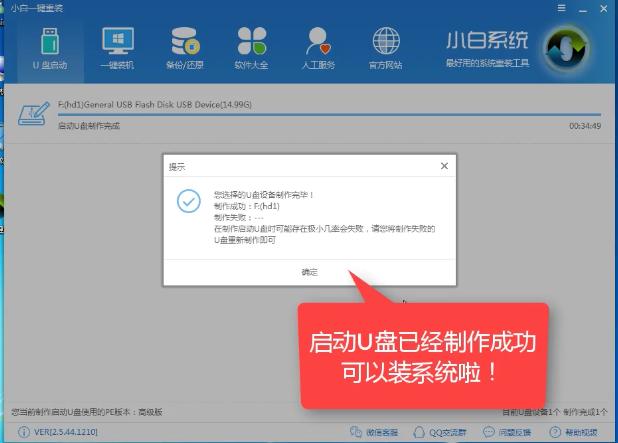
U盘图解详情(14)
好了,以上就是U盘启动盘的步骤了,是不是很简单,希望能够对新手们有帮助。
推荐系统
电脑公司Ghost Win7 Sp1 装机万能版2022年5月(32位) 提供下载
语言:中文版系统大小:3.13GB系统类型:新萝卜家园 Ghost Win7 x64 SP1 极速版2022年4月(64位) 高速下载
语言:中文版系统大小:3.91GB系统类型:新萝卜家园 GhostWin7 SP1 电脑城极速稳定版2022年4月(32位) ISO镜像高速下载
语言:中文版系统大小:3.13GB系统类型:新萝卜家园 GhostWin7 SP1 电脑城极速稳定版2022年5月(32位) ISO镜像高速下载
语言:中文版系统大小:3.13GB系统类型:电脑公司Ghost Win7 x64 Sp1装机万能版2022年5月(64位) ISO镜像免费下载
语言:中文版系统大小:3.91GB系统类型:笔记本&台式机专用系统 GhostWin7 32位旗舰版2022年5月(32位) ISO镜像免费下载
语言:中文版系统大小:3.13GB系统类型:番茄花园GhostWin7 SP1电脑城极速装机版2022年5月(32位) 最新高速下载
语言:中文版系统大小:3.13GB系统类型:深度技术Ghost Win7 Sp1 电脑城万能装机版2022年5月(32位) ISO高速下载
语言:中文版系统大小:3.13GB系统类型:
相关文章
- WinXP系统怎样看显存?看显存的办法
- WinXP系统如何设置一台电脑2个显示器?
- WinXP系统Svchost.exe应用程序出错怎样办?
- WinXP提示系统管理员设置了系统策略防范进行此安装的办法
- WinXP系统QQ图标不见了怎样办?
- WinXP系统电脑图标变大了怎样处理?
- WinXP系统收藏夹备份的办法
- WinXP系统虚拟内存最小值太低怎样办?
- WinXP系统打开页面出现乱码的处理办法
- WinXP页面提示Sysfader iexplore.exe应用程序出错的处理办法
- 如何处理WinXP光驱自动弹出的问题?
- 为啥Word只能用安全模式打开?Word不用安全模式打开的办法
- WinXP组策略提示“MMC无法创建管理单元”怎样办?
- WinXP访问工作组计算机密码的办法
热门系统
热门文章
常用系统
- 1雨林木风系统 Ghost XP SP3 装机版 YN2019年12月 ISO镜像高速下载
- 2新萝卜家园 Ghost XP SP3系统 电脑城极速纯净版 2022年5月 ISO镜像高速下载
- 3深度技术Ghost Win8.1 x32位 特别纯净版2021年1月(免激活) ISO镜像高速下载
- 4雨林木风Ghost Win7 x64 SP1 极速装机版2019年7月(64位) 高速下载
- 5深度技术Ghost Win8.1 x32位 特别纯净版2021年3月(免激活) ISO镜像高速下载
- 6深度技术Ghost Win8.1 x32位 特别纯净版2020年1月(免激活) ISO镜像高速下载
- 7电脑公司 GhostXpSp3 新春特别 电脑城装机版 2022年2月 ISO镜像高速下载
- 8深度技术 Ghost Win7 x64 Sp1 电脑城纯净版2020年2月(64位) ISO镜像高速下载
- 9雨林木风Ghost Win7 x64 SP1 极速装机版2019年10月(64位) 高速下载

















