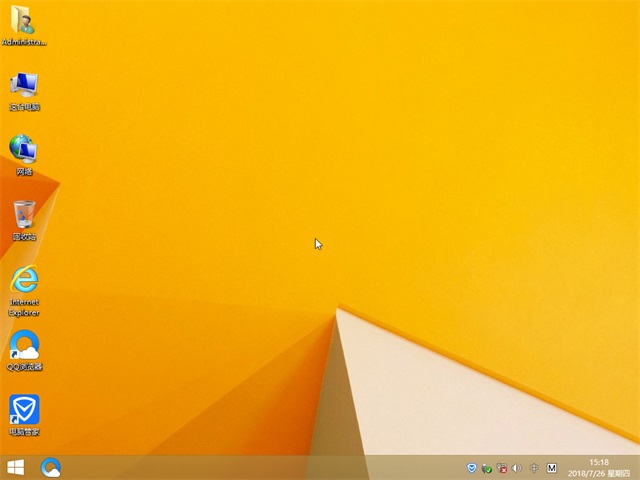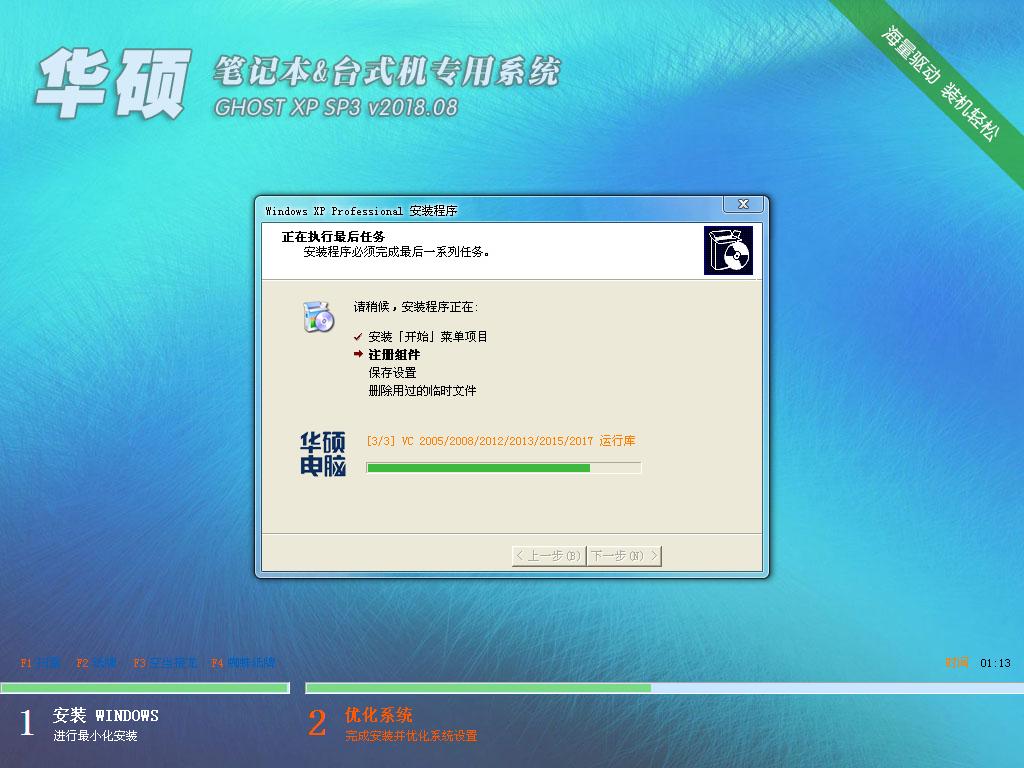Win8系统如何设置交换机
交换机用来做什么的大家应该很清楚,在这里我也就不详细说了。随着网络时代的发展,电脑也方便了我们很多,升级Win8系统的用户也逐渐多了起来。电脑买来介绍用来上网的,但毕竟才一根网线,那这时候交换机就派上用场了。那Win8系统如何设置交换机呢?设置交换机有什么方法。
具体步骤如下:
1、本人家里用的这种是小型的交换机,只有几个接口的,家用是够了的,另外其他的交换机设置也是跟这种一样的,首先看图片如下图:背面是网线的插槽;
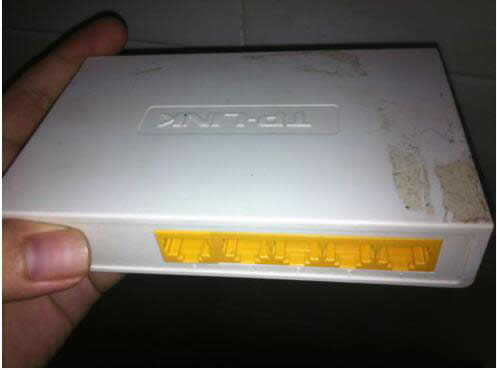
2、这是交换机的侧面,通常都是电源线的接口,当然了不同的交换机可能的位置有些许不同,但一般都在侧面。

3、这是正面,主要是交换机的指示灯,等等,可通过此处确定你的网线是否连接成功
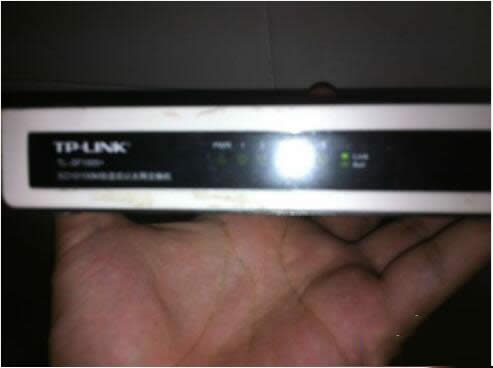
4、下面我们来开始设置交换机。在下图中的电源线连接成功。将电源连接成功之后,通常教皇及正面会有一盏指示灯亮起。

5、接下来我们吧网线接好,首先将外来的宽带网线接入到交换机的其中一个接口,然后在用网线连接交换机和你的电脑,连接过程中,可以查看正面的指示灯,如果一直在闪说明连接成功了。
6、解析来我们需要设置一台主机,将IP地址固定,如192.168.0.1 如下图
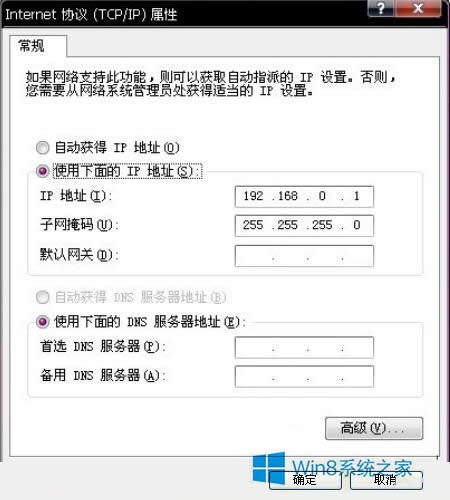
7、假如你的一台电脑设置的IP如上图,那么另外几台电脑的IP也应该设置在同一个网段,也就是说 要设置成192.169.0.* (*号代表任何255以下的数字。)设置好之后,我们测试一下是否成功,打开运行输入“cmd” 然后PING 命令 看是否连接成功
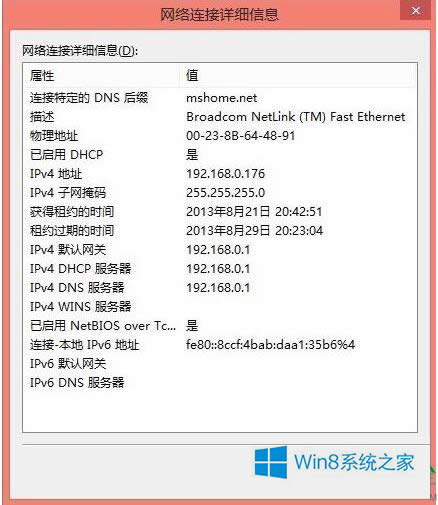
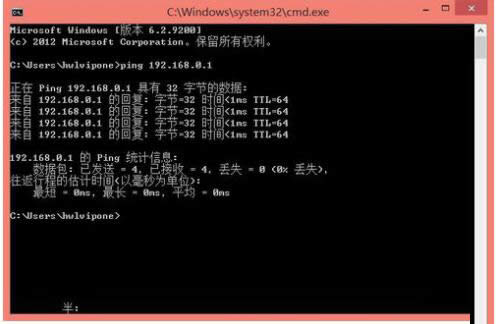
8、接下来,我们再回到主机上,也就是192.168.0.1这台电脑,点击网络连接中的 宽带连接,右击---属性---高级。 然后设置好共享网络。设置好之后,宽带连接后面会显示“共享的”三个字,如下图。这样就可以了。
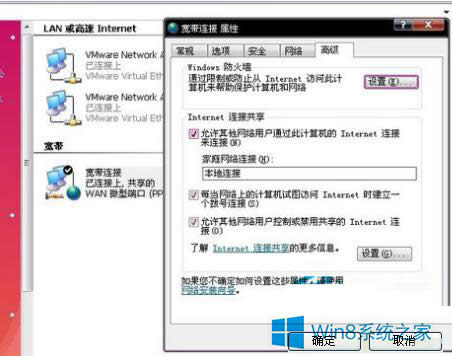
关于Win8如何设置交换机,设置交换机方法的全部内容就介绍到这里了。如果你家里也是有几台电脑的,又想实现好几台电脑同时上网的,可以试一下上述的方法啊!希望在这里能够帮到有需要的人。
推荐系统
电脑公司Ghost Win7 Sp1 装机万能版2022年5月(32位) 提供下载
语言:中文版系统大小:3.13GB系统类型:新萝卜家园 Ghost Win7 x64 SP1 极速版2022年4月(64位) 高速下载
语言:中文版系统大小:3.91GB系统类型:新萝卜家园 GhostWin7 SP1 电脑城极速稳定版2022年4月(32位) ISO镜像高速下载
语言:中文版系统大小:3.13GB系统类型:新萝卜家园 GhostWin7 SP1 电脑城极速稳定版2022年5月(32位) ISO镜像高速下载
语言:中文版系统大小:3.13GB系统类型:电脑公司Ghost Win7 x64 Sp1装机万能版2022年5月(64位) ISO镜像免费下载
语言:中文版系统大小:3.91GB系统类型:笔记本&台式机专用系统 GhostWin7 32位旗舰版2022年5月(32位) ISO镜像免费下载
语言:中文版系统大小:3.13GB系统类型:番茄花园GhostWin7 SP1电脑城极速装机版2022年5月(32位) 最新高速下载
语言:中文版系统大小:3.13GB系统类型:深度技术Ghost Win7 Sp1 电脑城万能装机版2022年5月(32位) ISO高速下载
语言:中文版系统大小:3.13GB系统类型:
相关文章
- WinXP系统怎样看显存?看显存的办法
- WinXP系统如何设置一台电脑2个显示器?
- WinXP系统Svchost.exe应用程序出错怎样办?
- WinXP提示系统管理员设置了系统策略防范进行此安装的办法
- WinXP系统QQ图标不见了怎样办?
- WinXP系统电脑图标变大了怎样处理?
- WinXP系统收藏夹备份的办法
- WinXP系统虚拟内存最小值太低怎样办?
- WinXP系统打开页面出现乱码的处理办法
- WinXP页面提示Sysfader iexplore.exe应用程序出错的处理办法
- 如何处理WinXP光驱自动弹出的问题?
- 为啥Word只能用安全模式打开?Word不用安全模式打开的办法
- WinXP组策略提示“MMC无法创建管理单元”怎样办?
- WinXP访问工作组计算机密码的办法
热门系统
热门文章
常用系统
- 1电脑公司 装机专用系统Windows10 x64 企业版2020年5月(64位) ISO镜像高速下载
- 2电脑公司Ghost Win8.1 x32 精选纯净版2022年7月(免激活) ISO镜像高速下载
- 3深度技术Ghost Win8.1 x32位 办公纯净版2018年8月(免激活) ISO镜像免费下载
- 4新萝卜家园 Ghost XP SP3 电脑城极速装机版 2018年8月 最新版ISO镜像下载
- 5雨林木风 Ghost XP SP3 装机版 YN2018.10 ISO镜像免费下载
- 6番茄花园Ghost Win8.1 x64 办公纯净版2021年6月(激活版) ISO镜像高速下载
- 7深度技术Ghost Win7 Sp1 电脑城万能装机版2021年1月(32位) ISO高速下载
- 8华硕笔记本&台式机专用系统装机版 GHOSTXPSP3 2018年8月 ISO镜像下载
- 9新萝卜家园电脑城专用系统 Windows10 x86 企业版2020年1月(32位) ISO镜像高速下载