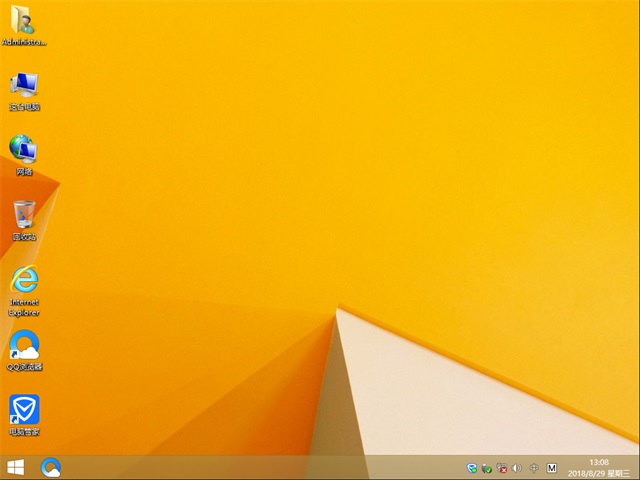怎样设置dns,本文教您怎样设置dns地址
往往一台电脑能够正常运行,需要很多配件才能起到一定的运行效果, dns作为一种域名和ip地址相映射的分布式数据库,它能够让我们更加方便快捷的使用互联网,那么,怎么设置dns呢?下面,小编给大家分享设置dns地址的经验。
DNS 是域名系统的缩写,是因特网的一项核心服务,它作为可以将域名和IP地址相互映射的一个分布式数据库,能够使人更方便的访问互联网,发现自己的电脑网速太慢、网络经常掉线的时候,通过设置DNS地址来解决这个问题。下面,小编给大家介绍设置dns地址的技巧。
怎么设置dns地址
直接【Win】+【R】,然后输入“cmd”,回车
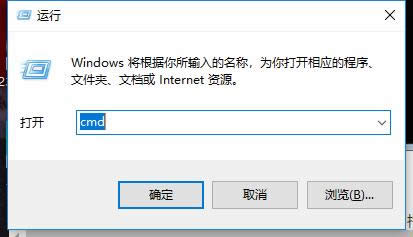
设置dns地址图解详情-1
进入管理员操作界面:
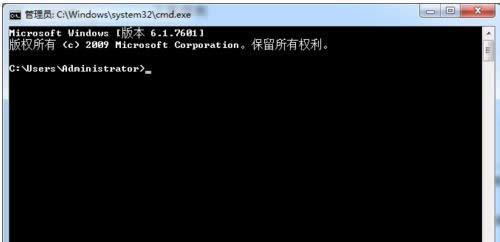
设置dns地址图解详情-2
在管理员界面中输入命令:ipconfig/all然后按Enter键确认即可显示Windows IP配置,
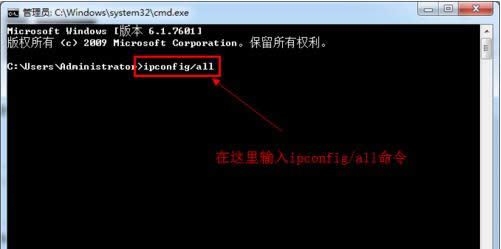
dns图解详情-3
在这里我们可以查看我们的DNS服务器地址。
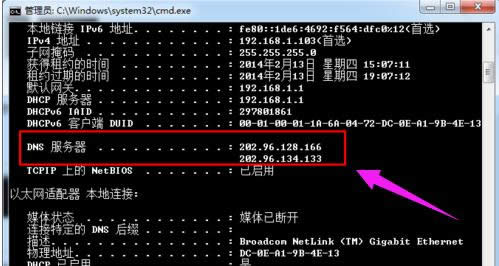
dns图解详情-4
如果连接了路由的话也可以通过路由来查看DNS服务器地址,在浏览器输入地址192.168.1.1弹出路由器登入对话框,通常路由器默认的账户密码均为:admin(登入后可修改)。
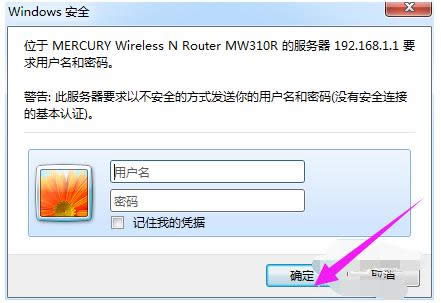
dns图解详情-5
登入路由之后我们就可以在首页查看到DNS服务器地址了。
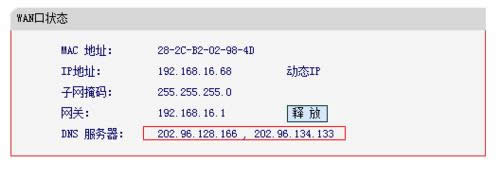
域名图解详情-6
知道了DNS地址我们就可以来修改了,点击电脑右下角的连接图标,选择“打开网络和共享中心”,
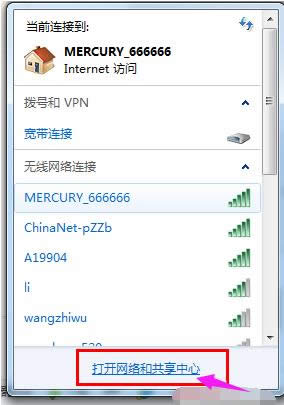
域名图解详情-7
当然也可以在控制面板中“网络和Internet”进入“打开网络和共享中心”:
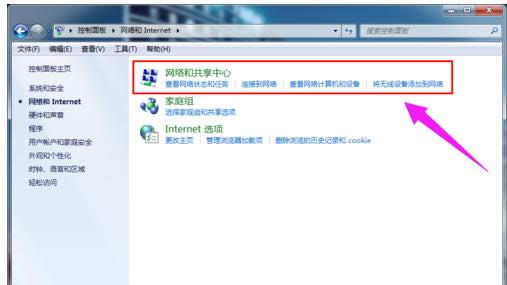
dns地址图解详情-8
进入“网络和共享中心”后,我们再点击“本地连接”
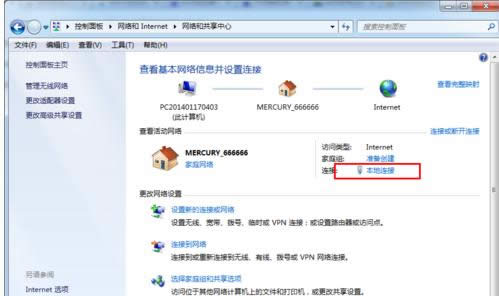
dns图解详情-9
进入“本地连接 状态”对话框:
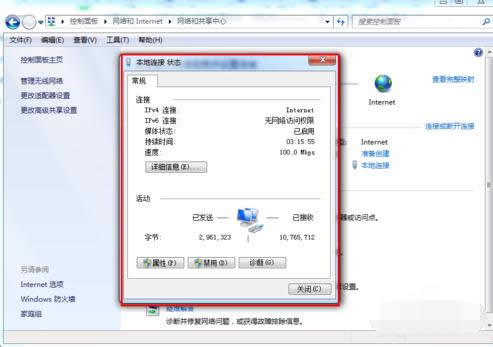
设置dns地址图解详情-10
点击“属性”选项,弹出本地连接属性对话框:
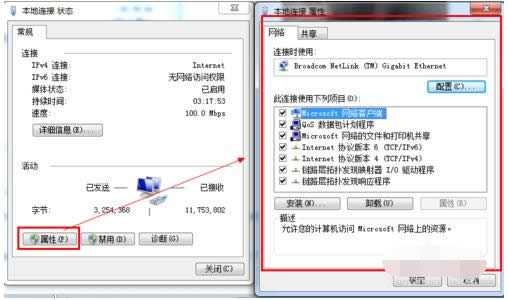
设置dns地址图解详情-11
选中本地连接属性对话框中的“Internet 协议版本4 (ICP/iPv4)”,双击后者选择下方的属性,之后即可进入“Internet 协议版本4 (ICP/iPv4)属性对话框”,在这里边即可更改DNS设置。
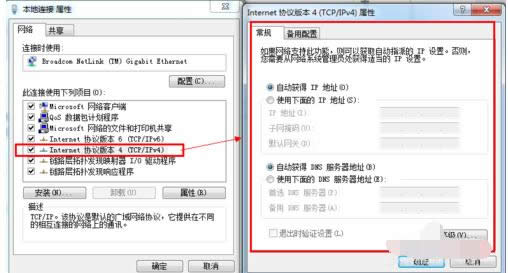
dns图解详情-12
在“Internet 协议版本4属性”对话框中即可更改DNS地址了,选中“使用下面的DNS服务器地址”,然后DNS地址成为可编辑状态,再把我们查看到的DNS地址填写上再确认即可。
首选 DNS 服务器(P) 202.96.128.166
备用 DNS 服务器(A) 202.96.134.133
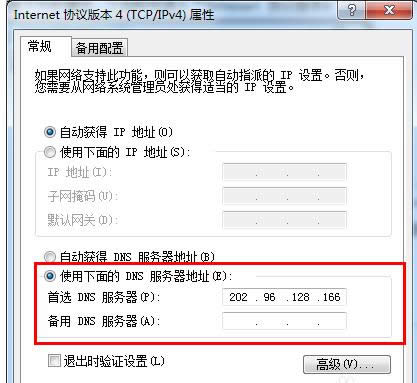
dns图解详情-13
以上就是设置dns地址的经验。
推荐系统
电脑公司Ghost Win7 Sp1 装机万能版2022年5月(32位) 提供下载
语言:中文版系统大小:3.13GB系统类型:新萝卜家园 Ghost Win7 x64 SP1 极速版2022年4月(64位) 高速下载
语言:中文版系统大小:3.91GB系统类型:新萝卜家园 GhostWin7 SP1 电脑城极速稳定版2022年4月(32位) ISO镜像高速下载
语言:中文版系统大小:3.13GB系统类型:新萝卜家园 GhostWin7 SP1 电脑城极速稳定版2022年5月(32位) ISO镜像高速下载
语言:中文版系统大小:3.13GB系统类型:电脑公司Ghost Win7 x64 Sp1装机万能版2022年5月(64位) ISO镜像免费下载
语言:中文版系统大小:3.91GB系统类型:笔记本&台式机专用系统 GhostWin7 32位旗舰版2022年5月(32位) ISO镜像免费下载
语言:中文版系统大小:3.13GB系统类型:番茄花园GhostWin7 SP1电脑城极速装机版2022年5月(32位) 最新高速下载
语言:中文版系统大小:3.13GB系统类型:深度技术Ghost Win7 Sp1 电脑城万能装机版2022年5月(32位) ISO高速下载
语言:中文版系统大小:3.13GB系统类型:
相关文章
- WinXP系统怎样看显存?看显存的办法
- WinXP系统如何设置一台电脑2个显示器?
- WinXP系统Svchost.exe应用程序出错怎样办?
- WinXP提示系统管理员设置了系统策略防范进行此安装的办法
- WinXP系统QQ图标不见了怎样办?
- WinXP系统电脑图标变大了怎样处理?
- WinXP系统收藏夹备份的办法
- WinXP系统虚拟内存最小值太低怎样办?
- WinXP系统打开页面出现乱码的处理办法
- WinXP页面提示Sysfader iexplore.exe应用程序出错的处理办法
- 如何处理WinXP光驱自动弹出的问题?
- 为啥Word只能用安全模式打开?Word不用安全模式打开的办法
- WinXP组策略提示“MMC无法创建管理单元”怎样办?
- WinXP访问工作组计算机密码的办法
热门系统
热门文章
常用系统
- 1电脑公司Ghost Win8.1 32位 热门正式版下载 2018年09月(永久激活)
- 2笔记本&台式机专用系统 Windows10 元旦特别 企业版 2020年1月(32位) ISO镜像快速下载
- 3深度技术Ghost Win8.1 x32位 特别纯净版2021年4月(免激活) ISO镜像高速下载
- 4深度技术 GHOSTXPSP3 电脑城极速装机版 2019年4月 最新版ISO镜像下载
- 5电脑公司 装机专用系统Windows10 x64 企业版2018年10月(64位) ISO镜像快速下载
- 6深度技术 Windows 10 x64 企业版 电脑城装机版2020年12月(64位) 高速下载
- 7老毛桃Ghost Win8.1 x32位 多驱动纯净版2018年8月(免激活) ISO镜像免费下载
- 8电脑公司Ghost Win7 Sp1 装机万能版2022年7月(32位) 提供下载
- 9深度技术 Windows 10 x64 企业版 电脑城装机版2019年11月(64位) 高速下载