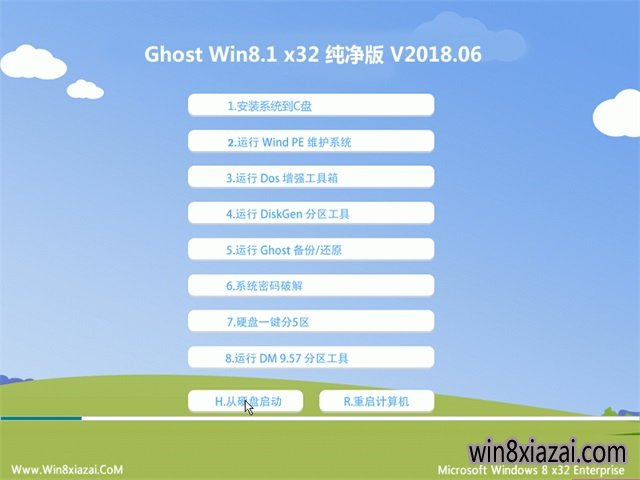装机高手教你如何不借助工具进行gpt分区
在安装系统的时候经常有提示说分区方式不正确,无法安装,其实这是因为从win8开始微软已经选择用gpt分区方式了,但win7与xp仍需要mbr分区方式,那么出现这种情况该怎么转化分区呢?今天小编将分享gpt分区的图文教程,希望可以帮助到大家。
从win8开始,微软系统上用到的分区模式就已经全部是用GPT的了,但是不少win7的用户发现自己升级成了win10,仍然是mbr分区,那该如何去修改呢?今天小编将给大家带来一种不用下载工具就可以直接在windows系统上进行gpt分区的图文教程,希望了帮助到大家。
gpt分区方法
使用制作好的系统光盘或者U盘启动,在BIOS中将启动方式调整为UEFI
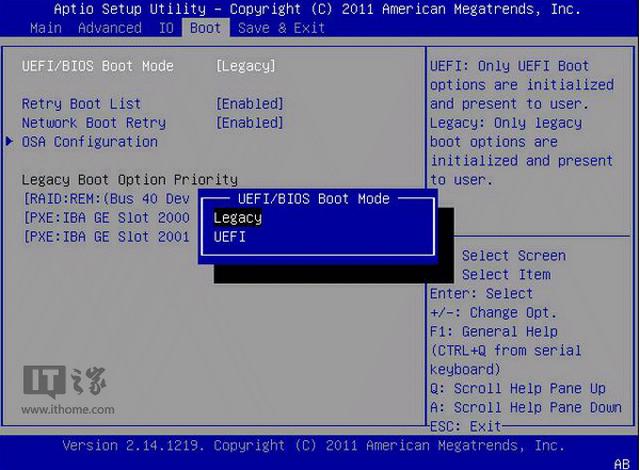
gpt分区图解详情(1)
开机后按下ESC或者当前电脑默认的按键即可进入启动方式选择界面,也可进入BIOS单独设置(热键一般为Del、F2等),具体情况需要根据电脑预设来定,但操作方式大同小异。UEFI启动需要主板芯片组支持,如果你在BIOS设定中没有找到相应内容,那么很可能就是你的主板没有此功能。
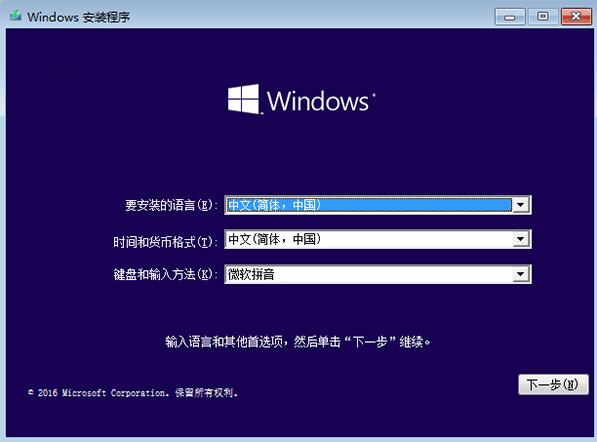
gpt分区图解详情(2)
到系统版本选择界面后(图2),按下Shift+F10调出命令提示符
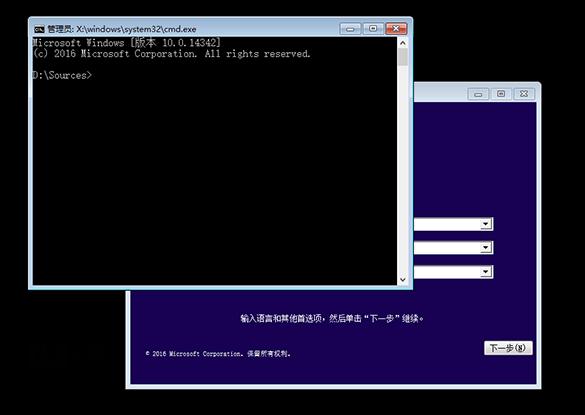
gpt分区图解详情(3)
输入“diskpart”命令后按回车键,进入DISKPART,
接着输入“list disk”命令后按回车键,然后可以看到硬盘状态,编号从0开始递增,第二块编号为1,
选择你要进行分区操作的硬盘,输入select disk x(x为硬盘编号),按回车键即可,
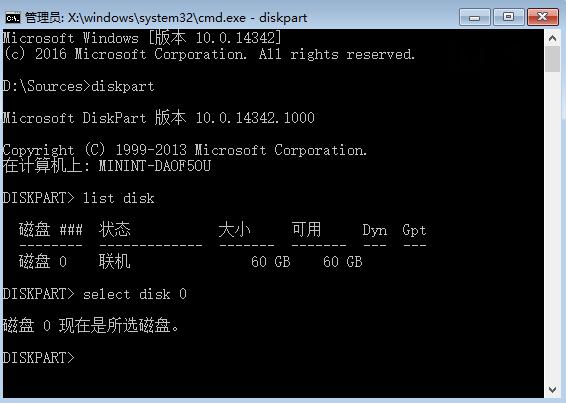
gpt分区图解详情(4)
输入“clean”命令,清除该硬盘上的所有分区(如果你的是新硬盘则无需此步骤),此时会清除所有硬盘数据,
执行“convert gpt”命令,(因为要将硬盘转为gpt所以输入对应的名称)就可以将该硬盘转换成GPT分区表,
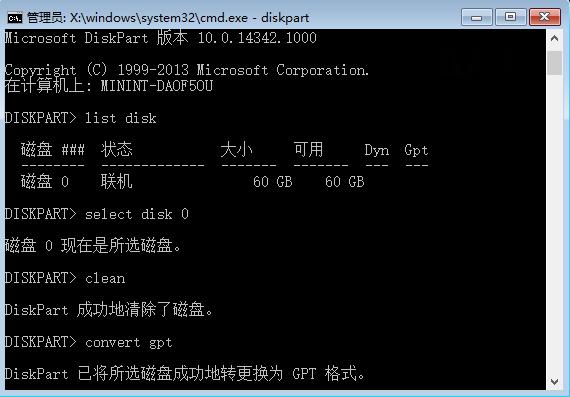
gpt分区图解详情(5)
创建EFI分区,执行“create partition efi size=200”(表示分区大小为200MB,不用太多,用于保存一些驱动程序),
创建MSR分区,执行“create partition msr size=200”(微软系统保留分区,存留数据使用,MSR的创建一定要在主分区创建前完成),
创建主分区,执行“create partition primary size=xxx”(具体大小根据你的要求而定,作为系统分区来说,如果有足够空间,输入的数字表示多少MB)
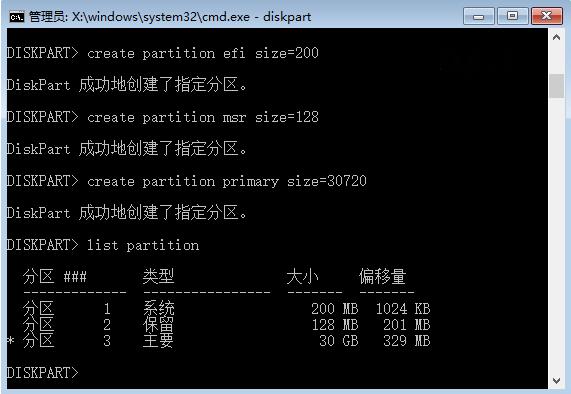
gpt分区图解详情(6)
若是还有剩余空间,可进入安装程序后可以进一步划分剩余空间,也可以在安装成功后,进入系统磁盘管理中进行分配。
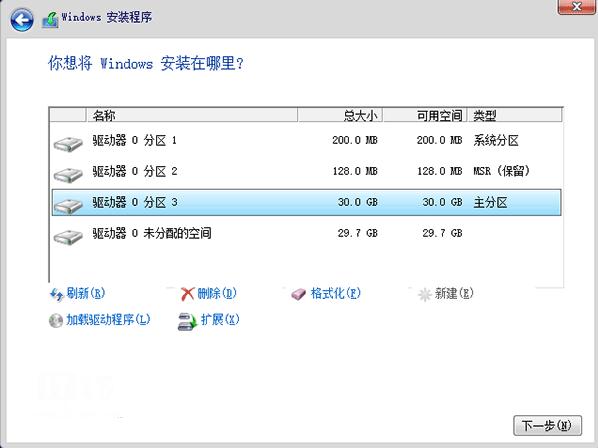
gpt分区图解详情(7)
以上就是GPT分区最基本的方法,在系统上无需第三方工具即可完成,如果你有更好的建议或更方便的分区方法,可以在下方留言,分享给大家。
推荐系统
电脑公司Ghost Win7 Sp1 装机万能版2022年5月(32位) 提供下载
语言:中文版系统大小:3.13GB系统类型:新萝卜家园 Ghost Win7 x64 SP1 极速版2022年4月(64位) 高速下载
语言:中文版系统大小:3.91GB系统类型:新萝卜家园 GhostWin7 SP1 电脑城极速稳定版2022年4月(32位) ISO镜像高速下载
语言:中文版系统大小:3.13GB系统类型:新萝卜家园 GhostWin7 SP1 电脑城极速稳定版2022年5月(32位) ISO镜像高速下载
语言:中文版系统大小:3.13GB系统类型:电脑公司Ghost Win7 x64 Sp1装机万能版2022年5月(64位) ISO镜像免费下载
语言:中文版系统大小:3.91GB系统类型:笔记本&台式机专用系统 GhostWin7 32位旗舰版2022年5月(32位) ISO镜像免费下载
语言:中文版系统大小:3.13GB系统类型:番茄花园GhostWin7 SP1电脑城极速装机版2022年5月(32位) 最新高速下载
语言:中文版系统大小:3.13GB系统类型:深度技术Ghost Win7 Sp1 电脑城万能装机版2022年5月(32位) ISO高速下载
语言:中文版系统大小:3.13GB系统类型:
相关文章
- WinXP系统怎样看显存?看显存的办法
- WinXP系统如何设置一台电脑2个显示器?
- WinXP系统Svchost.exe应用程序出错怎样办?
- WinXP提示系统管理员设置了系统策略防范进行此安装的办法
- WinXP系统QQ图标不见了怎样办?
- WinXP系统电脑图标变大了怎样处理?
- WinXP系统收藏夹备份的办法
- WinXP系统虚拟内存最小值太低怎样办?
- WinXP系统打开页面出现乱码的处理办法
- WinXP页面提示Sysfader iexplore.exe应用程序出错的处理办法
- 如何处理WinXP光驱自动弹出的问题?
- 为啥Word只能用安全模式打开?Word不用安全模式打开的办法
- WinXP组策略提示“MMC无法创建管理单元”怎样办?
- WinXP访问工作组计算机密码的办法
热门系统
热门文章
常用系统
- 1雨林木风Ghost Win8.1 (X32) 新春特别 快速纯净版2020年2月(免激活) ISO镜像快速下载
- 2深度技术Ghost Win8.1 x32位 特别纯净版2020年8月(免激活) ISO镜像高速下载
- 3笔记本系统Ghost Win8.1 (X64) 新春特别 全新纯净版2021年2月(永久激活) 提供下载
- 4新萝卜家园电脑城专用系统 Windows10 x64 六一节 企业版 版本1507 2021年6月(64位) ISO镜像免费下载
- 5新萝卜家园Ghost Win8.1 X64位 纯净版2021年11月(自动激活) ISO镜像高费下载
- 6笔记本&台式机专用系统 Windows10 企业版 2019年11月(64位) 提供下载
- 7老九系统Ghost Win8.1 X32 完美纯净版2018年06(无需激活) ISO镜像免费下载
- 8深度技术 Windows 10 x86 企业版 电脑城装机版2020年5月(32位) ISO镜像免费下载
- 9新萝卜家园电脑城专用系统 Windows10 x64 新春特别 企业版 版本1507 2022年2月(64位) ISO镜像免费下载