win10任务栏透明,本文教您Win10任务栏怎样变透明
最近,有一些刚刚升级win10系统的用户反映,自己觉得新系统任务栏遮挡部分太大了,显得屏幕很小,因此想要把win10任务栏设置为透明,这该如何操作呢?下面,小编给大家解说一下Win10任务栏变透明的操作过程了。
使用Windows10系统的小伙伴越来越多,那么我们怎么在Win10中根据自己的需要设置开始菜单以及任务栏是透明的效果呢,这样看起来美观点,视觉效果逼格满满。那么Win10任务栏怎么变透明?下面,小编给大家带来了Win10任务栏变透明的操作图文。
Win10任务栏怎么变透明
在Win10桌面空白处点击右键,然后在弹出菜单中选择“个性化”菜单项
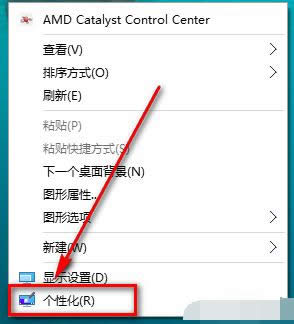
任务栏图解详情-1
在打开的个性化设置窗口中点击左侧栏中的“颜色”菜单
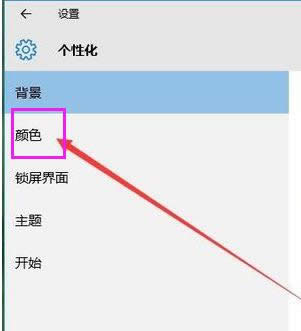
Win10图解详情-2
在右侧窗口中向下拉滚动条,然后打开“显示开始菜单、任务栏和操作中心的颜色”的开关,同时打开“使用开始菜单、任务栏和操作中心透明”的开关
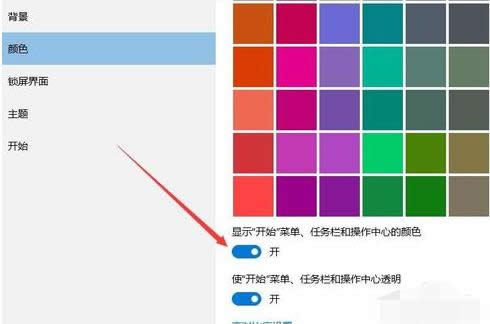
任务栏图解详情-3
按“win + R”,打开运行,在打开的运行对话框中输入regedit命令
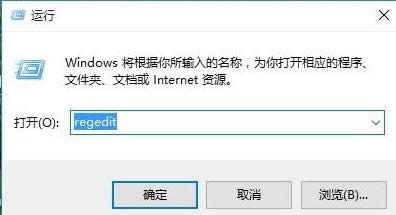
任务栏变透明图解详情-4
打开注册表,定位到HKEY_LOCAL_MACHINE\SOFTWARE\Microsoft\Windows\CurrentVersion\Explorer\Advanced
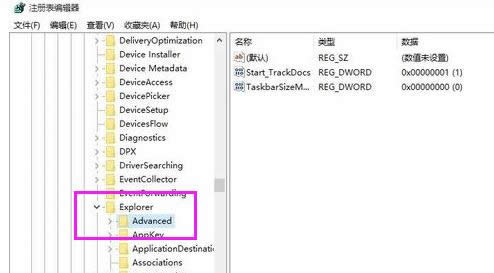
电脑任务栏图解详情-5
在右侧空白处点击右键,然后在弹出菜单中选择“新建/Dword(32位)值”菜单
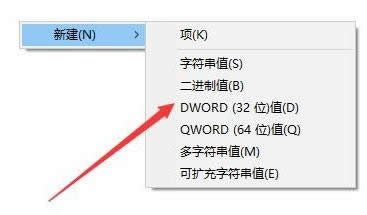
任务栏图解详情-6
然后修改名称为UseOLEDTaskbarTransparency
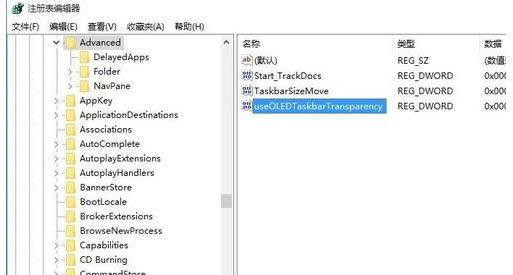
Win10图解详情-7
然后双击该名称,在弹出窗口中把其数据修改为1,最后点击确定,重新启动电脑即可。
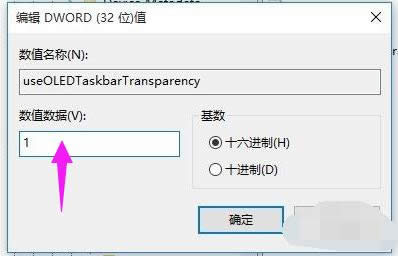
Win10图解详情-8
以上就是Win10任务栏变透明的操作过程了。
推荐系统
电脑公司Ghost Win7 Sp1 装机万能版2022年5月(32位) 提供下载
语言:中文版系统大小:3.13GB系统类型:新萝卜家园 Ghost Win7 x64 SP1 极速版2022年4月(64位) 高速下载
语言:中文版系统大小:3.91GB系统类型:新萝卜家园 GhostWin7 SP1 电脑城极速稳定版2022年4月(32位) ISO镜像高速下载
语言:中文版系统大小:3.13GB系统类型:新萝卜家园 GhostWin7 SP1 电脑城极速稳定版2022年5月(32位) ISO镜像高速下载
语言:中文版系统大小:3.13GB系统类型:电脑公司Ghost Win7 x64 Sp1装机万能版2022年5月(64位) ISO镜像免费下载
语言:中文版系统大小:3.91GB系统类型:笔记本&台式机专用系统 GhostWin7 32位旗舰版2022年5月(32位) ISO镜像免费下载
语言:中文版系统大小:3.13GB系统类型:番茄花园GhostWin7 SP1电脑城极速装机版2022年5月(32位) 最新高速下载
语言:中文版系统大小:3.13GB系统类型:深度技术Ghost Win7 Sp1 电脑城万能装机版2022年5月(32位) ISO高速下载
语言:中文版系统大小:3.13GB系统类型:
相关文章
- WinXP系统怎样看显存?看显存的办法
- WinXP系统如何设置一台电脑2个显示器?
- WinXP系统Svchost.exe应用程序出错怎样办?
- WinXP提示系统管理员设置了系统策略防范进行此安装的办法
- WinXP系统QQ图标不见了怎样办?
- WinXP系统电脑图标变大了怎样处理?
- WinXP系统收藏夹备份的办法
- WinXP系统虚拟内存最小值太低怎样办?
- WinXP系统打开页面出现乱码的处理办法
- WinXP页面提示Sysfader iexplore.exe应用程序出错的处理办法
- 如何处理WinXP光驱自动弹出的问题?
- 为啥Word只能用安全模式打开?Word不用安全模式打开的办法
- WinXP组策略提示“MMC无法创建管理单元”怎样办?
- WinXP访问工作组计算机密码的办法
热门系统
热门文章
常用系统
- 1深度技术 Ghost Win7 x64 Sp1 电脑城纯净版2020年9月(64位) ISO镜像高速下载
- 2雨林木风Ghost Win8.1 (X64) 纯净版2018年10月免激活) ISO镜像免费下载
- 3电脑公司 装机专用系统Windows10 x64 企业装机版 版本1507 2022年6月(64位) ISO镜像高速下载
- 4电脑公司Ghost Win8.1 X64位 中秋特别 纯净版2021年9月(自动激活) ISO镜像快速下载
- 5电脑公司 装机专用系统Windows10 x64 企业版2019年6月(64位) ISO镜像高速下载
- 6电脑公司Ghost Win7 x64 Sp1装机万能版2019年12月(64位) ISO镜像免费下载
- 7大地系统Ghost Win8.1 (64位) 纯净版2018年4月(永久激活) ISO镜像免费下载
- 8雨林木风系统 Ghost XP SP3 装机版 YN2020年8月 ISO镜像高速下载
- 9雨林木风 Ghost Win7 SP1 装机版 2021年4月(32位) 提供下载

















