装机高手教你U盘重装系统(安装系统)
来源:Ghost系统之家浏览:时间:2022-04-26 12:57:31
U盘的称呼最早来源于朗科科技生产的一种新型存储设备,名曰“优盘”,使用USB接口进行连接。U盘连接到电脑的USB接口后,U盘的资料可与电脑交换。而之后生产的类似技术的设备由于朗科已进行专利注册,而不能再称之为“优盘”,而改称“U盘”。后来,U盘这个称呼因其简单易记而因而广为人知,是移动存储设备之一。现在市面上出现了许多支持多种端口的U盘,即三通U盘(USB电脑端口、iOS苹果接口、安卓接口)。
对于系统重装不知如何操作的朋友,看过来,这里有你们想要知道的答案,下面是小编给大家讲解系统重装如何操作。希望你会喜欢。
前段时间,小编在论坛上看到有这么一个问题:重装系统怎么操作,为此,小编给大家讲解重装系统怎么操作,希望你们看完后有所了解。
U盘重装系统使用教程
下载安装并打开打开小白一键U盘装系统主界面
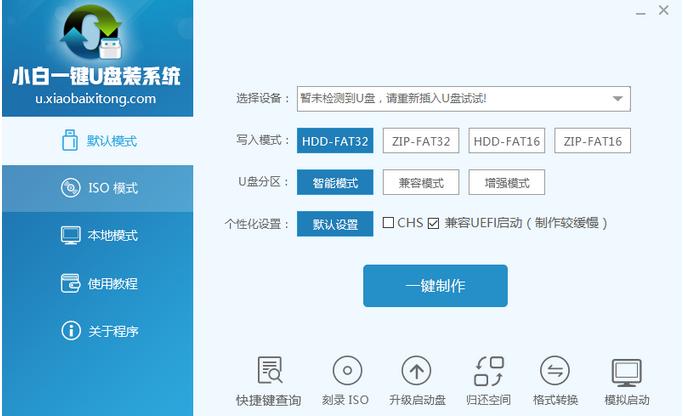
U盘重装图解详情(1)
插入U盘,写入模式/U盘分区/个性化设置默认,点击“一键制作”。

U盘重装图解详情(2)
点击确定

U盘重装图解详情(3)
再次点击“确定”
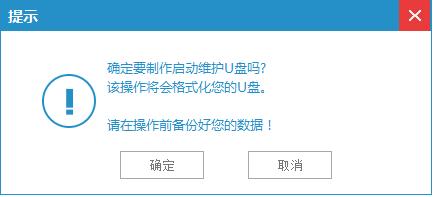
U盘重装图解详情(4)
开始写入
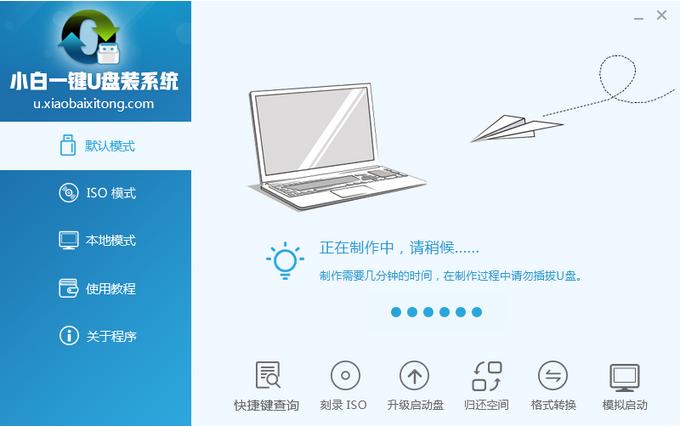
U盘重装图解详情(5)
可以直接跳过
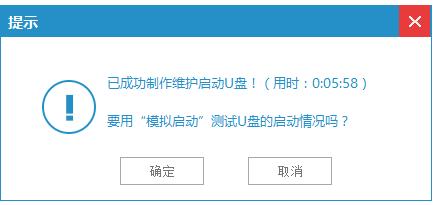
U盘重装图解详情(6)
在主板biso里面设置usb设备为第一启动顺序。
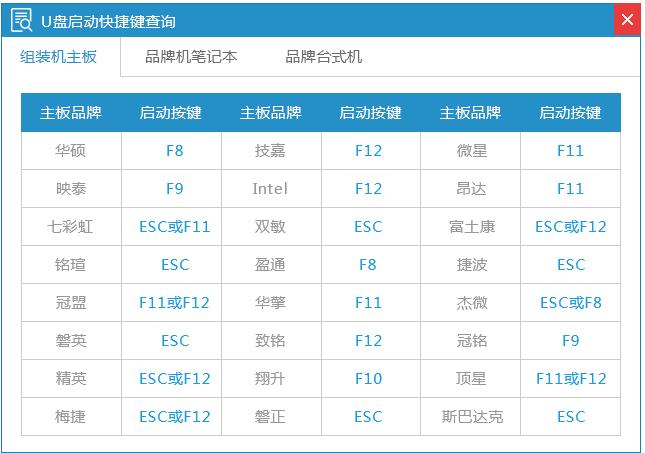
U盘重装图解详情(7)
选择自己喜欢的系统版本
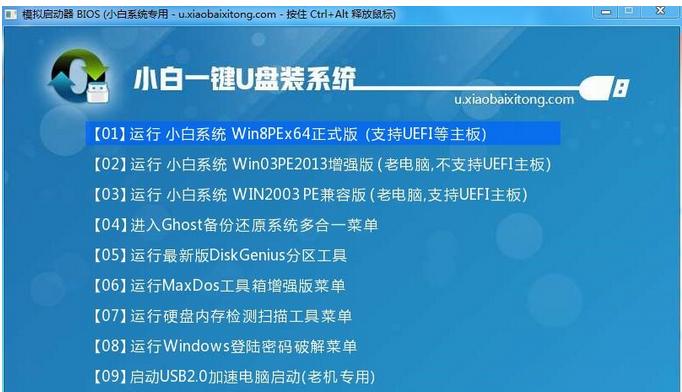
U盘重装图解详情(8)
根据提示操作下一步

U盘重装图解详情(9)
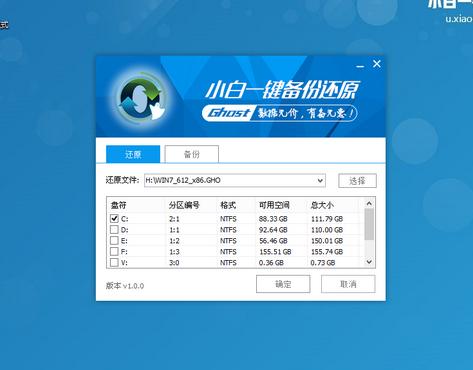
U盘重装图解详情(10)
重启电脑
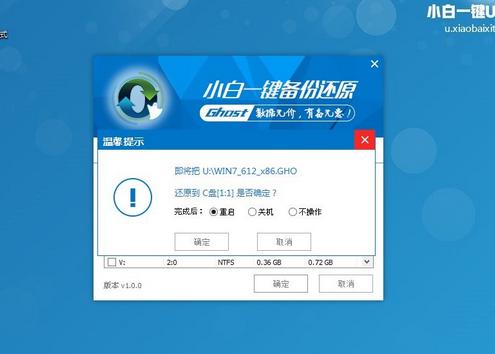
U盘重装图解详情(11)
yes
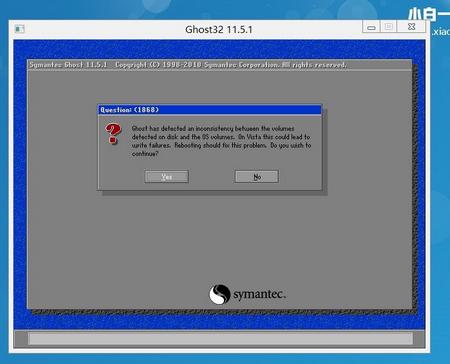
U盘重装图解详情(12)
等待
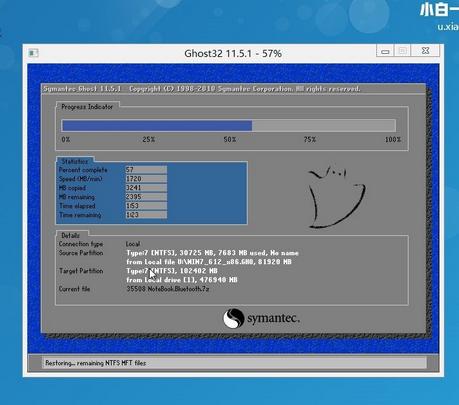
U盘重装图解详情(13)
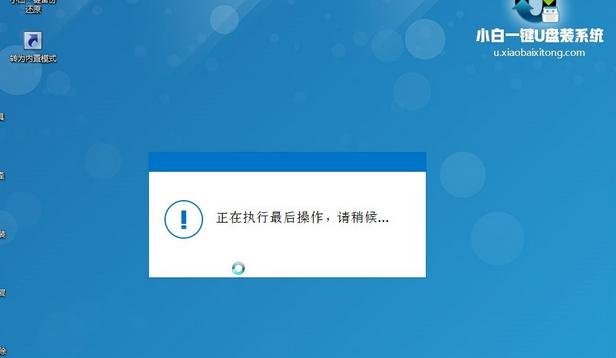
U盘重装图解详情(14)
重启电脑,完了之后则成功安装好系统了。

U盘重装图解详情(15)
以上就是U盘重装系统的教程。
U盘有USB接口,是USB设备。如果操作系统是WindowsXP/Vista/Win7/Linux/PrayayaQ3或是苹果系统的话,将U盘直接插到机箱前面板或后面的USB接口上,系统就会自动识别。
推荐系统
电脑公司Ghost Win7 Sp1 装机万能版2022年5月(32位) 提供下载
语言:中文版系统大小:3.13GB系统类型:新萝卜家园 Ghost Win7 x64 SP1 极速版2022年4月(64位) 高速下载
语言:中文版系统大小:3.91GB系统类型:新萝卜家园 GhostWin7 SP1 电脑城极速稳定版2022年4月(32位) ISO镜像高速下载
语言:中文版系统大小:3.13GB系统类型:新萝卜家园 GhostWin7 SP1 电脑城极速稳定版2022年5月(32位) ISO镜像高速下载
语言:中文版系统大小:3.13GB系统类型:电脑公司Ghost Win7 x64 Sp1装机万能版2022年5月(64位) ISO镜像免费下载
语言:中文版系统大小:3.91GB系统类型:笔记本&台式机专用系统 GhostWin7 32位旗舰版2022年5月(32位) ISO镜像免费下载
语言:中文版系统大小:3.13GB系统类型:番茄花园GhostWin7 SP1电脑城极速装机版2022年5月(32位) 最新高速下载
语言:中文版系统大小:3.13GB系统类型:深度技术Ghost Win7 Sp1 电脑城万能装机版2022年5月(32位) ISO高速下载
语言:中文版系统大小:3.13GB系统类型:
相关文章
- WinXP系统怎样看显存?看显存的办法
- WinXP系统如何设置一台电脑2个显示器?
- WinXP系统Svchost.exe应用程序出错怎样办?
- WinXP提示系统管理员设置了系统策略防范进行此安装的办法
- WinXP系统QQ图标不见了怎样办?
- WinXP系统电脑图标变大了怎样处理?
- WinXP系统收藏夹备份的办法
- WinXP系统虚拟内存最小值太低怎样办?
- WinXP系统打开页面出现乱码的处理办法
- WinXP页面提示Sysfader iexplore.exe应用程序出错的处理办法
- 如何处理WinXP光驱自动弹出的问题?
- 为啥Word只能用安全模式打开?Word不用安全模式打开的办法
- WinXP组策略提示“MMC无法创建管理单元”怎样办?
- WinXP访问工作组计算机密码的办法
热门系统
热门文章
常用系统
- 1新萝卜家园 GhostWin7 SP1 电脑城极速稳定版2020年10月(32位) ISO镜像高速下载
- 2雨林木风Ghost Win8.1 (X32) 快速纯净版2019年12月(免激活) ISO镜像快速下载
- 3番茄花园 Ghost XP SP3 海量驱动装机版 2020年7月 ISO镜像高速下载
- 4笔记本系统Ghost Win8.1 (32位) 极速纯净版2022年7月(免激活) ISO镜像高速下载
- 5电脑公司 GhostXpSp3 电脑城装机版 2020年3月 ISO镜像高速下载
- 6深度技术Ghost Win8.1 x32位 特别纯净版2019年12月(免激活) ISO镜像高速下载
- 7番茄花园GhostWin7 SP1电脑城极速装机版2022年4月(32位) 最新高速下载
- 8电脑公司Ghost Win8.1 X64位 纯净版2021年3月(自动激活) ISO镜像快速下载
- 9雨林木风 Ghost Win7 SP1 装机版 2022年3月(32位) 提供下载

















