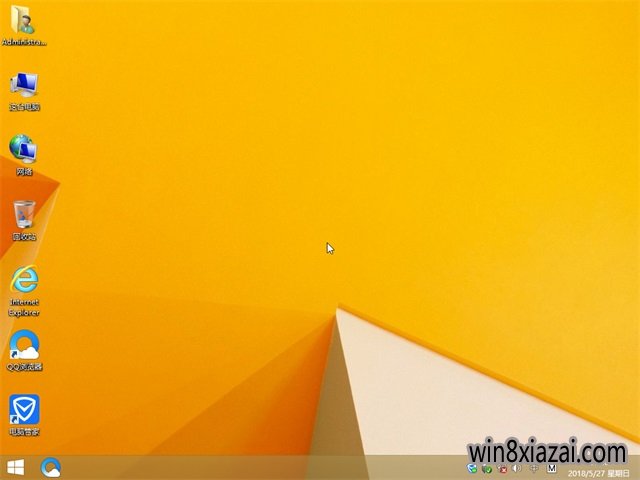U盘装win7系统最新推荐
有的朋友根据网上的一些教程学着用U盘安装win7系统,结果不是出问题就是失败收场,小编去看了一些教程,发现有的缺少了一些重要的步骤,所以到导致失败,为此,小编写了一套完整的教程跟大家分享。
安装系统的方法有很多,但是似乎U盘安装的方法比较靠谱,那怎么使用U盘装win7系统呢?今天小编通过自己的实践,给大家讲解一下用U盘安装win7系统的详细操作。
U盘装win7系统图文解说
首先,准备好一个8G以上的U盘
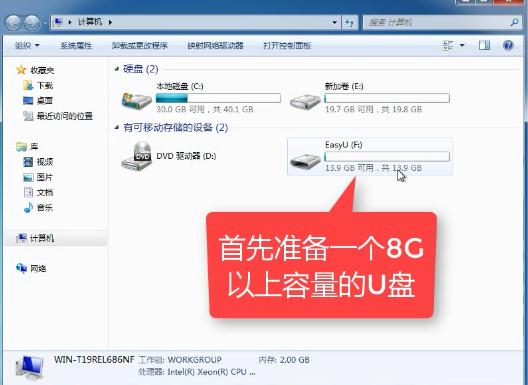
U盘安装图解详情(1)
在“小白一键重装“网站上下载并安装“小白一键重装”。(注意在安装前,先关闭一些安全或杀毒软件,避免安装受阻碍。)
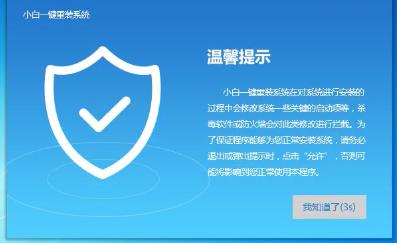
U盘安装图解详情(2)
在上方的菜单中,打开“U盘启动”,然后选择U盘模式。
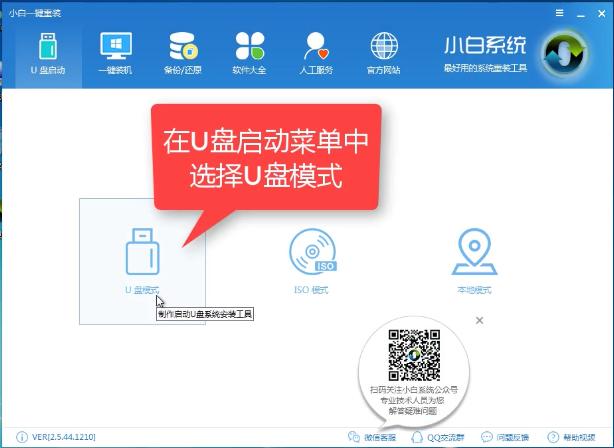
U盘安装图解详情(3)
待软件识别后,U盘会出现在列表中,点击勾选。
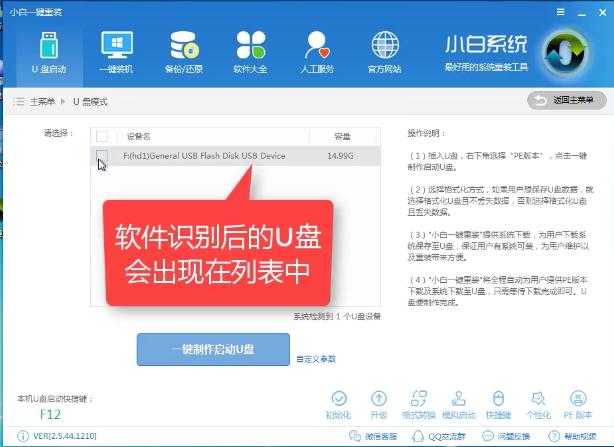
U盘安装图解详情(4)
在右下角,点击选择PE版本
U盘安装图解详情(5)
在弹出对话框中,我们选择高级版(小编建议选择高级版)
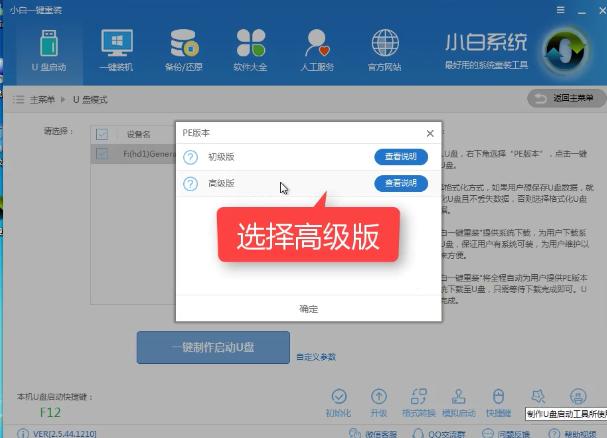
U盘安装图解详情(6)
可以定义相关参数。
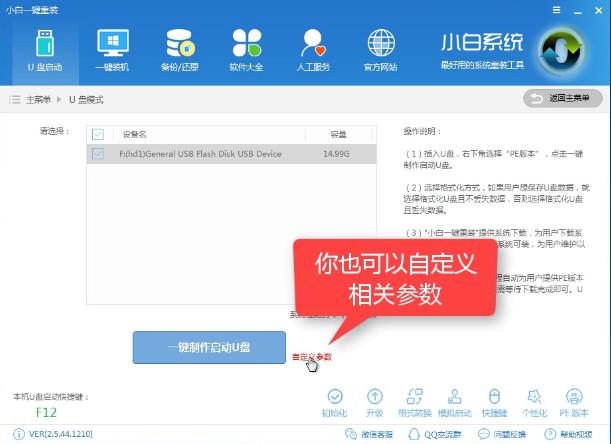
U盘安装图解详情(7)
确定好相关设置后,点击“一键制作启动U盘”,进行下一步操作。
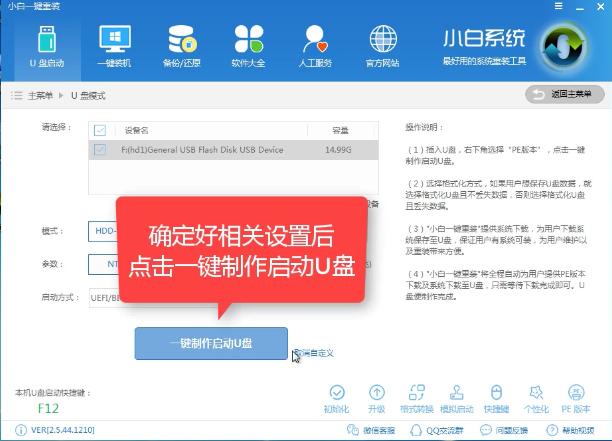
U盘安装图解详情(8)
格式化中,可以选择想要的选项,根据要不要保留U盘的数据进行选择。
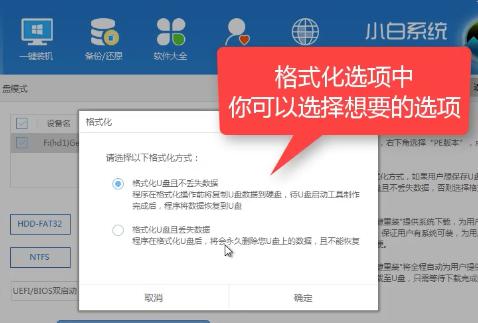
U盘安装图解详情(9)
在给出系统列表中,选择想要的制作的系统,我们这里选择win7.
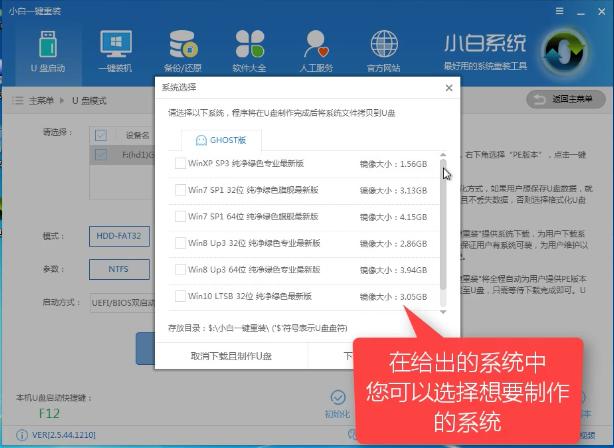
U盘安装图解详情(10)
勾选完毕后,点击“下载系统盘制作U盘”
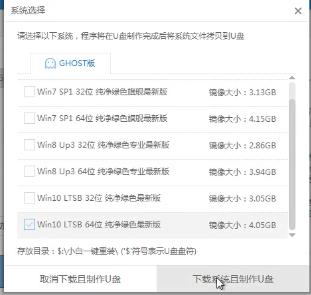
U盘安装图解详情(11)
正在下载镜像,无需任何操作,等待即可。
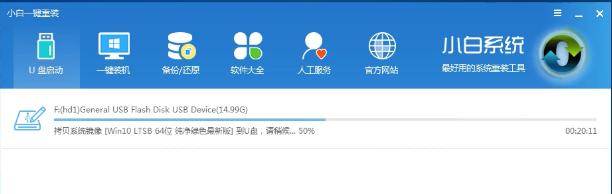
U盘安装图解详情(12)
待制作完成后,点击“确定”按钮。
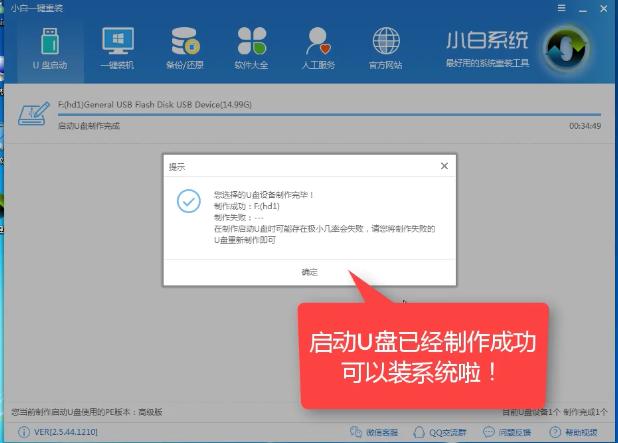
U盘安装图解详情(13)
在快捷键列表里,根据电脑品牌选择对应的开机启动项快捷键。
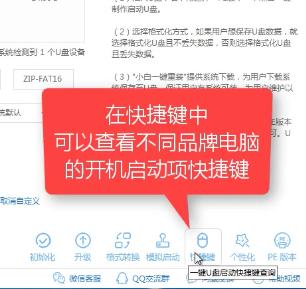
U盘安装图解详情(14)
重启系统,开始安装制作好的U盘
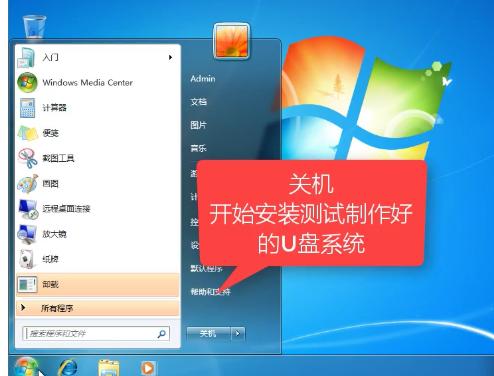
U盘安装图解详情(15)
在PE系统菜单中,我们选择第二项
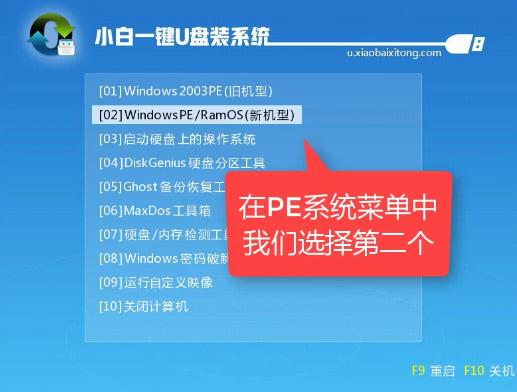
U盘安装图解详情(16)
快捷键进入启动项界面,选择第二个windows PE 64 位。
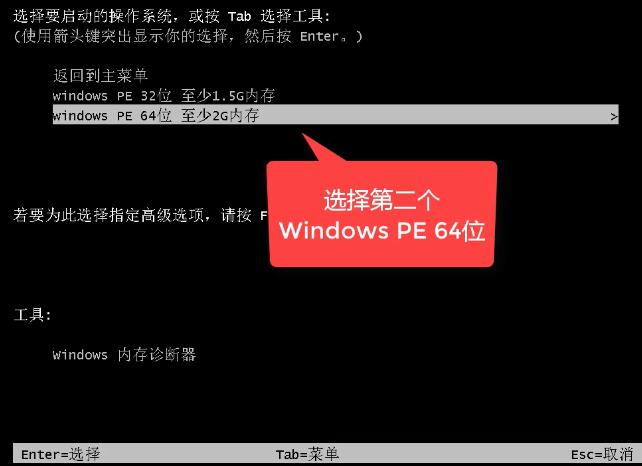
U盘安装图解详情(17)
小白软件自动检测制作好的U盘系统。
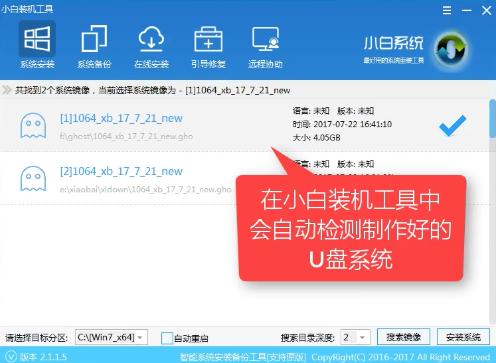
U盘安装图解详情(18)
确定好后,点击“安装系统”,开始安装。
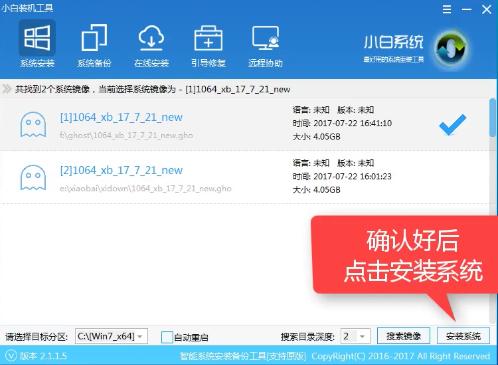
U盘安装图解详情(19)
选择目录分区的路径。(一般都是C盘系统盘)
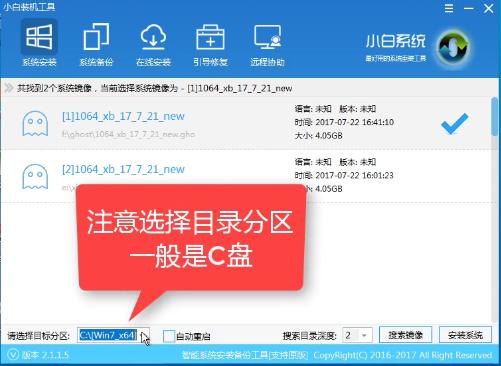
U盘安装图解详情(20)
在弹出的对话框中,点击“继续”
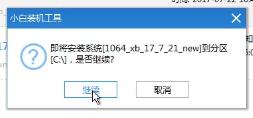
U盘安装图解详情(21)
点击“重启”,重启前先拔掉U盘。
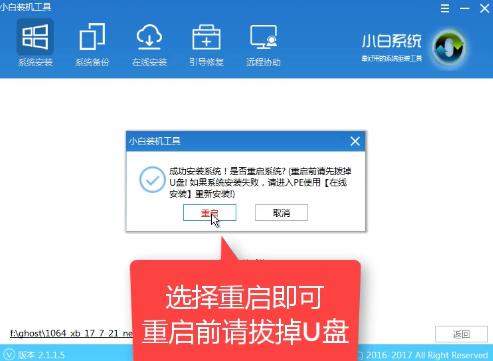
U盘安装图解详情(22)
至此,在等待重启系统后,进入win7界面,完成安装win7系统,
U盘安装图解详情(23)
以上就是用U盘装win7系统的操作步骤了,希望能够帮助到你们。对该篇教程有任何疑问的都可以对小编进行提问,小编乐意为你解答。
推荐系统
电脑公司Ghost Win7 Sp1 装机万能版2022年5月(32位) 提供下载
语言:中文版系统大小:3.13GB系统类型:新萝卜家园 Ghost Win7 x64 SP1 极速版2022年4月(64位) 高速下载
语言:中文版系统大小:3.91GB系统类型:新萝卜家园 GhostWin7 SP1 电脑城极速稳定版2022年4月(32位) ISO镜像高速下载
语言:中文版系统大小:3.13GB系统类型:新萝卜家园 GhostWin7 SP1 电脑城极速稳定版2022年5月(32位) ISO镜像高速下载
语言:中文版系统大小:3.13GB系统类型:电脑公司Ghost Win7 x64 Sp1装机万能版2022年5月(64位) ISO镜像免费下载
语言:中文版系统大小:3.91GB系统类型:笔记本&台式机专用系统 GhostWin7 32位旗舰版2022年5月(32位) ISO镜像免费下载
语言:中文版系统大小:3.13GB系统类型:番茄花园GhostWin7 SP1电脑城极速装机版2022年5月(32位) 最新高速下载
语言:中文版系统大小:3.13GB系统类型:深度技术Ghost Win7 Sp1 电脑城万能装机版2022年5月(32位) ISO高速下载
语言:中文版系统大小:3.13GB系统类型:
相关文章
- WinXP系统怎样看显存?看显存的办法
- WinXP系统如何设置一台电脑2个显示器?
- WinXP系统Svchost.exe应用程序出错怎样办?
- WinXP提示系统管理员设置了系统策略防范进行此安装的办法
- WinXP系统QQ图标不见了怎样办?
- WinXP系统电脑图标变大了怎样处理?
- WinXP系统收藏夹备份的办法
- WinXP系统虚拟内存最小值太低怎样办?
- WinXP系统打开页面出现乱码的处理办法
- WinXP页面提示Sysfader iexplore.exe应用程序出错的处理办法
- 如何处理WinXP光驱自动弹出的问题?
- 为啥Word只能用安全模式打开?Word不用安全模式打开的办法
- WinXP组策略提示“MMC无法创建管理单元”怎样办?
- WinXP访问工作组计算机密码的办法
热门系统
热门文章
常用系统
- 1华硕笔记本&台式机专用系统 GhostWin7 32位正式旗舰版2018年8月(32位)ISO镜像下载
- 2深度技术Ghost Win7 Sp1 电脑城万能装机版2021年3月(32位) ISO高速下载
- 3深度技术Ghost Win7 Sp1 电脑城万能装机版2021年10月(32位) ISO高速下载
- 4风林火山Ghost Win8.1 x64 快速纯净版2018年06(永久激活) 提供下载
- 5笔记本&台式机专用系统 GHOSTXPSP3 2020年2月 新春特别 海驱版 ISO镜像高速下载
- 6电脑公司 GhostXpSp3 六一节 电脑城装机版 2022年6月 ISO镜像高速下载
- 7电脑公司Ghost Win7 Sp1 喜迎国庆 装机万能版2020年10月(32位) 提供下载
- 8深度技术Ghost Win8.1 x32位 特别纯净版2020年3月(免激活) ISO镜像高速下载
- 9深度技术 Windows 10 x64 企业版 电脑城装机版2018年10月(64位) 提供下载